Cómo solucionar problemas de Bluetooth en tu Mac fácilmente
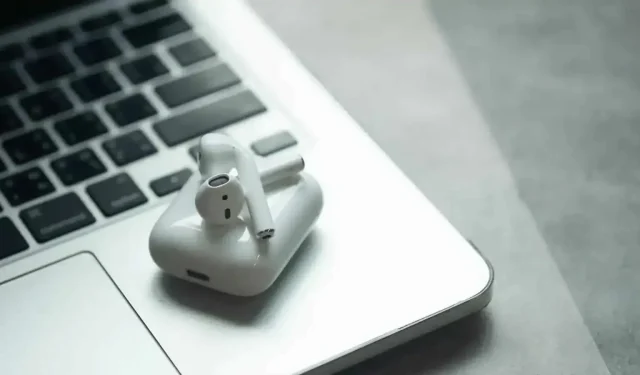
Bluetooth es tan fantástico como quisquilloso. En una Mac, como en cualquier otro lugar, puede suceder que sus accesorios ya no se conecten o se conecten incorrectamente. Aquí se explica cómo manejar la situación en una Mac.
Bluetooth es tan fantástico como quisquilloso. El protocolo permite que nuestros dispositivos se comuniquen fácilmente entre sí de forma inalámbrica, lo que nos permite alejarnos de las computadoras y continuar escuchando música o escribiendo en un teclado sin preocuparnos por los cables. Pero no es perfecto y, lamentablemente, el hipo ocurre con demasiada frecuencia. Puede haber momentos en que los dispositivos Bluetooth dejen de funcionar con su Mac de manera muy regular. Afortunadamente, hay una solución muy simple.
¿Lo apagaste y volviste a encender?
Claro, es un cliché, pero a veces apagar y volver a encender el dispositivo Bluetooth es suficiente. Los dispositivos Mac, como un teclado, un panel táctil o un mouse, tienen un botón de encendido. En otros dispositivos, como los AirPods, debes colocarlos en el estuche de carga y sacarlos.
No te olvides de la propia Mac. Reiniciar puede resolver los problemas de Bluetooth. Si eso no funciona, desemparejar el dispositivo de su Mac y volver a emparejarlo podría solucionar la situación.
Pero es posible que no tenga que pasar por eso o reiniciar. Hay otra opción para probar, una opción que Apple no destaca.
Restablecer módulo bluetooth
Restablecer el módulo Bluetooth de tu Mac puede resolver tus problemas. Es como un botón de encendido/apagado para el hardware que controla todas las conexiones Bluetooth en tu Mac. Si hay algún problema, un reinicio debería restaurar todo y reiniciar la comunicación entre sus dispositivos.
Lo único que debe tener en cuenta es que todas sus conexiones Bluetooth se interrumpirán temporalmente. Esto significa que si está usando un teclado y un mouse inalámbricos, no podrá usarlos hasta que se vuelvan a conectar. Por lo general, esto solo toma unos segundos, pero no lo intente si sabe que necesitará un teclado o un mouse en el próximo minuto.
Anteriormente, este método era el mismo para todas las versiones de macOS. Este no ha sido el caso desde la introducción de macOS Monterey.
Cómo restablecer el módulo Bluetooth en macOS Monterey o posterior
Para restablecer Bluetooth en una Mac con macOS 12 Monterey o macOS 13 Ventura, abra una terminal. Luego escriba «sudo pkill bluetoothd» en la ventana y presione Entrar. Ingrese su contraseña cuando se le solicite, presione Entrar nuevamente y reinicie su Mac. Al reiniciar, el módulo Bluetooth se restablecerá.
Cómo restablecer el módulo Bluetooth en macOS Big Sur o anterior
La operación es más fácil. Para comenzar, mantenga presionada la tecla Mayús + Opción (Alt) en su teclado y haga clic en el ícono de Bluetooth en la barra de menú. Luego verá una serie de opciones ocultas que normalmente no se encuentran en este menú; haga clic en Depurar. En el submenú que se abre, seleccione «Restablecer Bluetooth» y reinicie su computadora.



Deja una respuesta