¿Cómo enviar Ctrl+Alt+Del a través del escritorio remoto?
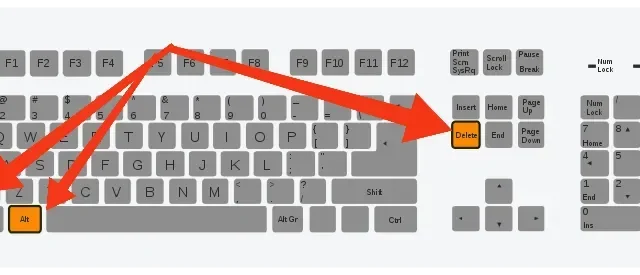
Ctrl+Alt+Supr es uno de los primeros atajos de teclado que deberías haber aprendido al aprender los atajos de teclado ctrl alt del escritorio remoto, ¡y por una buena razón!
Este práctico atajo resolverá la mayoría de los problemas que enfrenta mientras trabaja en Windows.
Esto es útil y probablemente una de las abreviaturas vitales más utilizadas.
La razón es que abre el Administrador de tareas y le permite administrar todas las tareas en ejecución desde una sola ventana.
Siga leyendo si se pregunta cómo usar Ctrl+Alt+Supr en Escritorio remoto . Es igual de valioso: lo ayuda a abrir el Administrador de tareas en Escritorio remoto.
Ctrl+Alt+Supr Escritorio remoto: ¿por qué usarlo, opciones y más?
En las siguientes secciones, aprenderemos todo sobre Ctrl+Alt+Supr en Escritorio remoto, por qué usarlo, algunas opciones y sus alternativas en Windows. Vamos a empezar.
¿Por qué usar el método abreviado de teclado Ctrl+Alt+Supr?
De hecho, Ctrl+C y Ctrl+V son los primeros atajos de teclado que aprende, junto con el atajo Ctrl+Alt+Supr para abrir el Administrador de tareas.
Se utiliza para administrar tareas que se ejecutan en segundo plano y para ver qué servicios no responden.
Desde aquí puedes incluso cerrar aquellos programas que consuman más recursos.
Sin embargo, este método abreviado de teclado favorito también tiene otros usos importantes: puede bloquear su computadora (si ha configurado una contraseña), cambiar el usuario actual, cerrar sesión o incluso poner su computadora en suspensión, reiniciarla o apagarla. abajo de aquí.
Con tantas opciones disponibles en este menú, es fácil ver por qué este atajo de teclado es tan útil.
Variantes de Ctrl+Alt+Supr en diferentes versiones de Windows
Esta clave funciona de manera diferente en diferentes versiones de Windows. Aquí hay algunas variaciones.
- ventanas 10 y 11
En versiones recientes de Windows, se abrirá un menú con opciones:
- Cerrar
Windows se bloqueará para evitar que otro usuario acceda a él.
- Cambiar usuario
Windows cambiará de usuario, lo que significa que se abrirá otro Windows y el Windows actual se suspenderá con todas sus pestañas y aplicaciones para que el usuario anterior pueda volver a él.
- Salida
Cierra la sesión de todas las cuentas de Windows y cierra Windows.
- Cambiar la contraseña
Si el usuario está utilizando una cuenta fuera de línea, esto le permitirá cambiar la contraseña. Sin embargo, no existe la opción de restablecer la contraseña, ya que el usuario debe conocer la contraseña actual para poder restablecerla.
- Administrador de tareas
Abre el administrador de tareas para administrar procesos, ejecutar programas y otras cosas similares.
- Windows NT
Seguridad de Windows inicia la ventana Seguridad de Windows, que le brinda la opción de bloquear el sistema, cambiar la contraseña del usuario, abrir el Administrador de tareas o actualizar la contraseña.
También puede actuar como una pulsación de tecla para una atención segura cuando el usuario, si apaga la computadora, inicia sesión y presiona la combinación Ctrl + Alt + Supr.
- Windows Vista
A partir de Windows Vista, esta secuencia de teclas pasó a ser funcional y se convirtió en una ventana completa en lugar de un menú desplegable.
- Windows XP
Windows XP (actualmente descontinuado) se usa para responder de una de las siguientes maneras:
- Si se usa durante el inicio de sesión, se abrirá la pantalla de bienvenida y se iniciará la interfaz de usuario clásica.
- Se abrirá el Administrador de tareas de Windows en lugar de la Pantalla de seguridad de Windows si ya estaba abierta.
Variaciones de Ctrl+Alt+Supr en diferentes sistemas operativos
En otros sistemas operativos, se pueden utilizar pulsaciones de teclas similares para abrir esta ventana o una similar.
- Amapola
En lugar de Ctrl+Alt+Supr en una Mac, la alternativa es utilizar las teclas “⌘”+”⌥”+Esc para abrir el panel Forzar salida . La combinación de teclas Control+⌘+Encendido se usa para reiniciar la computadora.
En la primera generación de Mac OS X, había una función en la que al presionar Control+⌥ Opción+Supr se activaba una notificación de huevo de pascua que decía: “¡Esto no es DOS”!
- OS/2
En OS/2, esta pulsación de tecla le indicará a la PC que desea reiniciar la computadora. Muestra el mensaje «El sistema se está reiniciando».
Si repite la combinación de teclas, no habrá administrador de sesión y la PC se reiniciará sin pedir confirmación.
Por lo tanto, todos los programas en ejecución se cerrarán y todo el trabajo no guardado se perderá.
- linux
En Linux, esta combinación de teclas se usa para cerrar sesión en el sistema.
¿Cómo enviar Ctrl Alt Del al escritorio remoto?
Ctrl+Alt+Supr es un método abreviado de teclado que no funciona en Remote Desktop porque se usa en su computadora.
Es posible que incluso tenga que bloquear la pantalla RDP y cerrar sesión para usarla. Sin embargo, aquí hay algunas alternativas a Ctrl+Alt+Supr en Escritorio remoto.
Método 1: utilice Ctrl+Alt+Fin o Fn+Fin
Para escritorios remotos, la combinación de teclas Ctrl+Alt+Fin funciona. Si no puede encontrar la tecla «Fin» (ubicada a la derecha de la tecla «Enter»), también puede usar la tecla «Fn», que se encuentra comúnmente en las computadoras portátiles. También funciona para sesiones de servidor de terminal.
- Abra Conexión de escritorio remoto. Para hacer esto, presione la tecla de Windows + R en su teclado y luego escriba «mstsc» y haga clic en Aceptar.
- Aparecerá una ventana de Conexión de escritorio remoto donde debe seleccionar «Mostrar opciones» en la parte inferior.
- Haga clic en la pestaña Recurso local y seleccione Solo cuando se usa el modo de pantalla completa en la lista desplegable.
- Busque la pestaña General e ingrese la dirección IP de la computadora a la que desea conectarse y el nombre de usuario del sistema al que desea conectarse de forma remota y haga clic en Conectar.
- Ahora que la sesión está activa, presione Ctrl+Alt+Fin en lugar de Ctrl+Alt+Supr en su teclado.
Método 2: Teclado en pantalla
Otra forma de hacer Ctrl+Alt+Supr en el escritorio remoto:
- Haga clic en «Inicio» en la PC remota.
- Escriba «OWe» para Teclado en pantalla en la barra de búsqueda y haga clic en «Teclado en pantalla» para abrirlo.
- En el teclado (físicamente) presione Ctrl+Alt+Supr.
Algunos atajos de teclado que puede usar en Escritorio remoto:
- Alt+Re Pág en lugar de Alt+Tab para cambiar entre aplicaciones en ejecución.
- Ctrl+Alt+Fin en lugar de Ctrl+Shift+Esc para abrir el Administrador de tareas.
- Alt+Inicio para el menú de inicio.
- Ctrl+Alt+(+ Tecla)/(- Tecla) para tomar una captura de pantalla de toda la ventana del escritorio remoto.
Método 3: cambiar la contraseña manualmente
En lugar de usar Ctrl+Alt+Supr para abrir el Administrador de tareas, puede hacer clic derecho en la barra de tareas y abrir el Administrador de tareas.
Para cambiar manualmente la contraseña en Escritorio remoto, vaya a Panel de control/Cuenta de usuario/Cambiar contraseña de Windows.
Además, puede cambiarlo seleccionando «Inicio» y «Cambiar contraseña» para Windows 7, 8, 10, 2008, 2012, 2016 y Vista.
¿Qué hacer si Ctrl+Alt+Supr no funciona?
En caso de que Ctrl+Alt+Supr no funcione, puedes probar estas soluciones, que están ordenadas por las más efectivas.
- Verifique el software antivirus – ESET
Ha habido informes de que hay una función en ESET NOD que hace que el sistema no sea reconocido.
El propio antivirus procesó la señal y no la transmitió. El culpable fue HIPS o Host Based Intrusion Prevention System , por lo que deshabilitaremos HIPS y verificaremos si el comando está habilitado.
- Inicie ESET y busque «Configuración» en la barra de navegación izquierda.
- Desactive la casilla de verificación Sistema de prevención de intrusiones en el host (HIPS).
- Reinicie su computadora y verifique si su problema está resuelto.
Si aún no funciona, deshabilite temporalmente su antivirus para verificar.
- Comprobar si hay malware
Es probable que este problema sea causado por malware si no es un antivirus. Estos programas te espían, atacan datos e interceptan señales enviadas al sistema operativo.
Asegúrese de revisar su computadora en busca de dichos programas con un antivirus confiable y busque cualquier programa que pueda enviar sus datos a un tercero, como un registrador de teclas.
Continúe con los otros pasos solo después de asegurarse de que no tiene dicho programa en su computadora.
- revisa tu teclado
Antes de pasar a las soluciones técnicas, vale la pena revisar el teclado en busca de problemas. Si es un teclado Bluetooth, asegúrese de que esté correctamente conectado a su computadora. También asegúrese de que todas las teclas funcionen.
Puede restablecer la conexión del teclado desenchufando la computadora, apagándola y desenchufando el cable de alimentación.
Antes de volver a encenderlo, tan pronto como la computadora se vuelva a encender, presione Ctrl+Alt+Supr para ver si funciona ahora.
Si no es así, reinstale los controladores de su teclado.
- Presione la tecla de Windows + R en su teclado, escriba «devmgmt.gsc» y presione Entrar.
- Expanda Teclados, haga clic con el botón derecho en Teclado y seleccione Actualizar controlador.
- Ahora puedes actualizarlo de forma automática o manual. Vaya al sitio web del fabricante y descargue los controladores individuales manualmente.
- Reinicie su computadora y verifique.
- Realizar una restauración del sistema
Puede realizar una restauración del sistema si los métodos anteriores no funcionan. Ejecútelo después de hacer una copia de seguridad de sus datos, ya que revertirá cualquier cambio realizado en la computadora a la última versión funcional de Windows.
- Presione la tecla de Windows + S para abrir la barra de búsqueda, escriba «restaurar» y abra el primer resultado de búsqueda.
- Busque «Restaurar sistema» en la pestaña «Protección del sistema».
- Ahora se le pedirá que use el asistente para restaurar automáticamente su PC a la versión recomendada o seleccionarlo manualmente. Haga clic en «Siguiente» y continúe.
- Seleccione el punto de restauración deseado de las opciones sugeridas; todos los puntos de restauración del sistema se enumerarán aquí.
- La última vez que el sistema confirmará sus acciones. Guarde todos sus datos y haga una copia de seguridad de sus archivos antes de continuar con el proceso.
- Hacer cambios en el registro
Hay una opción en el Registro de Windows para habilitar o deshabilitar el Administrador de tareas. Quizás algún programa, o incluso usted haya realizado cambios, por lo que el administrador de tareas no se abre. Esta solución es para aquellos que no pueden abrir el Administrador de tareas pero Ctrl+Alt+Supr funciona bien.
- Presione la tecla de Windows + R, escriba «Regedit» en el cuadro de búsqueda e ingrese.
- Navegue hasta esta clave en el editor.
HKEY_CURRENT_USER\Software\Microsoft\Windows\CurrentVersion\Policies\System
- Puede generar manualmente la clave si falta yendo a esta ruta y generando la clave.
HKEY_CURRENT_USER\Software\Microsoft\Windows\CurrentVersion\Policies
- Ir a Nuevo.
- Encontrar la llave.
- Nombre la clave como sistema.
- Selecciona la clave que acabas de crear.
- Si el valor es «DisableTaskMgr», abra sus propiedades haciendo doble clic. Si no es así, debe crear un nuevo valor DWORD de 32 bits y nombrar el DWORD en consecuencia.
- Seleccione un valor e ingrese 0.
- Reinicie su computadora e ingrese al Administrador de tareas ahora.
Alguna otra información sobre Ctrl+Alt+Supr
También puede utilizar este método abreviado de teclado para estos fines.
- Puede cerrar sesión en algunos sistemas operativos basados en Linux, como Ubuntu y Debian. También puede usarlo para iniciar un servidor Linux antes de iniciar sesión.
- Puede enviar un comando Ctrl+Alt+Supr a una computadora remota a través de la aplicación.
- Windows asumirá automáticamente que desea usarlo localmente. Puede hacer esto con aplicaciones como las aplicaciones de VMware y otro software de escritorio virtual.
- Puede usar este método abreviado de teclado para cambiar las opciones en Seguridad de Windows y bloquear algunas opciones u ocultar el Administrador de tareas.
- Es posible que otras aplicaciones de su computadora utilicen esta pulsación de tecla para otros fines, por lo que es posible que se abra otra cosa.
- Esta combinación no está disponible en Mac; si presiona Control + Opción + Eliminar, mostrará que no es DOS. Puede habilitar la opción de salida forzada usando Comando + Opción + Esc.
- En Xfce, Ctrl+Alt+Supr bloqueará la pantalla e instalará la pantalla de bienvenida.
Conclusión
Así que aquí tienes. Por lo tanto, hay muchos usos para Ctrl+Alt+Supr en cada computadora. Ctrl + Alt + Supr en un escritorio remoto también es una gran ayuda para quienes trabajan de forma remota. Ya sea Linux, Windows o macOS, puede usar este comando en todos los tipos de sistemas operativos.
Preguntas frecuentes (FAQ)
¿Cómo enviar Ctrl+Alt+Supr al escritorio remoto?
Respuesta: También puede acceder a su escritorio mediante Chrome Remote Desktop, aunque necesitará Google Chrome para ejecutarlo. Con CRD, incluso podemos enviar Ctrl+Alt+Supr desde cualquier lugar. Instale Chrome Remote Desktop en la PC host y en la PC de destino. Ejecute CRD en la computadora host. Seleccione Continuar cuando se le solicite que lo autorice. Busque «Habilitar conexiones remotas» en «Mis computadoras». desde el principio. Ingrese su pin de escritorio. Instale el servicio de host remoto de Chrome. Ahora acceda al escritorio de destino a través de Google Chrome seleccionándolo. Ingrese el código PIN para comenzar a trabajar con la PC remota. Abra el menú en la parte superior de la pantalla. y seleccione Enviar claves. Seleccione Ctrl-Alt-Del de la lista desplegable. Este método también funcionará con teléfonos inteligentes Android. La fase de instalación será diferente, pero se podrá acceder al escritorio desde cualquier lugar. El uso de CRD reducirá la resolución y la velocidad de representación, pero Chrome y Google están trabajando juntos. La conexión remota se puede establecer fácilmente en cualquier computadora requerida.
¿Cómo puedo acceder al Administrador de tareas en Escritorio remoto?
Ctrl+Alt+Supr abrirá el administrador de tareas en la computadora local, por lo que Ctrl+Shift+Esc es el atajo de teclado para abrir el administrador de tareas en el escritorio remoto.
¿Cómo presiona Alt+Del en una sesión de escritorio remoto?
Respuesta: Para usar el método abreviado de teclado Alt-Supr en una sesión de Escritorio remoto, siga estos pasos. Seleccione «Inicio» en Escritorio remoto. Escriba OWe para abrir el teclado en pantalla. Junto con Ctrl+Alt en el teclado físico, seleccione «Eliminar» en el teclado virtual.
¿Puedes deshabilitar Ctrl+Alt+Supr en Escritorio remoto?
Este acceso directo se puede desactivar mediante el Registro de Windows y el Administrador de tareas. Sin embargo, es mejor dejarlo habilitado.



Deja una respuesta