Cómo cambiar las fuentes de entrada y salida de audio en Mac
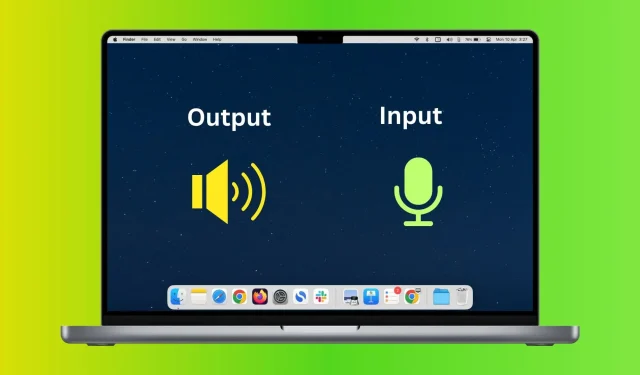
En esta guía, le mostraremos cómo cambiar los dispositivos de entrada y salida de sonido en su Mac desde Preferencias del sistema, así como también cómo hacerlo rápidamente desde la barra de menú superior.
¿Qué son las fuentes de entrada y salida de audio en Mac?
En pocas palabras, la entrada de audio significa un micrófono configurado para captar lo que está diciendo. En una MacBook, esto será predeterminado para el micrófono interno incorporado. Y si ha conectado un dispositivo como AirPods o una cámara web, su micrófono puede actuar como un dispositivo de entrada. También puede obtener micrófonos especiales que grabarán sonido en alta calidad.
La salida de audio es el altavoz a través del cual se reproducen los sonidos de tu Mac. Este puede ser el altavoz interno de su MacBook, Mac mini, Mac Studio, iMac o cualquier altavoz con cable o inalámbrico conectado a él, como AirPods, auriculares Bluetooth, HomePod, etc.
Establecer fuente de entrada y salida de audio en Mac
- Abra Preferencias del sistema y haga clic en Sonido.
- Seleccione un dispositivo disponible bajo el encabezado «Salida». Las opciones disponibles aquí dependen de los dispositivos compatibles conectados a su Mac. Una vez que haga su selección, el sonido de su Mac provendrá de ese altavoz seleccionado.
- Luego haga clic en «Entrada» y seleccione el micrófono que desea usar como fuente de entrada. Ahora, ya sea que use Siri, dictado, búsqueda por voz, videollamadas o grabación de audio, su Mac usará ese micrófono seleccionado como dispositivo de entrada de voz.
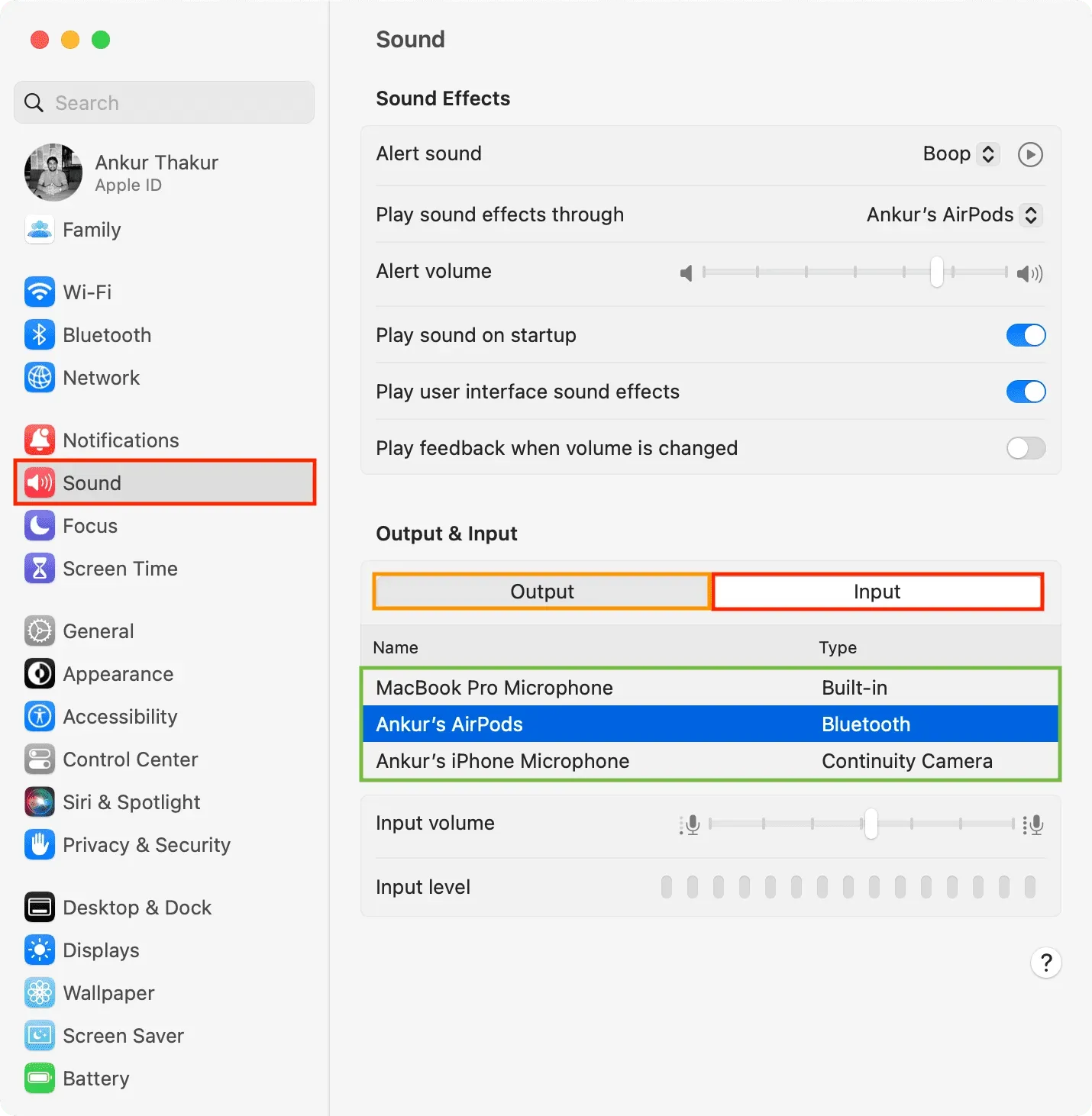
Cambie rápidamente la fuente de entrada y salida de audio desde la barra de menú.
- Abra Preferencias del sistema y haga clic en Centro de control.
- Establezca el ícono de Sonido en Mostrar siempre en la barra de menú. Después de eso, verá un pequeño icono de altavoz en la barra superior de su Mac. El icono aquí puede diferir según el altavoz que esté conectado. Por ejemplo, para AirPods, verá su pequeño símbolo. Y para otros auriculares, puede ver el icono de los auriculares.
- Para cambiar la salida de audio, haga clic en el icono del altavoz y seleccione una de las opciones disponibles.
- Y para cambiar la entrada de audio, Opción-clic en el icono del altavoz en la barra de menú. Mostrará una lista de dispositivos integrados, conectados o posibles disponibles (como su iPhone) que se pueden usar como micrófono. Elija uno de aquí.




Deja una respuesta