Cómo mostrar la barra de menú superior de tu Mac incluso cuando las aplicaciones están maximizadas a pantalla completa
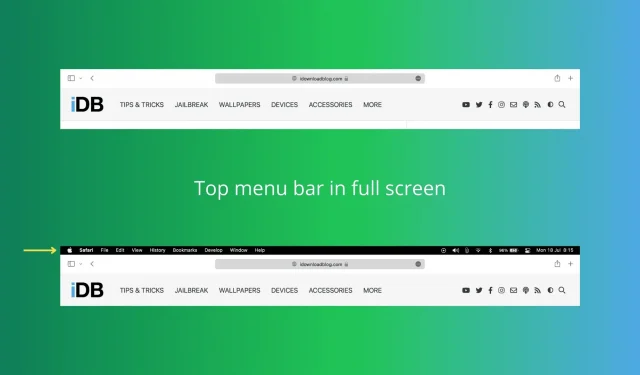
¿Echa de menos la barra de menú superior cuando abre una aplicación de Mac en modo de pantalla completa? Veamos cómo evitar esto y hacer que la barra de menú permanezca en la pantalla incluso cuando usa la pantalla completa.
Barra de menú y aplicaciones de pantalla completa
Cuando presiona el botón verde en la esquina superior izquierda de la ventana de la aplicación, se expande para llenar toda la pantalla. Otra forma de ingresar y salir del modo de pantalla completa en una Mac es usar el atajo de teclado: Control + Comando + F.
Como habrás notado, cuando la aplicación está en modo de pantalla completa, la barra de menú desaparece de la parte superior para que puedas usar toda la pantalla.
Sin embargo, hay opciones útiles en la barra de menú que le permiten realizar varias acciones relacionadas con esta aplicación. Por lo tanto, es posible que desee que aparezcan siempre en la pantalla para un acceso más rápido. Esto se vuelve indispensable si no conoce los atajos de teclado apropiados para las acciones enumeradas en la barra de menú.
Además, hay íconos útiles en el lado derecho de la barra de menú, como Bluetooth, Wi-Fi, Centro de control, indicador de batería de MacBook, fecha y hora, y botones de aplicaciones de terceros. A menudo, su presencia en la pantalla ayuda a cambiar la salida de sonido, mirar el nivel de la batería, marcar la fecha y la hora, etc.
Afortunadamente, macOS le brinda la posibilidad de personalizar la visibilidad de la barra de menú.
Haz que la barra de menús de Mac esté siempre visible, incluso en modo de pantalla completa
Siga estos pasos para mostrar la barra de menú de Mac incluso cuando la aplicación está abierta en modo de pantalla completa:
- Presiona y selecciona Preferencias del sistema.
- Haga clic en Dock y barra de menús.
- Asegúrate de que el Dock y la barra de menús estén seleccionados en la barra lateral izquierda.
- Desplácese hacia abajo y desmarque «Ocultar y mostrar automáticamente la barra de menú en modo de pantalla completa».
De ahora en adelante, seguirá viendo la barra de menú superior cuando presione el botón verde o presione Control + Comando + F para ingresar al modo de pantalla completa. Se puede utilizar para diversas actividades.
Si en un día determinado desea deshacer este cambio y ocultar la barra de menú en modo de pantalla completa, siga los mismos pasos y marque la casilla «Ocultar y mostrar automáticamente la barra de menú en modo de pantalla completa».
Además, otra opción en la configuración de la barra de menú se llama «Ocultar y mostrar automáticamente la barra de menú en el escritorio». Cuando marca esto, la barra de menú estará oculta la mayor parte del tiempo y solo aparecerá en la pantalla cuando mueva el puntero de su Mac a la parte superior de la pantalla. Para la mayoría de los usuarios, recomiendo dejar esta casilla sin marcar para que la barra de menú permanezca en pantalla en todo momento.



Deja una respuesta