Cómo aprovechar al máximo Windows 11 Focus Assist
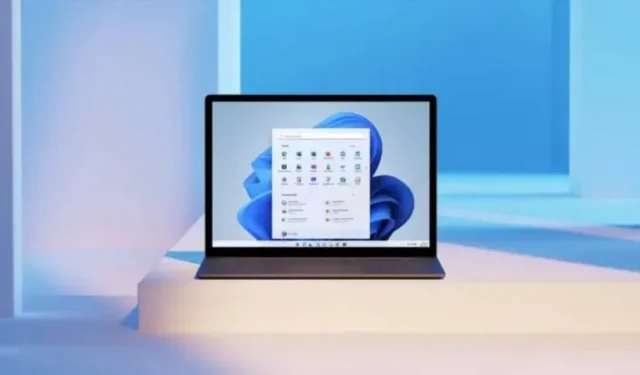
Windows 11 ofrece Focus Assist, una función para mejorar la productividad al descartar notificaciones sin importancia.
Las notificaciones rara vez son útiles para su productividad. Incluso una notificación que solo aparece en la pantalla durante uno o dos segundos puede hacer que pierda la concentración. Por supuesto, puede desactivarlos todos fácilmente, pero eso no siempre es ideal, especialmente cuando necesita recibir ciertas notificaciones importantes.
Focus Assist, conocido como No molestar en versiones anteriores de Windows, es el camino a seguir para deshacerse de las notificaciones que distraen en su PC con Windows 11. Simplemente habilite esta función y elija qué notificaciones desea ocultar y recibir. Las notificaciones ocultas permanecen en el centro de notificaciones y puedes verlas cuando hayas terminado.
Si desea concentrarse mejor en su computadora, aquí le mostramos cómo configurar Focus Assist.
Cómo habilitar Focus Assist en Windows 11
Use la función de búsqueda de Windows para abrir la aplicación Configuración, vaya a Sistema y haga clic en Asistencia de enfoque. Luego tendrá tres opciones para habilitar o deshabilitar la configuración:
- Desactivado: muestra todas las notificaciones.
- Solo prioridades: Oculta todas las notificaciones, excepto las notificaciones de las aplicaciones en su lista de prioridades, que, por supuesto, puede personalizar.
- Solo alarmas: Oculta todas las notificaciones excepto las alarmas.
En estas tres configuraciones, puede marcar la casilla de verificación «Mostrar un resumen de lo que me perdí cuando la asistencia de enfoque estaba activada» para recibir una notificación que resume todas las notificaciones ocultas cuando sale de la asistencia de enfoque.
Crea una lista de prioridades para mostrar solo ciertas notificaciones
Si solo desea usar el nivel de Prioridad, puede elegir las aplicaciones para las que siempre desea recibir notificaciones, incluso con el soporte de enfoque habilitado. Para hacer esto, haga clic en «Establecer lista de prioridades». A continuación, verá las siguientes opciones:
- Llamadas, mensajes y recordatorios: en esta configuración, puede mostrar u ocultar notificaciones de llamadas entrantes, mensajes de texto y recordatorios.
- Personas: si desea recibir notificaciones de contactos específicos en aplicaciones como Correo, Llamadas y Mensajes, puede agregarlas aquí.
- Aplicaciones: puede especificar aplicaciones que pueden omitir la asistencia de enfoque para recibir sus notificaciones.
Para eliminar una aplicación de la lista, haga clic en ella y haga clic en Eliminar.
Establezca reglas automáticas para que no tenga que activarlas manualmente nunca más
La asistencia a la concentración debe activarse manualmente, pero esto se puede automatizar. En la sección Reglas automáticas, tienes las siguientes configuraciones:
- Durante estos periodos: para activación automática durante determinados periodos de tiempo.
- Cuando espejo mi pantalla: se activa automáticamente cuando se conecta un segundo monitor.
- Cuando juego un juego: Para activar automáticamente cuando juegas un videojuego.
- Cuando uso la aplicación en modo de pantalla completa: Para activar automáticamente cuando uso la aplicación en modo de pantalla completa.
- Dentro de la primera hora después de una actualización de Windows: para la activación automática inmediatamente después de una actualización de Windows.
Para todos estos parámetros, puede establecer un nivel de concentración diferente al que muestra (prioridad o alarmas). Simplemente haga clic en él y edite.



Deja una respuesta