Cómo buscar malware en una MacBook: 11 formas
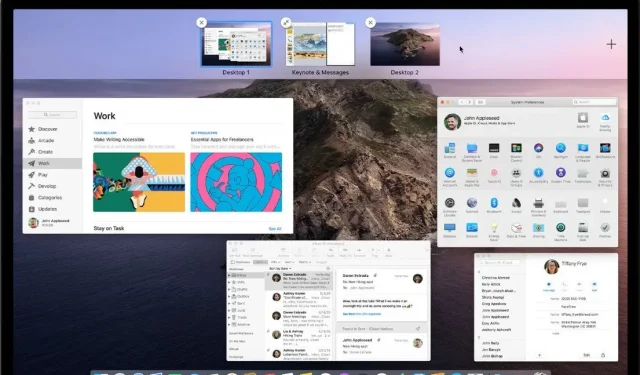
Un virus informático o malware puede causar daños masivos a su computadora. Es posible que tenga información personal confidencial o valiosa. Además, algunos virus pueden bloquear el acceso a su computadora. Incluso si ha hecho todo lo posible para evitar tales escenarios, las comprobaciones diarias llevan tiempo.
Entendemos lo problemático que puede ser esto y que desea que su automóvil vuelva a la normalidad. Pero los diversos procesos involucrados en esto pueden llevar varias horas. Bueno, entre estos muchos enfoques, algunos toman menos de unos minutos.
Obtenga más información y aprenda cómo buscar malware en Mac en menos de 2 minutos.
Virus en Mac: ¿es posible?
Sí, es posible. Aunque Apple está haciendo todo lo posible para construir y distribuir máquinas totalmente seguras. Sin embargo, hay margen de mejora con respecto al malware emergente. Según ataques anteriores a macOS, los grupos de secuestradores apuntan a datos y software. Algunos incluso apuntan al hardware del sistema.
Aquí hay una descripción general rápida:
- Silver Sparrow: utiliza la API de instalación de JavaScript disponible en macOS. Se dirige a los chips M1.
- GoSearch22/Pirri: este es el primer adware en la historia de los ataques de malware de Mac. Como sugiere el nombre, inserta anuncios no deseados.
- TheifQuest: en 2022, apareció como malware ransomware. Sin embargo, en lugar de pedir un rescate, roba datos de sus computadoras.
¿Qué es un virus Mac?
Al igual que otros virus, los virus de Mac también pueden adoptar la forma de caballos de Troya, adware, gusanos y malware. Aunque las posibilidades de caer en la trampa de uno de ellos pueden ser menores, aún existen.
Síntomas de una infección en tu Mac
- anuncios y ventanas emergentes
- Mayor retraso
- Advertencias de seguridad
- Extensiones no deseadas
- Correos electrónicos no deseados
Síntomas de una infección en tu Mac
Antes de comenzar a detectar malware en su Mac, debe verificar si está infectado. Así es como se ven los síntomas:
1. Anuncios y ventanas emergentes
Estos son los signos más importantes y comunes de que su Mac está infectada con un virus. Puede recibir anuncios en aplicaciones o herramientas sin publicidad. Además, puede recibir ventanas emergentes incluso si no está navegando por Internet.
2. Mayor retraso
Si su Mac funciona lentamente, es muy probable que esté infectado. La razón es que un virus puede ejecutar el proceso en segundo plano. Como resultado, consume los recursos de su computadora, como CPU, espacio en disco y memoria.
Esto reduce la disponibilidad de recursos para ejecutar las aplicaciones requeridas. Por lo tanto, la acumulación aumenta. También puede notar que su Mac se está ralentizando.
3. Advertencias de seguridad
¿Recibes recordatorios para instalar actualizaciones de seguridad sin escanear tu Mac? En caso afirmativo, podría deberse a malware en su sistema.
4. Extensiones no deseadas
Los navegadores web se han convertido en otro medio de infectar su computadora con virus. Por lo tanto, es posible que se trate de extensiones no deseadas o de una página de inicio que no ha elegido. Esto aumenta la posibilidad de que su navegador sea pirateado.
5. Correo electrónico no deseado
Bueno, tal vez no en tu cuenta. Pero algunos virus son lo suficientemente buenos como para enviar spam a las bandejas de entrada de tus amigos usando tu cuenta. Podría ser su bandeja de entrada o incluso sus cuentas de redes sociales.
Si alguno de estos aparece en su sistema, considérelo una alarma. Debe realizar comprobaciones básicas y confirmar qué está causando este comportamiento.
Cómo buscar malware en una Mac
- Usar herramientas integradas
- Ver descargas
- Comprobar extensiones
- Comprobar aplicaciones instaladas
- Comprobar elementos de inicio de sesión
- Usar el Monitor de actividad
- Comprobar el uso de CPU/memoria
- Comprobar el acceso al disco
- Comprobar ubicaciones sospechosas
- Comprobar usando un nuevo perfil
- Usar aplicaciones de terceros
Cómo buscar malware en una Mac
Esperamos que ahora tenga una comprensión básica del malware y sus síntomas en Mac OS. Entonces, comencemos con formas de detectar malware en su sistema.
1. Usa herramientas integradas
Como se mencionó anteriormente, Apple ha trabajado arduamente para brindar la mejor seguridad posible para Mac OS. Junto con eso, también ofrece herramientas integradas para proteger el sistema. Una de esas herramientas es XProtect. Está diseñado y desarrollado por Apple para usuarios de Mac.
Su trabajo es escanear su automóvil e informarle cualquier cosa sospechosa. Curiosamente, utiliza la firma digital del virus de su base de datos especial. Además, la propia Apple mantiene esta base de datos.
Aunque está habilitado de forma predeterminada, siempre puede ejecutarlo usted mismo para ejecutar un análisis inmediato. Es capaz de detectar y detener virus conocidos en la máquina.
2. Revisa tus descargas
Una de las formas comunes en que los virus ingresan a su computadora portátil es mediante la descarga. Supongamos que carga algo en una carpeta comprimida o lo ha hecho en el pasado. Aunque la carpeta comprimida suele tener los archivos que necesitas. A veces puede ser una fuente de infección no deseada.
Así que esto es lo que debes hacer:
1. Abra la carpeta de descargas en su dispositivo.
2. Desplácese hacia abajo en la lista y compruebe si hay algún archivo que ya no necesite o que no reconozca. A continuación, compruebe si tiene archivos con extensiones. dmg.
3. Si tiene tales archivos, elimínelos inmediatamente. O puede borrar toda la carpeta de descargas.
4. Ahora que los archivos se han movido a la papelera, dé un paso más y vacíe la carpeta de la papelera.
3. Comprobar extensiones
Los navegadores web son los medios para acceder a Internet en cualquier dispositivo Mac. Si bien puede usar el navegador Safari predeterminado, también puede usar otros navegadores. Esto incluye rastreadores web como Safari y Google Chrome. Pero la clave está en las extensiones instaladas en cada uno de estos navegadores.
Por lo tanto, es bueno verificar lo siguiente en la configuración de su navegador:
1. Configuración de la página de inicio
Este puede ser el motor de búsqueda predeterminado que haya configurado en su navegador de elección. O puede ser cualquier URL. Si la URL de la página de inicio es diferente a la que eligió en el pasado, podría tratarse de un secuestro del navegador.
2. Extensiones del navegador
Las extensiones son herramientas adicionales que pueden ayudarlo con varias tareas. Básicamente, usted elige cuál instalar y permitirlos. Pero a veces estas extensiones pueden verse comprometidas por secuestradores.
Por lo tanto, siempre debe verificar las extensiones de navegador instaladas y sus permisos. Si no los reconoce, elimínelos lo antes posible.
4. Revisa las aplicaciones instaladas
Al igual que las extensiones de navegador web, existen aplicaciones creadas específicamente para su Mac y su mundo. Aunque algunos de ellos están preinstalados, siempre puede instalar otros nuevos y probados. Pero, ¿qué pasa si hay aplicaciones en su sistema que no recuerda haber instalado?
Siga estos pasos para confirmar este escenario:
1. Abra Finder en su dispositivo y abra la carpeta Aplicaciones.
2. Revise cuidadosamente cada aplicación de la lista. Luego elimine/borre los que no reconozca.
3. Luego vaya a la carpeta Papelera y vacíela.
5. Verifique los elementos de inicio de sesión
Su Mac puede tener aplicaciones de inicio de sesión que requieren que inicie sesión con su ID o cuenta de Apple. Estas aplicaciones comienzan a usar su cuenta tan pronto como enciende su computadora. Por lo tanto, algunos elementos maliciosos usan esto como una oportunidad para acceder y usar su dispositivo y su cuenta.
Si desea eliminar estos elementos de inicio de sesión no deseados, siga estos pasos:
- Abra el menú Apple en su sistema y vaya a Preferencias del sistema.
- Ahora vaya a la sección Usuarios y grupos y abra la pestaña Elementos de inicio de sesión. Una nueva pantalla mostrará una lista de todas las aplicaciones que utilizan sus credenciales de inicio de sesión.
- Luego desmarque las aplicaciones con las que ya no desea compartir su cuenta. Pueden ser la raíz de un virus en su computadora.
6. Usa un monitor de actividad
Activity Monitor es una aplicación que le permite ver todos los procesos en ejecución. También muestra el uso de memoria y espacio en disco. Entonces, así es como puede usarlo para buscar malware en Mac:
- Vaya a Aplicaciones en la máquina y abra Utilidades.
- En esta pestaña, abra el Monitor de actividad y verifique la lista de aplicaciones en ejecución.
- En particular, busque aplicaciones que provoquen un uso excesivo de la CPU. ¿O ocupan grandes cantidades de memoria para ejecutarse?
- Ahora preste atención a estas aplicaciones y ciérrelas.
Consejo profesional: abra la herramienta Finder y desinstale las aplicaciones que marcó en el paso anterior. Por lo tanto, no solo los detiene, sino que también los elimina. Finalmente, no olvides vaciar tu papelera.
7. Verifique el uso de CPU/memoria.
Ya que revisamos la pestaña de uso de memoria en la sección anterior, echemos un vistazo más de cerca a esto.
- Siga esta ruta para acceder a la pestaña Memoria/CPU: Abra Finder > Aplicaciones > Utilidades > Monitor de actividad > pestaña Uso de CPU.
- Marque todas las aplicaciones que consumen un alto porcentaje de CPU en esta lista. Además, compruebe si está familiarizado con la aplicación o no. Sugerencia: para evitar la finalización de procesos importantes en segundo plano, verifique el nombre de la aplicación o el proceso en línea. Esto le ayudará a identificar efectivamente al culpable.
- Luego toque la pestaña Memoria y verifique si hay aplicaciones que muestran un uso significativo de la memoria.
- Detenga los que considere sospechosos o elimínelos después de verificarlos.
Si bien este es un método efectivo, también puede verificar lo siguiente para acceder al disco.
8. Verifique el acceso al disco
El acceso al disco se refiere al consumo real o al espacio disponible en el disco duro. Cuantas más aplicaciones instale, más espacio en disco se consumirá. Veamos cómo puede ser esta condición si su macOS tiene malware.
- Siga esta ruta para acceder a la partición del disco: Preferencias del sistema > Seguridad y privacidad > Privacidad > Acceso total al disco.
- Parte de su pantalla ahora debería llenarse con estadísticas de uso del disco. Debería poder verificar los permisos otorgados a las aplicaciones relacionadas con el espacio de almacenamiento del dispositivo.
- Una vez más, use el poder de Internet para buscar partes maliciosas. Si es necesario, elimínelos de forma permanente.
9. Verifique sus ubicaciones sugeridas
Gracias a esto, ahora conoce los principales lugares donde se encuentra el malware. Pero puede haber otros lugares preferidos por estos programas problemáticos.
Así es como puede acceder a ellos:
- Abra la carpeta Biblioteca usando esto: abra Finder y luego use el atajo de teclado> Comando + Shift + G.
- Busque la biblioteca en esta ventana de inicio y abra los resultados de la búsqueda.
- Intente buscar carpetas llamadas LaunchDaemons y LaunchAgents. Verifique su contenido individualmente y elimine los que no confíe.
10. Verifique usando el nuevo perfil.
Crear un nuevo perfil es una solución rápida si ciertas aplicaciones apuntan a su perfil. Puede utilizar los siguientes pasos para crearlo:
- Abre el menú de Apple y ve a Preferencias del Sistema.
- Ve a la sección de usuarios y grupos y desbloquea la página.
- Haga clic en el botón “+” y seleccione el tipo de usuario a crear.
- Elija un nombre de usuario y una contraseña y haga clic en Crear.
11. Usa aplicaciones de terceros
Muchas aplicaciones de terceros afirman ofrecer protección contra malware en tiempo real para usuarios de macOS. Puedes encontrar algunos de ellos en Apple Store. Mientras que algunos otros pueden venir como extensiones del navegador.
¿Qué hacer si Mac está infectado con un virus?
Si un virus infectó su Mac, aquí hay dos formas de solucionar el problema rápidamente.
- Retroceder
Lo más probable es que haya hecho una copia de seguridad automática de los dispositivos o que los haya hecho con regularidad. Entonces, usar la última copia de seguridad es una de las mejores maneras.
Apple llamó a su enfoque una reversión. Está diseñado para resolver problemas de bloqueo de máquinas o deshacerse de virus.
- Restablecer a la configuración de fábrica
Puede recurrir al restablecimiento de fábrica si no puede usar la función de reversión. El único inconveniente es que perderá todos sus datos y datos en la máquina.
Preguntas más frecuentes
¿Cómo limpio mi Mac de virus?
Puede usar funciones integradas como la reversión y el restablecimiento de fábrica para limpiar su Mac de malware en minutos.
¿Un Apple Mac necesita un antivirus?
Sí, todo sistema operativo necesita un antivirus. La razón es que incluso los estafadores están mejorando sus métodos de protección.
¿Cómo buscar malware en Mac?
Puede usar el Monitor de actividad y verificar las aplicaciones instaladas, la memoria o el uso de la CPU, entre las muchas formas de verificar si hay malware en una Mac.
¿Cómo buscar virus en Mac?
Puede usar aplicaciones de escaneo integradas o aplicaciones de terceros confiables para ejecutar escaneos en su sistema.



Deja una respuesta