Cómo habilitar la lectura de texto en pantalla en el Asistente de Google
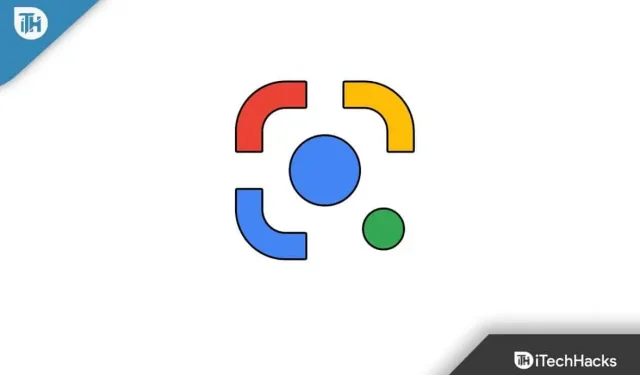
El Asistente de Google incluye varias funciones que lo hacen útil en la vida diaria. Por ejemplo, puede pedirle a Google que lea el texto en la pantalla. Si leer mi pantalla está habilitado, el Asistente de Google leerá el texto en la pantalla cuando se le solicite. Es valioso; no tienes que leer el texto y Google lo hará por ti. En este artículo, discutiremos cómo habilitar esta función y hacer que Google lea el texto en la pantalla.
Contenido:
- 1 Active la lectura de texto en pantalla en el Asistente de Google
- 2 Configuración de la pantalla de lectura
- 3 palabras finales
Habilitar la lectura de texto en pantalla en el Asistente de Google
Esta característica será útil si no desea leer el texto en la pantalla. Sin embargo, para que esta función funcione, primero debe configurar Google Voice Match en su dispositivo, y luego solo el Asistente de Google podrá leer el texto en la pantalla por usted.
Dividiremos todo el proceso en dos partes. La primera parte le indica cómo configurar la coincidencia de voz y la segunda parte lo ayudará a habilitar la función de lectura en pantalla. Los pasos para el mismo son los siguientes:
Configuración de coincidencia de voz
Como dijimos, primero debe configurar la coincidencia de voz en el Asistente de Google. Si ya lo ha hecho, puede omitir este paso, pero si no, siga los pasos a continuación para hacerlo:
- Primero, abre la aplicación de Google en tu dispositivo.
- Ahora haga clic en el icono de perfil en la esquina superior derecha y seleccione Configuración.
- Aquí haga clic en Asistente de Google.
- En la siguiente pantalla, toca Hello Google y Voice Match.
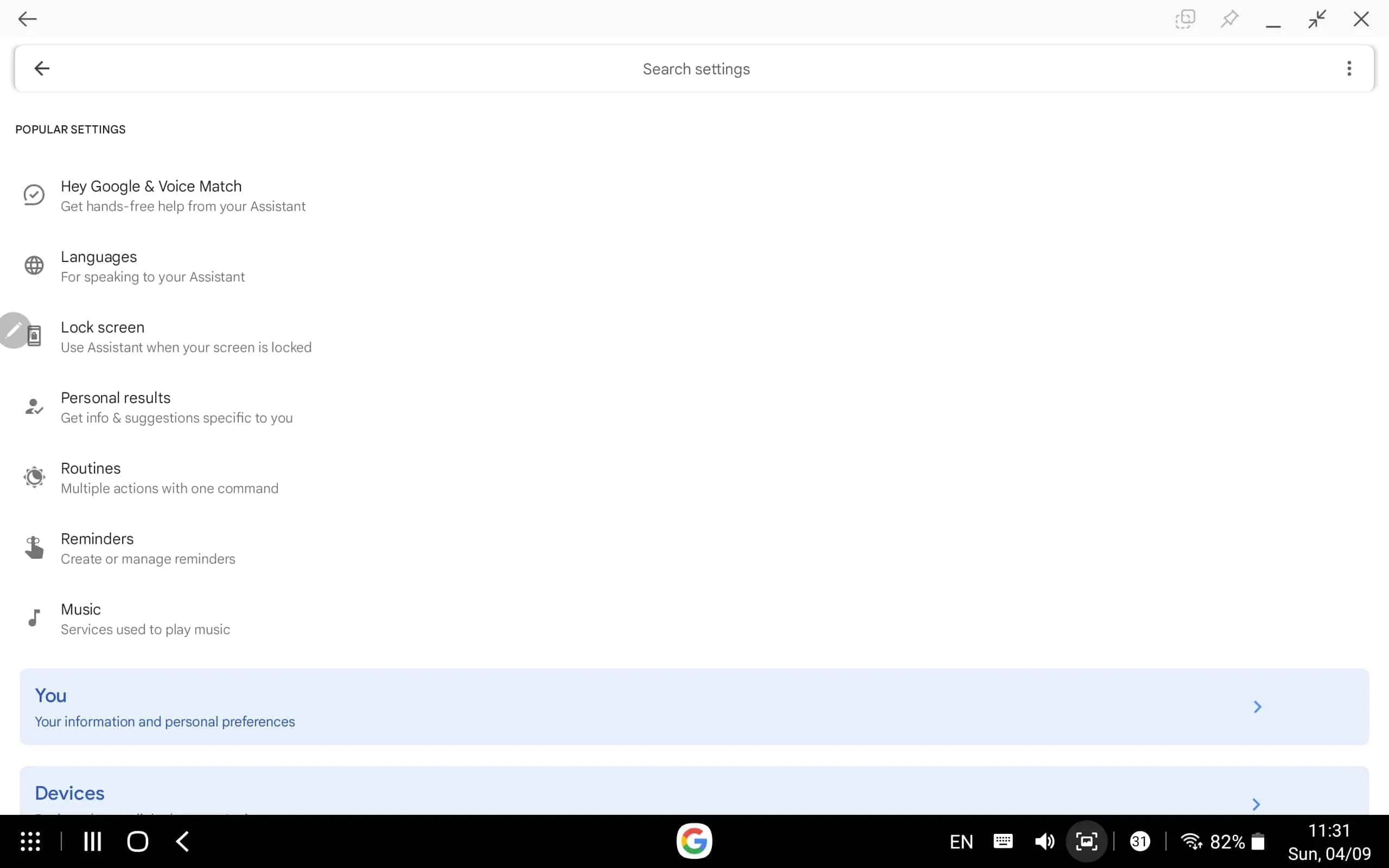
- Ahora encienda el interruptor » Hey Google «.
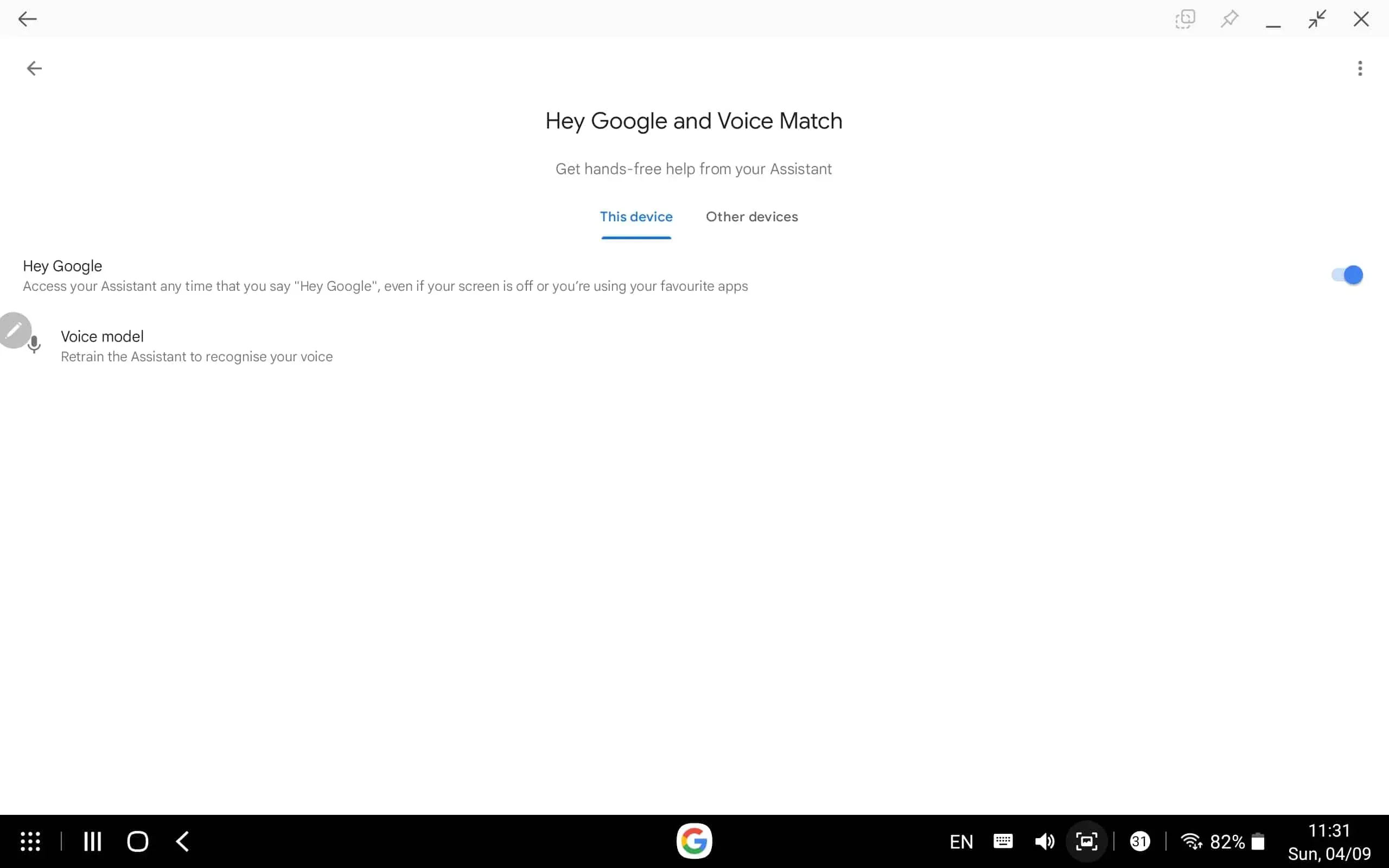
- Haga clic en «Modelo de voz» y siga las instrucciones en pantalla para configurar su coincidencia de voz.
Habilitar lectura de pantalla
Ahora que ha configurado la coincidencia de voz en el Asistente de Google, debe habilitar el contexto de la pantalla. Para hacer esto, siga los pasos que se detallan a continuación:
- Di » Hola Google, abre la configuración del Asistente » para abrir la configuración del Asistente en tu dispositivo.
- Aquí, haga clic en la opción » General » y luego en «Contexto de pantalla». Puede encontrar Contexto de pantalla en la barra de búsqueda y abrirlo.
- Aquí, habilite el interruptor para el contexto de la pantalla.
- Ahora navegue a la pantalla que desea que Google lea.
- Una vez en la pantalla, di » Ok Google, léelo».
- Google ahora comenzará a leer el texto en su pantalla.
Configuración de la pantalla de lectura
Hay varios ajustes que puede hacer para optimizar el lector para usted. Puede Google Play o pausar la lectura de texto y también cambiar la velocidad de lectura.
- Pausa/Reproducir: este botón estará disponible en la parte inferior central. Haga clic en este botón para pausar la lectura o reproducirla de nuevo.
- Cambiar velocidad: encontrarás este botón en la esquina inferior derecha. Haga clic en este botón y luego arrastre el control deslizante hacia la izquierda para disminuir la velocidad o hacia la derecha para aumentar la velocidad. Después de eso, haga clic en Listo para guardar sus cambios.
Ultimas palabras
Así es como puede activar la función de lector de pantalla y Google le leerá el texto en la pantalla. Siguiendo los pasos anteriores, puede pedirle a Google que lea el texto en la pantalla. Esperamos que este artículo te ayude con lo que estás buscando, y si te ayudó, háznoslo saber en la sección de comentarios.
Preguntas más frecuentes
¿Puede Google leerme la página?
Sí, puede pedirle a Google que lea el texto en la pantalla y la página por usted. Esta característica es útil si no desea leer lo que ve, pero desea escucharlo.
¿Cómo hago para que el Asistente de Google me lea?
Si desea que el Asistente de Google le lea, primero debe habilitar el contexto de la pantalla. Hemos discutido los pasos para el mismo en el artículo anterior. Puedes seguir los pasos anteriores para habilitar esta función y pedirle al Asistente de Google que te lea.
¿Puede Chrome leer páginas web?
Sí, puede habilitar la aceleración de texto en Chrome y leerá las páginas web que ha visitado.
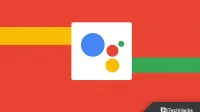


Deja una respuesta