Cómo descargar aplicaciones de Android en Windows 11
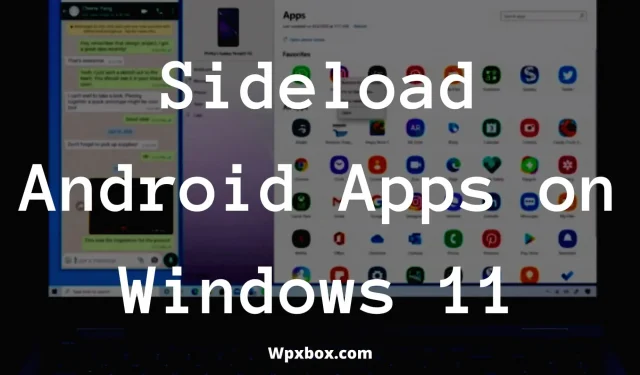
Windows 11 ahora admite aplicaciones de Android. Esto significa que ahora puede ejecutar todas sus aplicaciones favoritas de Android en su escritorio. Pero la pregunta es ¿cómo descargar aplicaciones de Android en Windows 11? Pues de eso vamos a hablar en este post.
Aunque Windows 11 no es compatible con las aplicaciones de Android en este momento. Pero si es un desarrollador de Windows Insider, puede ejecutar aplicaciones de Android en Windows 11 beta. Sin embargo, Windows solo le permite instalar aplicaciones de la tienda de Amazon. Y la desventaja de esto es que tiene una selección limitada de aplicaciones.
Pero sí, hay una manera de descargar aplicaciones en una PC con Windows 11. Y para eso, sigue la siguiente guía:
Requisitos para descargar aplicaciones de Android no publicadas en Windows 11
No puede instalar inmediatamente aplicaciones de Android en su PC con Windows 11. En cambio, su sistema debe cumplir dos requisitos. Estos requisitos son:
- Su computadora debe ejecutar Windows 11 Insider Build 22000.282 o superior. Además, si no es miembro del Programa Windows Insider, puede unirse a él yendo a Configuración > Actualización de Windows > Programa Windows Insider.
- La virtualización debe estar habilitada en su PC. Para verificar esto, debe iniciar el Administrador de tareas y luego ir a la pestaña Rendimiento. Luego, en la esquina inferior derecha, debería ver la virtualización: habilitada. Si no está habilitado, ingrese BIOS o UEFI y habilítelo desde allí.
¿Cómo descargar aplicaciones de Android en Windows 11?
Porque Amazon App Store tiene un número limitado de aplicaciones. Lo mejor es descargar los archivos APK en su computadora.
Descargar aplicaciones a dispositivos Android es una tarea bastante sencilla. Descargas archivos APK y los instalas en tu teléfono. Pero cuando se trata de Windows, las cosas no son tan simples. En cambio, hay dos formas de descargar aplicaciones de Android no publicadas. Estos métodos son:
- WSHerramientas
- Puente para desarrolladores de Android
Ahora permítanme hablar sobre ambos métodos uno por uno a continuación:
1] Herramientas WS
- Primero, instale WSATools desde Microsoft Store. Puede obtener la aplicación visitando este enlace y haciendo clic en «Obtener de la tienda».
- Haga clic en el botón «Obtener» y deje que la aplicación se descargue e instale en su computadora.
- Una vez instalado, haga clic en el botón «Abrir» y verá un mensaje que indica que falta WSA. Haga clic en «Instalar desde Microsoft Store» para obtener la aplicación.
- Después de instalar WSATools en su PC, inícielo por completo.
- Ahora debería ver un botón «Seleccionar APK», haga clic en él y seleccione el archivo APK que desea instalar.
- Luego deje que WSATools instale el archivo APK por usted y tomará alrededor de un minuto.
- Una vez instalado, debería ver un botón «Abrir aplicación». Simplemente haga clic en él y ya está.
2] Puente de desarrollador de Android
Android Developer Bridge es una forma sofisticada de descargar aplicaciones no publicadas en PC con Windows. Este es un conjunto de herramientas creado para programadores y debe usar comandos para cargar el archivo APK en el entorno de Windows Android. Para comenzar con esto, siga estos pasos:
- Primero, debe configurar ADB. Para hacer esto, descargue el archivo ZIP de Android SDK Platform Tools y descomprímalo en una carpeta.
- En segundo lugar, descargue e instale el Subsistema de Windows para Android desde Microsoft Store si aún no lo tiene.
- Inicie el subsistema de Windows para Android y habilite el modo de desarrollador.
- A continuación, necesitaremos encontrar las direcciones IP de las instancias de Android. Para hacer esto, abra Archivos del subsistema de Windows para Android. Luego haga clic en «Actualizar» para la dirección IP. Sin embargo, no cierre la aplicación Archivos. También anote la dirección IP.
- Luego abra ADB y podrá comenzar a descargar aplicaciones de Android. Entonces, inicie CMD desde el menú de inicio y navegue a la carpeta donde descomprimió los archivos.
- Ahora necesitamos conectarnos a las instancias de Android usando la dirección IP, así que ejecute este comando: ADB connect [dirección IP]
- A continuación, instalaremos el archivo APK. Entonces, ejecute este comando con comillas: ADB install «C:\Users\Nayan\Downloads\App_Name.apk»
- Finalmente, espere un momento y debería ver un mensaje de éxito y estará listo para usar aplicaciones de Android en Windows 11.
¿Cómo obtener WSA en Windows 11?
Puede descargar WSA desde Microsoft Store. Sin embargo, para poder descargar la aplicación, debe cumplir con ciertos requisitos, como que su computadora debe ejecutar Windows 11 versión 22000.120 o superior, 8 GB de memoria, el procesador debe soportar el Subsistema de Windows para Android, SSD y arquitectura X64 arm64.
Entonces, eso es todo por su pregunta sobre cómo descargar aplicaciones en Windows 11. Espero que la guía anterior realmente haya resuelto su pregunta. Así que adelante, pruébelo usted mismo y vea si funciona para usted. Le recomendaría que use WSATools ya que es más fácil de usar. Pero puedes probar ambos métodos.



Deja una respuesta