Actualiza tu Mac fácilmente con este pequeño truco
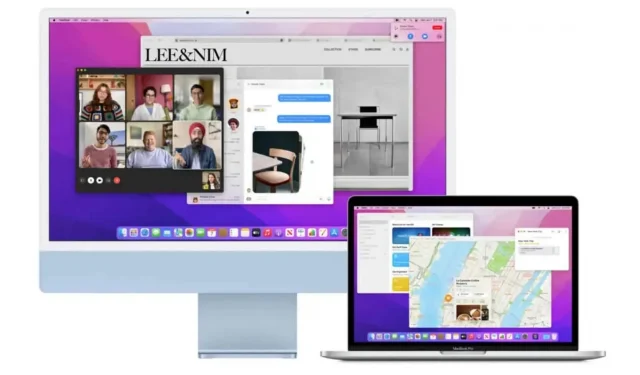
macOS facilita la administración de actualizaciones. Con configuraciones simples, puede dejar que su máquina los busque, los descargue e instale automáticamente.
Mantener su Mac actualizada es una de las mejores maneras de mantener su PC en óptimas condiciones con el software más reciente y los parches de seguridad más recientes. Según la Agencia de Seguridad de Infraestructura y Ciberseguridad, actualizar su sistema operativo es una forma de mantenerse seguro en línea. Por ejemplo, las actualizaciones a menudo ayudan a proteger sus datos personales al cerrar posibles agujeros de seguridad.
Si no tiene tiempo para buscar actualizaciones, lo que a veces puede ocurrir muy rápido, no está solo. Actualmente hay cuatro actualizaciones de macOS Monterey disponibles para el público en general, y eso sin contar las versiones beta de cada una. Pero puede configurar su Mac para buscar actualizaciones automáticamente, descargarlas e instalarlas cuando sea necesario.
Te mostramos cómo configurar actualizaciones automáticas en tu Mac para que nunca más te las pierdas.
Configura tu Mac para buscar e instalar actualizaciones automáticamente
- Haga clic en el logotipo de Apple en la esquina superior izquierda de la pantalla de su Mac.
- Haz clic en Preferencias del sistema.
- En la ventana que se abre, seleccione «Actualización de software».
- En la parte inferior de la ventana, marque la casilla «Actualizar automáticamente mi Mac».
- Haga clic en Avanzado.
- En la nueva ventana, verá «Automático» en la parte superior de la pantalla con cinco opciones, cada una con su propia casilla de verificación.
- Marque la casilla «Buscar actualizaciones». Esto activará dos opciones: «Descargar nuevas actualizaciones cuando estén disponibles» e «Instalar archivos de datos del sistema y actualizaciones de seguridad».
- Seleccione «Descargar nuevas actualizaciones cuando estén disponibles». Se muestran las dos últimas opciones: «Instalar actualizaciones de macOS» e «Instalar actualizaciones de aplicaciones desde App Store».
- Consulta lo que te conviene.
- Haga clic en Aceptar.
Según las opciones que elija, su dispositivo podrá administrar las actualizaciones por sí mismo, así como las actualizaciones de aplicaciones de la App Store y otras actualizaciones de seguridad. Su Mac le notificará cuando necesite reiniciar su computadora para completar la instalación, pero su Mac hará todo el trabajo duro.
Si estas actualizaciones automáticas le molestan, como pedirle que reinicie en el momento más inoportuno, siga los pasos anteriores y desmarque «Buscar actualizaciones» para desactivar las actualizaciones automáticas o refine sus opciones avanzadas usando opciones avanzadas.



Deja una respuesta