Aprenda a sincronizar teléfonos Android: 6 maneras
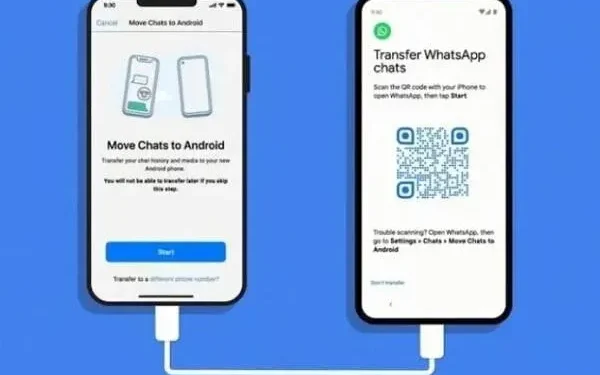
¿Cómo sincronizar dispositivos Android? ¿Se pueden sincronizar dos o más teléfonos Android? Esta es la guía definitiva que le dará todas las respuestas.
Ya sea que quieras transferir datos o compartirlos con amigos, puedes hacer lo que quieras, incluso si quieres usar un teléfono nuevo con los datos existentes.
Sigue las instrucciones y despeja las dudas que tengas. Entonces empecemos:
¿Se pueden sincronizar teléfonos Android?
La respuesta rápida es que usted puede. La respuesta larga es que dependerá de lo que necesites hacer:
- Necesitará una unidad y una conexión activa para sincronizar archivos y otros medios. Esto es para cuando desea compartir archivos multimedia sin problemas.
- Para sincronizar datos como información de contacto, correo electrónico, etc., necesitará cosas como cuentas de Google, Samsung y Apple.
- Y para sincronizar otros datos, necesitarás diferentes opciones.
- Del mismo modo, deberá utilizar la opción de transferencia para transferir sus datos antiguos al nuevo teléfono.
¿Cómo sincronizar sus dispositivos Android?
- Sincroniza tus cuentas
- Usar la aplicación Bluetooth
- Cable USB tipo C a tipo C
- Nueva transferencia de teléfono Android
- Activa la sincronización automática para el almacenamiento en la nube
- Crear y restaurar una copia de seguridad en un teléfono nuevo
1. Sincroniza tus cuentas
Casi todos los teléfonos inteligentes Android tienen la capacidad de iniciar sesión en una cuenta de Google. Se ha convertido en una especie de necesidad.
Es posible que le soliciten su ID de correo electrónico si está utilizando un teléfono Samsung o de otra marca. Por ejemplo, Samsung tiene ID de correo electrónico de Samsung.
El dispositivo solicita una cuenta para sincronizar varios datos. Para que pueda transferir datos rápidamente desde su teléfono anterior a su segundo teléfono (nuevo).
Por lo tanto, asegúrese de que la sincronización esté activa en las cuentas de Google:
- Abra la aplicación de configuración del teléfono.
- Verá el nombre de su cuenta en la parte superior de la opción Cuentas. Si no está en la parte superior, será alguien en la configuración.
- Busque la opción Cuentas y luego seleccione la cuenta de Google en su teléfono anterior.
- Verá dos opciones: cuenta de Google y sincronización de cuenta.
- Haga clic en «Sincronizar»; puede activarlo o desactivarlo para sincronizar datos con su cuenta.
- Ahora inicie sesión con la misma cuenta en el nuevo teléfono. Le preguntará si desea sincronizar sus datos y puede hacer clic en sí.
- A veces tendrás que ir a «Configuración» y luego buscar «Acerca del teléfono».
- Busque su cuenta de Google y luego la opción «Sincronización de cuenta».
- Haga clic en Sincronizar ahora para sincronizar sus dispositivos manualmente.
Hacer una copia de seguridad en la cuenta de Google
- Vaya a «Configuración» de su teléfono y seleccione «Sistema». Localice la opción Copia de seguridad de datos. Seleccione un servidor de Google.
- Activar la copia de seguridad de mis datos.
- Verifique su cuenta de respaldo.
- Habilite la opción «Copia de seguridad de Google Drive».
- A continuación, seleccione Hacer copia de seguridad ahora. Esto hará una copia de seguridad de todo lo que tiene actualmente.
2. Usa la aplicación bluetooth
Otro método de la vieja escuela es usar una conexión Bluetooth. Desde que tenemos memoria, Bluetooth ha sido temporalmente una excelente forma de sincronizar dispositivos.
Entonces, ¿qué necesitas hacer? Establecer conexión Bluetooth:
- Primero, vaya al panel de control de su teléfono y active la función Bluetooth (enciéndala).
- Luego use uno de los teléfonos y mantenga presionado el botón Bluetooth. Esto lo llevará a configuraciones adicionales.
- Seleccione «Conectar un nuevo dispositivo» y espere mientras busca otro dispositivo.
- Después de eso, selecciónelo y acepte la solicitud de emparejamiento en el otro teléfono. En algunos casos, es posible que también deba proporcionar una contraseña para conectarse.
- Una vez que haga esto, sus teléfonos estarán conectados.
La conexión Bluetooth facilita el envío y la recepción de archivos, textos, datos y más. Tampoco requiere una red celular activa o conexión a Internet.
Pero recuerda que las conexiones Bluetooth y la sincronización solo funcionan a corta distancia. No funcionará para algo demasiado alejado.
3. Cable USB tipo C a tipo C
Lo mejor de la última tecnología son los puertos USB tipo C. Por supuesto, a alguien no le gustaría que las empresas reemplazaran el nido con un puerto. Pero más allá de eso, obtienes opciones adicionales de conectividad de alta velocidad.
Entonces, otra forma de sincronizar teléfonos para la transferencia de datos es conectarse a través de USB:
- Compre un cable Tipo-C a Tipo-C. Asegúrese de que ambos teléfonos tengan puertos tipo C. Esta solución solo funcionará en esos teléfonos. Si tiene un puerto micro SD o lo que sea, esto no funcionará.
- Luego, conecte un lado del Type-C a un teléfono y el otro lado al otro.
- Ambos teléfonos tendrán opciones para acceder entre sí. Haga esto y tendrá una sincronización física y una conexión.
- Esto continuará mientras mantengas los cables conectados.
- Esto es ideal para transmisiones de alta velocidad y similares.
4. Nueva transferencia de teléfono Android
Este paso se trata más de transferir datos a un nuevo teléfono que de sincronizarlos. Después de todo, la mayoría de las personas sincronizan teléfonos para transferir datos a teléfonos nuevos, a menos que compartan cosas con sus amigos.
Entonces, si este es el caso, use otras opciones. Si no, usa este:
- Continúe y encienda su nuevo teléfono. Vea si tiene la capacidad de transferir datos usando algo como la aplicación EasyShare:
- Seleccione los teléfonos nuevos y antiguos respectivamente.
- Cada aplicación tendrá los pasos correspondientes. Por lo tanto, es posible que deba utilizar diferentes pasos y guías.
- Le pedirá que se conecte a Internet celular o Wi-Fi. Proporcionarla.
- A continuación, le pedirá cuentas y similares. Puedes seguir adelante y hacerlo.
- Si tiene un teléfono Samsung, le pedirá una cuenta de Samsung. De lo contrario, la mayoría de los teléfonos solicitan una cuenta de Google.
- Le preguntará si desea sincronizar y puede hacerlo. Por supuesto, también habrá una opción para elegir si tiene un teléfono nuevo o si desea transferir datos desde su teléfono anterior.
- Puede elegir transferir desde su teléfono antiguo.
- Este paso solo funciona si tienes dos teléfonos de la misma marca. Por ejemplo, transferir datos de un teléfono Samsung a un nuevo teléfono Samsung.
- Es posible que deba descargar herramientas de transferencia de terceros si tiene una marca de teléfono diferente. No son los más fiables.
5. Active la sincronización automática para el almacenamiento en la nube
Si solo usa Google Drive, la sincronización de su cuenta de Google se encarga de todo. Sin embargo, puede visitar Google Drive para asegurarse de que la sincronización esté habilitada. Deberá habilitar la sincronización para:
- Activa Google Photos y sincronízalo con tu galería para una copia de seguridad automática de la imagen.
- Abre Google Photos y haz clic en tu foto de perfil. Esto abrirá el menú.
- A continuación, vaya a «Configuración de fotos». Vaya a la sección «Copia de seguridad y sincronización» y actívela. Asegúrese de cambiar también el modo o la calidad a alta si desea obtener una copia de seguridad de la calidad original.
- Se requerirán sus Google Docs para hacer una copia de seguridad de cualquier documento en Google Drive.
- Puede ir a Google Drive, administrar carpetas y transferir archivos para la sincronización en la nube. Luego, comparta su cuenta de Google con otro dispositivo para acceder a Google Drive. Esta sincronización funciona muy bien.
- También puede agregar más personas a su Google Drive o carpeta compartiendo y agregando una dirección de correo electrónico. Esta es una excelente manera de sincronizar y compartir datos.
Los usuarios de Samsung también tienen una opción de Nube por separado para ello. Ellos tendran que:
- Primero, abra el menú de configuración de su teléfono.
- Encuentre la configuración de la nube y las cuentas.
- Vaya a las opciones avanzadas y active la sincronización automática para que Samsung Cloud siga funcionando con sus datos.
Ahora, si está utilizando One Drive, debe hacer lo mismo e iniciar sesión en la cuenta de One Drive en su teléfono y luego en el otro dispositivo.
La mayoría de los servicios de almacenamiento en la nube funcionan de la misma manera.
6. Crea y restaura una copia de seguridad en un teléfono nuevo
Este paso está técnicamente relacionado con Google y otras cuentas. Pero muchas aplicaciones también vienen con un servicio de copia de seguridad independiente. Por ejemplo, WhatsApp tiene la capacidad de hacer copias de seguridad. Del mismo modo, está en todos los juegos y demás servicios.
Entonces, lo que puedes hacer es:
- Abra la aplicación o el juego correspondiente.
- Luego ve a la configuración de la aplicación. Ubique la opción «Copia de seguridad y almacenamiento».
- Vea si puede crear una copia de seguridad. Si lo hay, haz clic en él y deja que haga su trabajo.
- Después de eso, inicie sesión con la misma cuenta en el nuevo dispositivo.
- Luego haga clic en la opción restaurar copia de seguridad en la configuración.
- Fácil, recuperará todos tus datos.
No es exactamente sincronización. La mayoría de las aplicaciones y servicios solo permiten una cuenta por dispositivo. Así que puedes salir del anterior.
Algunas excepciones son cuando usa una extensión de servicio. Por ejemplo, al usar Whatsapp Web con un teléfono, Whatsapp no saldrá de la aplicación del teléfono.
Conclusión: sincronizar teléfonos inteligentes Android
Ahora ya sabes todo sobre cómo sincronizar teléfonos Android. Si desea utilizar los servidores de Google (controlador) o acceder a través de un dispositivo multimedia.
Siempre que tengas un teléfono nuevo o necesites compartir datos con amigos, sabrás cómo hacerlo. Esperamos que haya encontrado algunas de las opciones más valiosas.
Tenga en cuenta que cada aplicación tendrá su propia forma de sincronización, por lo que debe probar esto por separado.
Esto fue exclusivamente para teléfonos Android y no para otros dispositivos o teléfonos inteligentes. Es un espectro completamente diferente.



Deja una respuesta