Kuidas ühendada Sony PS5 DualSense kontroller arvuti või sülearvutiga USB ja Bluetoothi kaudu
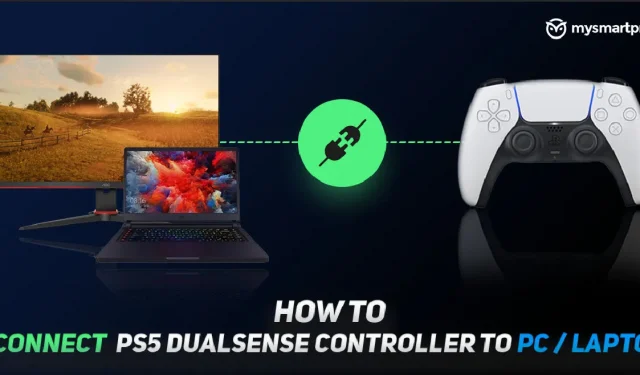
Sony PlayStationi kontrollerid pole kunagi olnud lemmikud. Xboxi kontrollerid valitsevad suures osas enamust, nende konstruktsioonid on teiste seadmete hulgas selgelt suurepärased ja palju lihtsam ühendada Windowsi arvutiga. PS5 DualSense-kontrolleriga on Sony aga siin, et vallutada kroon.
DualSense’i kontrolleril on uus ja täiustatud disain koos täiendava helitugevusega, et parandada käetunnet. See pole veel kõik, sellel on ka suurepärane uus adaptiivne päästiku funktsioon, mis on uus kõrgetasemeline vibratsiooni tagasiside kontrolleritele. Tundub, et need täiustused panevad Xboxi isegi kaaluma uue konkureeriva kontrolleri väljatöötamist, mis sobiks DualSense’iga.
Ilmselt on küsimus selles, kui hõlpsalt saate Sony PS5 DualSense kontrollerit kasutada teiste seadmetega, täpsemalt Windowsi arvutitega. Siin on meie mugav väike juhend Sony PS5 DualSense’i kontrolleri ühendamiseks arvuti või sülearvutiga Bluetoothi või USB kaudu.
Sony PS5 DualSense kontrolleri ühendamine arvuti või sülearvutiga USB või Bluetoothi kaudu

Sony PS5 DualSense kontrolleril pole veel Windowsi jaoks ametlikku draiverit. Siiski saate selle siiski ühendada oma arvuti või sülearvutiga ja Windows töötab selle operatsioonisüsteemi sisseehitatud DirectInput draiveriga. Siin on, kuidas saate DualSense’i arvuti/sülearvutiga ühendada.
Kuidas ühendada PS5 DualSense kontroller sülearvuti/arvutiga Bluetoothi abil
Ütlematagi selge, et selle toimimiseks peab teie arvutis/sülearvutis olema lubatud Bluetooth. Kui teie arvutil pole Bluetoothi, kaaluge selle jaoks Bluetooth 5.0 USB-adapteri ostmist.
DualSense’i ühendamiseks Bluetoothi kaudu:
- Avage Windowsis Bluetoothi ja muude seadmete seadete menüü. Selle leiate Windowsi otsingu või juhtpaneeli abil.
- Klõpsake “Lisa Bluetooth või muu seade”.
- Klõpsake ekraanil Lisa seade nuppu Bluetooth.
- DualSense’i kontrolleri sidumisrežiimi lülitamiseks hoidke korraga all PlayStationi logo nuppu ja Jagamisnuppu. Puuteplaadi ümber olevad LED-tuled vilguvad kiiresti pärast sidumisrežiimi aktiveerimist.
- DualSense kuvatakse ekraanil “Lisa seade” kui “Wireless Controller”. Klõpsake seda ja Windows viib sidumise lõpule.
Kuidas ühendada PS5 DualSense kontroller sülearvuti/arvutiga USB kaudu
USB-ühenduse protsess on üsna lihtne. Teil on vaja USB C–USB A kaablit või kui teie arvutil/sülearvutil on USB C-port ja eelistate seda kasutada, saate kasutada ka USB C–USB C-kaablit. Lihtsalt ühendage DualSense’i kontroller kaabli abil oma arvuti/sülearvutiga ja Windows seadistab selle.
Probleem on selles, et DirectInputi draiver ei garanteeri, et iga mäng toetab DualSense’i kontrollerit, kuna enamik arvutimänge tugineb Xboxi kontrollerite kasutatavale Xinput draiverile.
Steam võib aga aidata teil DualSense’i Windowsiga pisut paremini kasutada.
Kasutage Sony PS5 DualSense kontrollerit arvutis või sülearvutis koos Steamiga

Steam on toetanud DualSene’i beetaversioonis, eriti pärast beetakliendi värskenduse avaldamist 12. novembril. Steam saab DualSense’i kontrollerit paremini ära kasutada, nii et kui soovite mängudes paremat kontrolleri tuge, soovitame kasutada Steami.
Saate kiiresti ja lihtsalt beetaversioonile üle minna. Järgige lihtsalt neid samme.
- Avage menüü Steam.
- Klõpsake nuppu Sätted.
- Valige “Konto”
- Jaotises Beetaosalemine valige Muuda.
- Värskendage ja taaskäivitage Steam, et alla laadida uusim beetaversioon.
Ühendage DualSense oma arvuti/sülearvutiga Bluetoothi või USB kaudu, järgides viimases jaotises märgitud juhiseid. Pärast seda käivitage Steam ja avage suure pildi režiim. DualSense kuvatakse PS5 kontrollerina ja sellel on kõik vajalikud kiirklahvid. Kui soovite kontrolleri sätteid kohandada, peate märkima “PlayStationi konfiguratsioonitugi” ja kasutama suure pildi režiimi.
Kohandatavus on aga üsna suurepärane ja Steam võimaldab teil muuta klaviatuuri otseteid, kohandada puuteplaati ja askeldada güroskoobiga. Mitte-Steami mängude mängimiseks, kasutades DualSense’i Steami tuge, lisage mäng Steami menüüst Mängud Steami teeki ja käivitage see Steami kaudu. DualSense töötab ettenähtud viisil.
Hetkel saame DualSense’i kasutada arvuti või sülearvutiga Bluetoothi või USB kaudu. Peaksime lähitulevikus saama DualSense’i kontrolleri jaoks täielikult töötava draiveri, nii et praegu saate vajadusel Steami ülekattest loobuda.
Olge kursis uudistega DualSense’i, Sony PS5 ja mängude kohta!
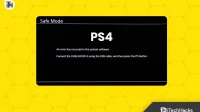

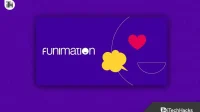
Lisa kommentaar