PDF-faili loomine mobiilseadmes Google Drive’i, Google Docsi, veebilehe jne abil.
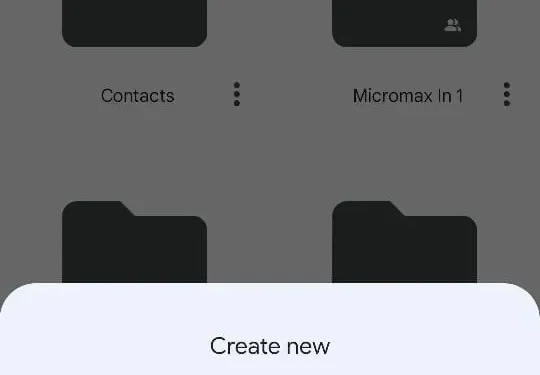
Kuna maailm on pärast pandeemiat muutunud digitaalseks, on enamik dokumente muutunud paberivabaks. Parim viis dokumendi turvaliseks jagamiseks ilma võltsimise ohuta on kasutada PDF-faili. PDF-failid on kõige turvalisemad ja tihendatud failivormingud, mida on lihtne luua. Saate neid kasutada erinevatel eesmärkidel, näiteks kooliülesannete, kontoridokumentide, CV-de ja muu jaoks.
Hea uudis on see, et PDF-i loomiseks pole alati vaja sülearvutit või arvutit. Jah, saate hõlpsasti luua PDF-faili otse oma mobiiltelefonist. PDF-faili loomiseks on palju rakendusi, nagu Google Docs ja võrgumeetodid. Siin on mõned viisid, kuidas oma nutitelefonis PDF-faili luua.
PDF-i skannimine ja loomine Google Drive’iga
Google Drive võimaldab teil mitmel erineval viisil luua PDF-e otse telefonist. Google Docs on sellesse sisse ehitatud ning see võimaldab teil ka skannida mis tahes pilti ja teisendada need PDF-vormingusse. Selle meetodi puhul näitame teile, kuidas saate pilte PDF-vormingusse teisendada. Järgige allolevaid juhiseid.
- Avage Google Drive ja klõpsake paremas ülanurgas ikooni “+”.
- Klõpsake nuppu “Skanni” ja kuvatakse kaamera.
- Klõpsake dokumenti, mille soovite PDF-iks teisendada, ja kinnitage see.
- Kohandage pilti redaktoris, saate seda kärpida või pöörata. Pärast seda klõpsake nuppu Salvesta.
- See palub teil lisada failinimi, lisada see ja klõpsake nuppu Salvesta. See salvestab PDF-faili teie mobiiltelefoni.
Kuidas dokumentidest PDF-faile luua
Google’il ja Microsoftil on nutitelefonides PDF-failide loomiseks oma rakendused. Kui Google’il on dokumendid, siis Microsoftil on Office. Mõlemad rakendused aitavad kasutajatel luua ja teisendada faile PDF-vormingusse väga lihtsate sammudega. Need rakendused töötavad nii Androidi kui ka iPhone’i seadmetes. Enne järgmise sammu juurde liikumist veenduge, et olete mõne neist rakendustest alla laadinud ja installinud.
Kuidas luua Google Docsist PDF-i
Google’i dokumentide kasutamine on väga lihtne viis nutitelefonis PDF-i loomiseks, mis võimaldab teil faili mitmel viisil kohandada. Järgige allolevaid samme, et luua oma nutitelefonis Google Docsi abil PDF-fail.
- Laadige Play Store’ist või App Store’ist alla Google Docs ja käivitage rakendus.
- Logige sisse oma Google’i kontoga ja lisage paremas ülanurgas nupp “+”.
- Valige uus dokument või mall ja lisage oma tekst, sinna saate ka pilte üles laadida.
- Pärast seda klõpsake paremas ülanurgas kolme punktiga menüül ja klõpsake nuppu “Jaga ja ekspordi”.
- Minge jaotisse “Salvesta nimega”, valige vorming. pdf ja klõpsake nuppu OK.
Kuidas luua Microsoft Office’i failidest PDF-faili
Microsoft Office’i rakendus võimaldab teil luua PDF-faile erinevatest saadaolevatest valikutest. Saate teisendada mis tahes pildi või teksti PDF-vormingusse. Järgige allolevaid samme, et luua oma nutitelefonis Microsoft Office’i abil PDF-fail.
- Laadige App Store’ist või Play Store’ist alla Microsoft Office ja avage rakendus.
- Avakuval vajutage keskel asuvat ikooni “+”.
- Klõpsake Wordi ja valige üks neljast saadaolevast valikust.
- Pärast valimist klõpsake paremas ülanurgas kolmel punktil.
- Faili PDF-vormingus oma mobiiltelefoni salvestamiseks klõpsake “Ekspordi” ja valige “.pdf”.
- Pärast seda salvestage dokument ja see salvestatakse teie mobiiltelefoni.
Kuidas veebilehelt PDF-faili luua
Samuti saate oma veebilehe väga lihtsalt PDF-failina salvestada. Saate neid salvestada ja hiljem lugeda isegi ilma Interneti-ühenduseta. Siin on meetod, mis töötab peaaegu kõigis brauserites.
Salvestage veebileht oma telefoni PDF-failina
- Avage Google Chrome ja laadige alla veebisait, mille soovite PDF-vormingusse teisendada.
- Klõpsake ekraani paremas ülanurgas kolmel punktil ja klõpsake jagamisnuppu.
- Avage suvandid ja klõpsake nuppu Prindi. Klõpsake ekraani ülaosas nuppu “Salvesta PDF-ina”.
- Veebilehe PDF-vormingus allalaadimiseks klõpsake PDF-i ikoonil.
PDF-fail on nüüd salvestatud teie telefoni mällu ja pääsete sellele juurde ilma Interneti-ühenduseta.
Salvestage veebileht oma arvutisse PDF-failina
- Avage veebileht, mille soovite PDF-iks teisendada.
- Vajutage klahvikombinatsiooni Ctrl+P (Windows) või Cmd+P (Mac).
- Teise võimalusena võite minna brauseri paremas ülanurgas olevale kolmele punktile ja klõpsata nuppu Prindi.
- Ilmub dialoogiboks, valige sätted ja klõpsake nuppu “Prindi”. Veebileht laaditakse PDF-failina teie arvutisse alla.



Lisa kommentaar