WhatsApp: 18 peidetud funktsiooni, millest peaksite teadma
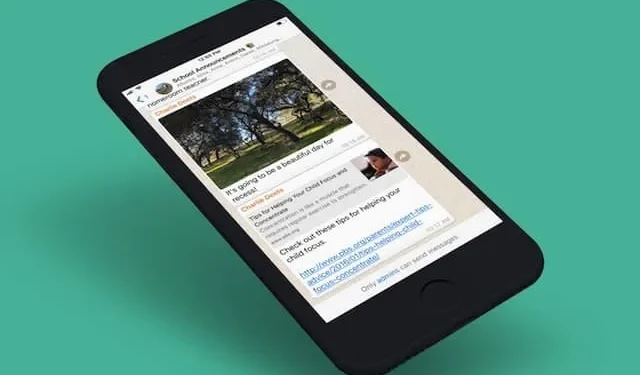
WhatsApp on täis rohkem või vähem peidetud funktsioone, mis on igapäevaelus väga huvitavad. Siin on vähemalt 18.
Sellise ülemaailmselt populaarse rakenduse jaoks on WhatsApp teinud selle üsna lihtsaks: enamik funktsioone on ilmsed. Lisage kontakt, saatke grupile sõnum, tehke videokõne – kõik on väga lihtne.
Kui aga sukeldume menüüdesse ja seadetesse, avastame, et WhatsApp sisaldab tervet hulka rohkem või vähem peidetud funktsioone, millest te ei pruugi teadlik olla. Need funktsioonid hõlmavad privaatsuse haldust, salvestusruumi haldust ja palju muud.
1. Kaovad vanad sõnumid automaatselt
Alustame WhatsAppi rühmade ja vestluste tühjendamisega. Saate protsessi automatiseerida lühiajaliste sõnumite funktsiooni abil. Pärast aktiveerimist kustutab see funktsioon automaatselt sõnumid ja meedia, mis on vanemad kui 90 päeva (või ainult 24 tundi või 7 päeva). Selle aktiveerimiseks minge rühma või vestluse juurde, puudutage ülemist riba ja valige suvandite hulgast Lühiajalised sõnumid.
2. Saatke fotod, mis kaovad juba pärast ühte avamist
WhatsApp võimaldab teil saata ka fotosid ja videoid, mis pärast vaatamist kaovad. Protsess ei ole täiesti ohutu, kuna ekraanipilti on võimalik teha ilma teavitamata.
Kui lisate foto või video, näete ikooni numbriga „1” ja selle ümber olevat ringi. Klõpsake sellel, et saata foto, mis pärast esimest avamist kaob.
3. Lõpetage vaikimisi fotode ja videote salvestamine
WhatsApp salvestab automaatselt kõik teie galeriis olevad fotod ja videod. See täidab telefoni mälu väga kiiresti.
Selle valiku keelamiseks valige iPhone’is Seaded > Vestlus > Salvesta galeriisse.
Androidis avage Seaded > Andmete ja salvestusruumi kasutamine ning jaotises Automaatne meedia allalaadimine jaotises Mobiilse andmeside kasutamine ja Kui ühendatud on Wi-Fi ja rändlus, tühjendage valikud Fotod, heli, videod ja dokumendid.
4. Vorminda tekst modifikaatoritega
Whatsappil on teksti vormindamise saladus. Nii nagu Microsoft Wordis, saate kasutada paksu kirja, kaldkirja jne. Lihtsalt raamige tekst modifikaatoritega. Näiteks, et muuta see paksuks, ümbritsege sõna või sõnad tärnidega.
Siin on WhatsAppi toetatud modifikaatorite loend: _ kaldkirjas, * paksus kirjas, ~ läbikriipsutamiseks ja “` põhjenduseks.
WhatsAppis on ka menüü vormindamiseks, kui te ei soovi neid modifikaatoreid kasutada. Valige vormindatav tekst. IPhone’is klõpsake hüpikaknas nuppu BIU. Siin saate valida vormingu. Androidis puudutage kuvatavas menüüs paksu või kaldkirja nuppu. Läbikriipsutamise ja tagaajamise valikud on alammenüüs Täpsemalt.
5. Kasutage sõnumite salvestamiseks tärni
Mõned sõnumid on väga olulised, näiteks lahtiütlus või praktiline teave. WhatsAppil on funktsioon Star, mis muudab varundamise lihtsaks ja nende leidmise iPhone’i seadete jaotises Olulised sõnumid ja Androidis menüüst Rohkem.
Sõnumi oluliseks märkimiseks puudutage ja hoidke all, seejärel valige menüüst “Oluline”.
6. Saate lõpuks vestluse vaigistada … igaveseks, kui soovite.
Mõnikord muutub vestlusgrupp suureks segaduseks või häirivad teid märguanded. Kui te ei saa neid blokeerida või grupist lahkuda, keelake need. Ja WhatsAppil on lõpuks see võimalus.
Klõpsake vestluses, mille soovite vaigistada, ülaosas oleval ribal ja valige Vaigista. Seejärel valige kestus (8 tundi, 1 nädal, Alati).
7. Peida arhiivivestlus
Pärast vestluse vaigistamist saate selle oma vestlusloendist eemaldada. Vestluse arhiivimisel teisaldatakse see jäädavalt arhiiviloendisse.
Nipsake iPhone’is vestlusribal paremale, puudutage valikut Rohkem ja valige Arhiiv. Androidis vajutage ja hoidke all. Seejärel klõpsake ekraani ülaosas nuppu “Arhiiv”.
8. Peida oma viimase sisselogimise kuupäev ja kellaaeg
Olek “Sissenähtud” annab teid ära. See ütleb teistele teie viimase rakendusse sisselogimise kuupäeva ja kellaaja. Saate selle teabe peita menüüs Seaded ja seejärel jaotises Konto, Privaatsus, Osalemine. Teabe peitmiseks kõigi eest valige Mitte keegi. Saate piirduda ainult oma kontaktidega.
9. Ärge laske inimestel teid kutsumata gruppidesse lisada
WhatsAppis saavad kõik, kellel on teie number, teid gruppi lisada. Kuid WhatsApp võimaldab teil seda ilma eelneva kutseta keelata.
Menüüs Seaded > Konto > Privaatsus > Grupid valige selle piiramiseks „Minu kontaktid”. Mõne neist välistamiseks võite valida ka „Minu kontaktid, välja arvatud”. Kõigepealt peavad nad teilt luba küsima.
10. Kustutage soovimatud WhatsAppi andmed
Kui kasutate WhatsAppi sageli, võib rakendus teie nutitelefonis palju ruumi võtta. WhatsAppil on sisemäluhaldustööriist vestluste, fotode või videote otsimiseks ja kustutamiseks, mida te enam ei vaja.
Avage Seaded > Andmete ja salvestusruumi kasutamine > Salvestusruumi haldamine. Seal saate filtreerida, et leida suurimad üksused ja need otse eemaldada.
11. Kasutage oma arvutis WhatsAppi (läheduses pole nutitelefoni)
Kas teadsite, et saate oma arvutis kasutada WhatsAppi? Teenus töötab brauseris veebikliendi või töölauarakenduse kaudu. Skannige jaotises Seaded > Seotud seadmed loetletud QR-kood ja järgige juhiseid.
Selle toimimiseks peab teie nutitelefon olema läheduses ja Internetiga ühendatud. Tänu mitme seadme beetafunktsioonile saate nüüd WhatsAppi oma arvutis kasutada ka siis, kui olete telefonist eemal. Ärge unustage oma nutitelefoniga sisse logida vähemalt iga 14 päeva tagant.
Selle kasutamiseks avage Seaded > Ühendatud seadmed > Mitme seadme beetaversioon > Liitu beetaversiooniga.
12. Jagage oma asukohta otseülekandes
Veel üks väga kasulik funktsioon, mis on menüüs peidetud. Saate jagada oma praegust asukohta kõigiga WhatsAppis. Ideaalne, kui teil on vaja kedagi leida või kui tunnete end mõnel reisil ebaturvaliselt.
Avage vestlus ja puudutage nuppu Liitu (iPhone’is +, Androidis väike kirjaklamber). Valige menüüst Asukoht.
13. Kinnitage olulised vestlused loendi ülaossa
WhatsApp võimaldab teil vestluste ülaossa kinnitada kuni kolm vestlust. Nad on alati juhtpositsioonil, isegi kui teised on palju aktiivsemad.
Nipsake iPhone’is vestlusel paremale ja puudutage valikut Kinnita. Androidis vajutage ja hoidke all, seejärel valige “Kinnita”. Saate “lahti kinnitada” samal viisil.
14. Muutke vestluse taustapilti
Saate muuta konkreetse vestluse taustapilti.
Avage Seaded > Arutelud > Taustapildid > Valige uus taustpilt. Tumeda režiimi taustapildi muutmiseks lülitage esmalt tumedale režiimile ja puudutage valikut „Vali tumeda režiimi taustapilt”. Saate valida soovitatud taustapildi või valida pildi oma telefonist.
Konkreetse vestluse taustapildi muutmiseks avage vestlus, seejärel puudutage iPhone’is ülaosas bännerit ja navigeerige jaotisesse Taustpilt ja heli. Androidis vajutage vestluses kolme punktiga menüünuppu ja valige Taustpilt.
15. Varundage oma vestlusi
WhatsAppis jagatavad vestlused ja fotod võivad olla teile väga olulised ja need tuleks salvestada. Jaotises Seaded > Vestlused > Vestluse varundamine saate lubada automaatse varundamise. iPhone’is varundatakse andmed iCloudi, Androidis Google Drive’i.
16. Teisaldage oma vestlused iPhone’ist Androidi
Väga pikka aega ei olnud iPhone’ist Androidi varukoopiaid võimalik üle kanda. WhatsApp lubas seda hiljuti (Android 12 ja uuemate versioonide jaoks).
Vestluste ülekandmiseks avage Seaded > Vestlused > Edasta vestlused Androidi. Ülekanne Androidilt iPhone’ile pole veel saadaval (kuid seda saab teha ringteel).
17. Ekspordi üks vestlus
Üksikuid arutelusid saab eksportida tihendatud kujul. Kõigi tekstide ja meediaga. Ja siis saab kõike importida Telegrami rakendusse.
Vestluse eksportimiseks avage see ja puudutage ülaosas olevat nime. Seejärel valige Ekspordi vestlus.
18. Kustuta sõnum kõigi jaoks
Kas saatsite kogemata sõnumi? Saate selle vestlusest või grupist eemaldada ja keegi teine ei näe seda.
Vajutage ja hoidke vastavas vestluses sõnumit, mille soovite sulgeda. Seejärel klõpsake nuppu “Kustuta”. Soovi korral valige muud sõnumid ja klõpsake uuesti nuppu Kustuta. Lõpuks valige hüpikaknas suvand “Kustuta kõigi jaoks”.



Lisa kommentaar