10 korjausta: Etätyöpöytä ei voi muodostaa yhteyttä etätietokoneeseen
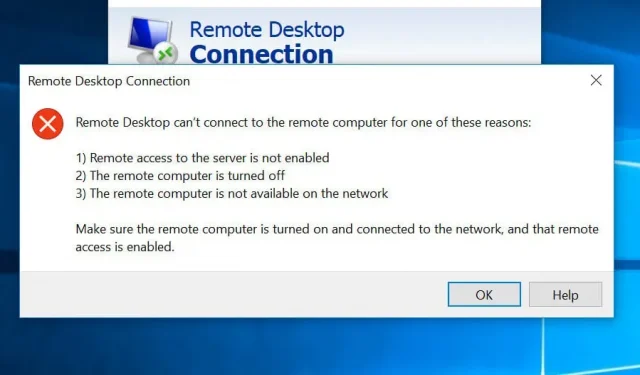
Yhteyden muodostamisesta etätietokoneeseen on tullut yleistä nyky-yhteiskunnassa, kun monet yritykset ovat muuttaneet työskentelemään kotoa käsin. Tämä voi kuitenkin aiheuttaa monia teknisiä ongelmia, mukaan lukien yleisiä virheitä, kuten ”etätyöpöytä ei voi muodostaa yhteyttä etätietokoneeseen”.
Yleisin syy ”Etätyöpöytä ei voi muodostaa yhteyttä etätietokoneeseen” -ongelmaan.
Ennen kuin jatkat, varmista, että Internet-yhteytesi toimii ja kirjaudut sisään oikeilla tunnistetiedoilla, koska nämä ovat kaksi yleisintä tämän ongelman syytä. Näiden kahden lisäksi tähän ongelmaan on muitakin syitä.
- Windows päivitys
- Virustorjunta
- Julkinen verkkoprofiili
Windows päivitys
RDP (Remote Desktop) -ominaisuus on usein rikki Windowsin päivityksen tai päivityksen jälkeen, koska jokin äskettäin ladatuista tiedostoista voi häiritä RDP:tä.
Sinun on tunnistettava ja korjattava taustalla oleva ongelma manuaalisesti.
Virustorjunta
Virustorjuntaohjelmisto voi joskus estää RDP:n kokonaan tai osittain, jolloin ”etätyöpöytä ei voi muodostaa yhteyttä etätietokoneeseen” -ongelmaan.
Hyvä uutinen on, että tämä epätarkkuus on helppo havaita. Poista virustorjunta käytöstä ja yritä muodostaa yhteys uudelleen. Jos voit, olet löytänyt ongelman lähteen!
Julkinen verkkoprofiili
Jos sinulla on julkinen verkkoprofiili tai verkkoryhmä, tietokoneesi saattaa varotoimenpiteenä poistaa etätyöpöytäominaisuuden käytöstä.
Vaikka tämä ei ole täydellinen luettelo, se edustaa yleisimpiä. Suurin ongelma on ratkaista ”etätyöpöytä ei voi muodostaa yhteyttä etätietokoneeseen” -ongelma.
Kuinka ratkaista ongelma ”Etätyöpöytä ei voi muodostaa yhteyttä etätietokoneeseen”
Tähän virheeseen on useita ratkaisuja, joten kokeile niitä yksitellen, kunnes ongelma on ratkaistu. Tämä pätee erityisesti silloin, kun ongelman perimmäistä syytä ei tunneta.
- Muuta palomuuriasetuksiasi
- Tarkista käyttöoikeutesi
- Salli etätyöpöydän käyttö.
- Palauta salasana
- Tarkista RDP-palvelujen tila.
- Ota käyttöön isännän IP-osoite
- Tutustu ryhmäkäytäntöön
- Tarkista RDP-kuuntelijaportti.
- Muuta verkon ominaisuuksia
- Muuta verkkoasetuksia.
1. Muuta palomuurin asetuksia
Tämä on yksi helpoimmista korjauksista ”etätyöpöytä ei voi muodostaa yhteyttä etätietokoneeseen” -virheeseen. Sammuta palomuuri ja katso, voitko muodostaa yhteyden etätietokoneeseen. jos kyllä, niin olet löytänyt ongelman.
Tässä on ohjeet tämän ongelman ratkaisemiseksi.
- Napsauta Käynnistä-valikosta Salli sovellus Windowsin palomuurin kautta. Ohjauspaneeli > Järjestelmä ja suojaus > Windows Defenderin palomuuri > Sallitut ohjelmat on toinen vaihtoehto.
- Etsi ”Muuta asetuksia” -painike sivun oikeasta yläkulmasta ja napsauta sitä.
- Näet luettelon sovelluksista, jotka palomuurisi sallii tai kieltää. Selaa vaihtoehtoja, kunnes pääset kohtaan ”Etätyöpöytä”. Valitse yksityiset ja julkiset valintaruudut.
- Sulje ikkuna ja yritä uudelleen. Sinun pitäisi nyt pystyä muodostamaan yhteys etätietokoneeseen, jos ongelma liittyy palomuuriin.
2. Tarkista käyttöoikeutesi
Jotta voit käyttää etäjärjestelmää RDP:n kautta, sinun on oltava paikallisen etätyöpöydän käyttäjät -ryhmän jäsen. Tämä ryhmä on oletuksena tyhjä, ja vain järjestelmänvalvojat voivat lisätä ihmisiä. Tarkista järjestelmänvalvojalta, voitko muodostaa yhteyden RDP:n avulla.
3. Salli etätyöpöydän käyttö.
Remote Desktop Connection (RDC) yhdistää tietokoneesi etätietokoneeseen Internetin kautta. Jos tämä ominaisuus on poistettu käytöstä, et voi muodostaa yhteyttä.
Voit tarkistaa, onko se estetty ja sallia, jos se on estetty,
- Kirjoita Käynnistä-valikkoon ”Salli etätyöpöytäyhteydet”.
- Etsi ”Muuta asetuksia salliaksesi etäkäytön tälle tietokoneelle” -vaihtoehto.
- Napsauta ”Näytä asetukset” sen vieressä.
- Valitse Salli etätukiyhteydet tähän tietokoneeseen -kohdan vieressä oleva valintaruutu. Napsauta Käytä ja sitten OK.
Nämä toimenpiteet mahdollistavat tietokoneesi RDC:n.
4. Palauta salasanasi
Jos kirjaudut sisään säännöllisesti, tunnistetietosi tallennetaan. Samoja tunnistetietoja voidaan kuitenkin käyttää yhdistettäessä eri tietokoneeseen, mikä voi aiheuttaa ongelmia. Varmista, että käytät oikean koneen oikeita tunnistetietoja.
Voit palauttaa kirjautumistietosi
- Yhdistä etätyöpöytään. Sen pitäisi olla aloitusvalikossa.
- Anna sen laitteen IP-osoite, johon haluat muodostaa yhteyden.
- Voit muuttaa tai poistaa tunnistetietoja, jos ne on jo tallennettu.
- Tee tarvittavat säädöt.
- Tämä joko nollaa tai muuttaa tunnuksesi/salasanasi.
5. Tarkista RDP-palvelujen tila.
”Etätyöpöytä ei voi muodostaa yhteyttä etätietokoneeseen” -virhesanoma saattaa tulla näkyviin, jos RDP-palvelut eivät ole käytössä paikallisessa tai etätietokoneessa.
Tarkista, ovatko seuraavat palvelut käynnissä molemmissa koneissa;
- Remote Desktop Services (RDS) (TermService).
- Remote Desktop Services User Mode Port Forwarder (UmRdpService).
Et voi muodostaa yhteyttä etätietokoneeseen, jos UmRdpService on poistettu käytöstä keskitetyllä ryhmäkäytännöllä. Käynnistä nämä palvelut, jos sinulla on järjestelmänvalvojan oikeudet, tai pyydä järjestelmänvalvojaa tekemään se. Sinun on ehkä myös käynnistettävä järjestelmä uudelleen tämän palvelun käynnistämisen jälkeen.
6. Sisällytä isännän IP-osoite
Joskus Windows kieltäytyy muodostamasta yhteyttä isänteihin, joiden IP-osoitteita ei ole tallennettu hosts-tiedostoosi. Joten jos tämä on ensimmäinen kerta, kun muodostat yhteyden tietokoneeseen:
- Käynnistä komentokehote. Avaa se siirtymällä kohtaan Suorita ja kirjoittamalla –
cmd. - cd C:/Windows/System32/Drivers/etc. Tämä näyttää luettelon kaikista tietokoneesi isännistä.
- Jos et löydä laitetta, johon haluat muodostaa yhteyden, avaa tämä tiedosto Muistiossa ja syötä uusi IP-osoite manuaalisesti.
- Voit tehdä tämän kirjoittamalla notepad hosts.
- Kun olet avannut tiedoston, laita IP-osoite loppuun, tallenna ja sulje se.
Jos katsot isäntätiedostoasi, sinun pitäisi nähdä isännän IP-nimi.
7. Opi ryhmäkäytäntö
Virheelliset ryhmäkäytäntöasetukset voivat olla ”Etätyöpöytä ei voi muodostaa yhteyttä etätietokoneeseen” -ongelman lähde.
Tarkistaaksesi ja muuttaaksesi (tarvittaessa):
- Kirjoita
gpedit.mscSuorita-ruutuun (Windows-näppäin + R). - Yhteydet löytyvät siirtymällä kohtaan Tietokoneen asetukset > Hallintamallit > Windows-komponentit > Etätyöpöytäpalvelut > Etätyöpöytäistunnon isäntä > Yhteydet.
- Etsi ”Salli käyttäjien muodostaa etäyhteys etätyöpöytäpalveluilla” -asetus.
- Jos tämä asetus on tällä hetkellä pois käytöstä, vaihda se arvoon Käytössä tai Ei määritetty.
- Liitä RDGClientTransport-avain.
Tämä on tekninen korjaus, joten ole varovainen.
Tässä vaihtoehdossa muutat rekisterimerkinnän vaatimaan RDP:tä käyttämään RPC/HTTP-yhteyksiä HTTP/UDP-yhteyksien sijaan.
Tätä varten
- Juoksu ulkona; paina Windows + R ja kirjoita Regedit. Anna Enter-näppäin.
- HKEY_CURRENT_USER > Ohjelmisto > Microsoft > Päätepalvelinasiakas
- Siirry oikeaan ruutuun, napsauta hiiren kakkospainikkeella ja valitse Uusi > DWORD (32-bittinen arvo).
- Tämän vaihtoehdon nimi tulee olla ”RDGClientTransport”.
- Kaksoisnapsauta juuri luomaasi tiedostoa. Sen ominaisuudet tulevat näkyviin ja tarkistetaan, voidaanko tässä asettaa data-arvo.
- Syötä numero 1.
- Sulje Windowsin rekisteri napsauttamalla OK.
8. Tarkista RDP-kuuntelijan portti.
Tarkista sitten RDP-kuuntelijaportti. Jos et muuta sitä, Remote Desktop käyttää oletusarvoisesti porttia 3389. Et voi muodostaa yhteyttä, jos toinen ohjelma käyttää samaa porttia.
Voit tarkistaa etätyöpöydän portin seuraavasti:
- Paina Windows + R ja kirjoita sitten valintaikkunaan
regedit - HKEY_LOCAL_MACHINE > Järjestelmä > CurrentControlSet > Hallinta > Päätepalvelin > WinStation > RDP-Tcp
- Tarkista oikeanpuoleisessa ikkunassa oleva ”PortNumber”-arvo.
- Jos arvo on 0x00000000d3d, se tarkoittaa, että oletusportti on 3389.
- Muuta se 3388:ksi ja yhdistä etätietokoneeseen uudella portilla.
9. Muuta verkon ominaisuuksia
Yhteysongelman syy voi olla verkkoasetukset, koska Windows estää joskus julkiset verkot turvatoimenpiteenä. Aseta siis yksityisyysasetuksesi yksityisiksi ja katso, toimiiko se.
Tätä varten:
- Siirry kohtaan Ohjauspaneeli > Verkko ja Internet -välilehti.
- Käynnistystila.
- Valitse avattavasta valikosta ”Muokkaa yhteysominaisuuksia”. Etsi se oikeasta paneelista.
- Kun tämä ikkuna avautuu, valitse ”Private Radio” -vaihtoehto.
- HKEY_LOCAL_MACHINE > JÄRJESTELMÄ > HALLINTA > PÄÄTEPALVELIN > WINSTATIONS > RDP-Tcp
– Tarkista ”PortNumber”-arvo oikeanpuoleisesta ruudusta.
- Jos arvo on 0x00000000d3d, se tarkoittaa, että oletusportti on 3389.
- Muuta se 3388:ksi ja käytä uutta porttia muodostaaksesi yhteyden etätietokoneeseen.
10. Muuta verkkoasetuksia.
Koska Windows saattaa ajoittain rajoittaa julkisia verkkoja turvatoimenpiteenä, verkkoasetukset voivat olla yhteysongelman syy. Muuta siis yksityisyysasetuksesi yksityisiksi ja testaa niitä.
Tämän tavoitteen saavuttamiseksi:
- Siirry kohtaan Ohjauspaneeli > Verkko ja Internet.
- Käynnistystila.
- Valitse avattavasta luettelosta Muokkaa yhteyden ominaisuuksia. Etsi se oikeasta paneelista.
- Kun tämä ikkuna avautuu, valitse ”Yksityinen” -valintanappi.
Johtopäätös
”Etätyöpöytä ei voi muodostaa yhteyttä etätietokoneeseen” -ongelma on yleinen, mutta ratkaisuja on useita, koska syyt voivat olla hyvin erilaisia. Paras strategiasi on kokeilla jokaista menetelmää, kunnes löydät sellaisen, joka ratkaisee ongelmasi, vaikka se vie vähän aikaa.


Vastaa