10 tapaa korjata löysät ilmoitukset, jotka eivät toimi Macissa/Windowsissa
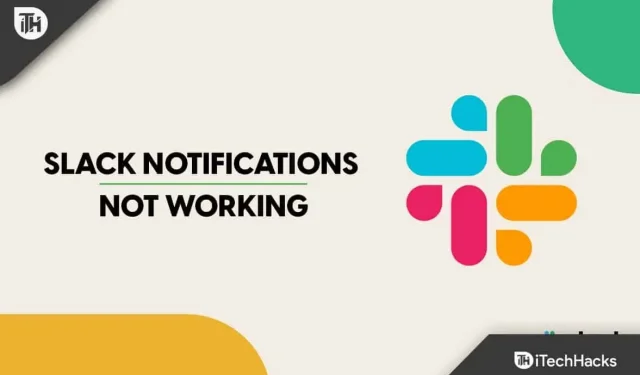
Ympäri maailmaa työpaikkakulttuuri on muuttunut dramaattisesti COVID-19-pandemian alun jälkeen. Ihmiset työskentelevät nykyään todennäköisemmin kotoa käsin kuin toimistoissa. Kotoa työskentelevien työntekijöiden tulee kiinnittää erityistä huomiota ilmoituksiin voidakseen suorittaa tehtävänsä ja suorittaa ne ajallaan.
Mutta ei ole mitään pelottavampaa kuin tärkeän maanantaiaamun tekstiviestin puuttuminen töissä, varsinkin jos et edes tiennyt sitä, koska et saanut varoitusta. Tässä ”heikkous” on hyödyllinen. Jos kuitenkin olet Slackin käyttäjä ja sinulla on vaikeuksia tämän tekemisessä, voimme tarjota sinulle ratkaisuja, joiden avulla saat Slackin ilmoitukset toimimaan sekä Windows- että Mac-tietokoneilla.
Tämä oli ongelmamme. Siksi käytimme aikaa ongelman ymmärtämiseen ja sopivan ratkaisun löytämiseen. Tarjoamme sinulle myös nopeita ratkaisuja Slackin ilmoitusten palauttamiseen, kun luet tämän oppaan ja opit kaiken, mitä on tiedettävä tästä ongelmasta.
Sisältö:
- 1 Miksi Slackin ilmoitukset eivät toimi?
- 2 Kuinka korjata Slack Notifications Not Working 2023
- 2.1 1. Tarkista Slack-tila.
- 2.2 2. Tarkista Slackin ilmoitusasetukset.
- 2.3 3. Tarkista Slackin ilmoitusasetukset
- 2.4 4. Tarkista Slack-ilmoitusten ääniasetukset
- 2.5 5. Käynnistä laite uudelleen
- 2.6 6. Poista Slackin kanavan mykistys
- 2.7 7. Tarkista järjestelmän ilmoitusasetukset
- 2.8 9. Tyhjennä välimuistitiedot
- 2.9 10. Päivitä Slack-sovellus
- 2.10 Johtopäätös:
Miksi Slackin ilmoitukset eivät toimi?
Yksi parhaista tavoista kommunikoida ihmisten kanssa on Slackin kautta. Tämä viestintätyökalu tarjoaa kuitenkin erilaisia etuja niille, jotka työskentelevät kotona tai toimistossa. Saat välittömästi tiedon kaikista keskusteluista pomosi tai muiden tiimien kanssa. Lisäksi nämä ilmoitukset varmistavat, että vastaat kysymyksiin välittömästi.
Slack-ilmoituksesi saatetaan kuitenkin joutua korjaamaan ajoittain. Monet käyttäjät valittavat, etteivät he koskaan saa Slack-ilmoituksia, vaikka ne olisivat päällä. Varmista, että tämän työkalun ilmoitukset toimivat oikein, jos haluat hyödyntää sen täyden potentiaalin. Voit jättää väliin kiireellisen tai tärkeän kokouksen, jos et tiedä, milloin viesti vastaanotettiin, koska näyttää siltä, ettemme saaneet sitä.
Tämä ongelma voi johtua useista syistä. Yksi tärkeimmistä syistä, miksi Slack-hälytykset eivät toimi, voivat olla laitteen asetukset. Pienetkin muutokset, kuten Älä häiritse -tilan asettaminen, voivat estää Slack-ilmoituksia toimimasta. Keskustellaan muutamasta mahdollisesta Slackin ilmoitusongelmien syistä.
Työpöytäilmoitukset pois käytöstä
Et saa Slack-ilmoituksia, jos ne on poistettu käytöstä sovelluksen tai laitteen asetuksista. Siksi sinun tulee tarkistaa ilmoitusasetuksesi varmistaaksesi, että ne ovat käytössä.
Tarkennusapu
Et saa Slack-ilmoituksia, jos aktivoit Focus Assist -tilan keskittyäksesi tehtävään. Kun käytät laitettasi, Focus Assist -tila poistaa kaikki ilmoitukset käytöstä.
Keskeytetyt ilmoitukset
On mahdollista, että pysäytit Slack-hälytykset väliaikaisesti keskeyttämällä ne. Siksi sinun tulee etsiä keskeytysilmoituksia ja ratkaista ongelma, jos sellainen on.
Kuinka korjata löysät ilmoitukset, jotka eivät toimi 2023
1. Tarkista Slack-tila.
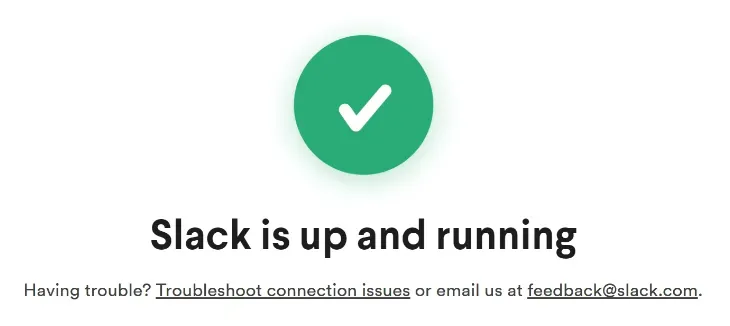
Aloita katsomalla Slackin ilmoitusasetuksia varmistaaksesi, että se on toiminnassa, mutta ilmoitukset eivät silti näy.
- Mene osoitteeseen https://status.slack.com ja kirjoita.
- Katso kunkin palvelun viimeisin tila.
- Käytä yhteyden vianmääritystä tai ota yhteyttä tukeen, jos kohtaat ongelmia.
2. Tarkista Slackin ilmoitusasetukset.
Periaatteessa ongelma voidaan ratkaista ottamalla käyttöön oikeat ilmoitusasetukset Slack-sovelluksessa. Myös asemamme on parantunut. Vaiheet on lueteltu alla.
- Napsauta ensin profiilikuvaasi ja valitse sitten ”Asetukset”.
- Ilmoitusten valinta.
- Voit nyt valita useista ilmoitusasetuksista tässä kentässä. Autamme sinua tässä.
3. Tarkista Slackin ilmoitusasetukset
Ongelma, että Slack-ilmoitukset eivät toimi, voidaan suurelta osin ratkaista ottamalla käyttöön asianmukaiset ilmoitusasetukset Slack-sovelluksessa. Siitä oli kuitenkin hyötyä myös meidän tapauksessamme. Kuinka tämä tehdään, löydät täältä.
- Napsauta profiilikuvaasi ja napsauta ”Asetukset”.
- Hitaat ilmoitukset eivät toimi
- Valitse Ilmoitukset.
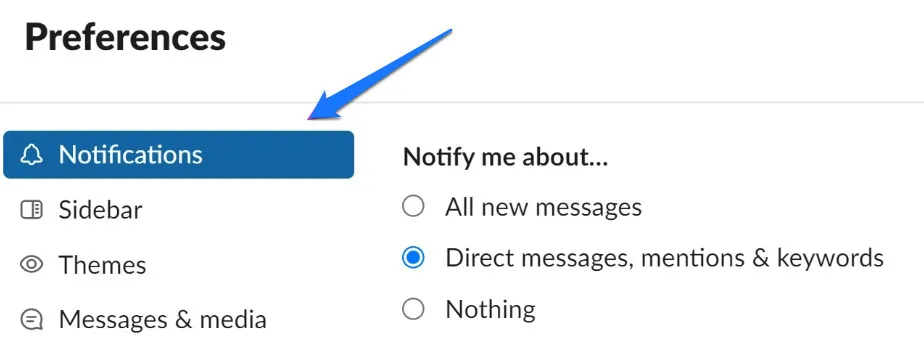
- Nyt tässä ikkunassa voit määrittää erilaisia ilmoituksia. Autamme sinua tämän analysoinnissa.
I. Tarkista, mistä Slack ilmoittaa sinulle
Aloitetaan varmistamalla, että teimme oikean valinnan ja saimme haluamamme tiedot.
1: Ilmoita minulle -osiossa luetellut vaihtoehdot ovat seuraavat: Jos haluat saada ilmoituksen, valitse sopivat vaihtoehdot.
- Kaikki uudet viestit: Jos valitset tämän vaihtoehdon, saat ilmoituksia kaikilta kanavilta.
- Suorat viestit, maininnat ja avainsanat: Jos valitset tämän vaihtoehdon, saat ilmoituksia vain suorista viesteistä, viesteistä kanavissa, joissa sinuun on viitattu, ja muista valitsemistasi avainsanoista.
- Ei mitään: Et saa lainkaan ilmoituksia. Et saa Slackin ilmoituksia, jos tämä vaihtoehto on valittuna.
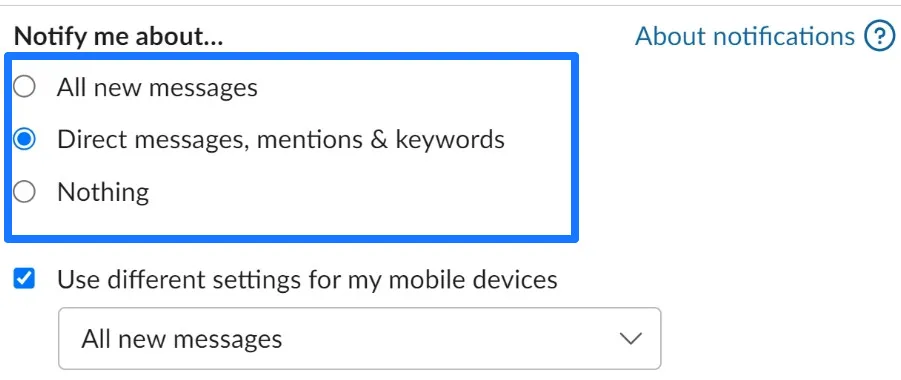
- Hitaat ilmoitukset eivät toimi

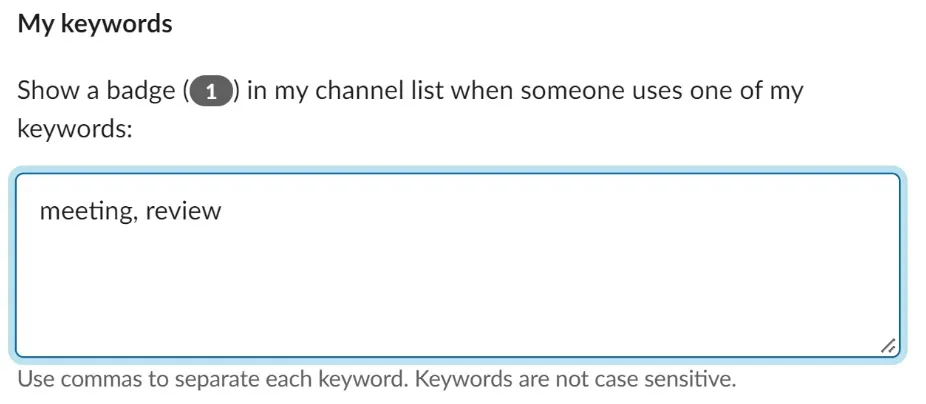
II. Tarkista Slackin ilmoitusaikataulusi
Kun tietty aika vuorokaudesta osuu, Slackilla on ominaisuus, joka lopettaa ilmoitusten lähettämisen. Tässä kuvataan kuinka se vaihdetaan.
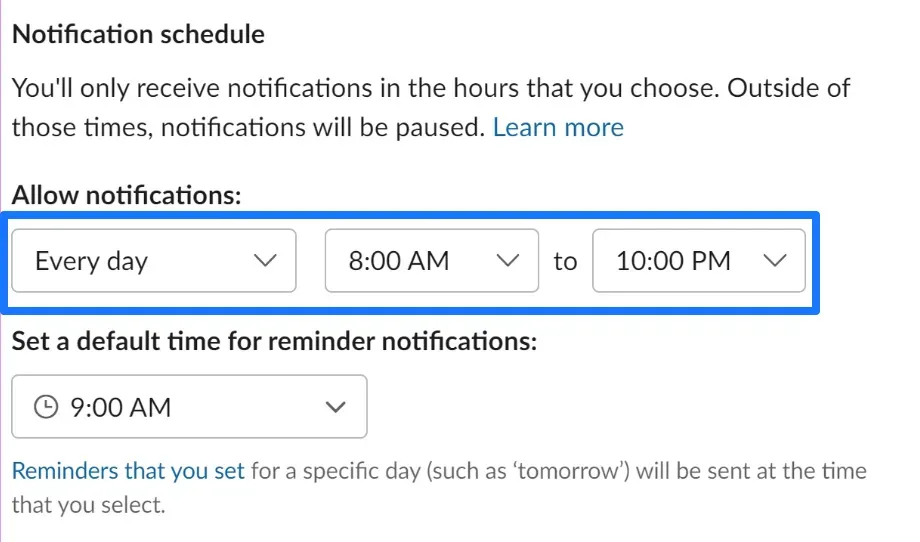
Hitaat ilmoitukset eivät toimi
Valitse sivupalkista Asetukset -> Ilmoitukset (kuten yllä mainittiin). Ilmoitusten ajoitusvaihtoehto löytyy vierittämällä alas. Valitse päivät ja kellonajat, jolloin haluat saada Slackin ilmoituksia pudotusvalikon vaihtoehdoista. Et saa ilmoitusta, jos joku lähettää sinulle viestin aukioloaikojen ulkopuolella.
Katsotaanpa nyt Slack-ilmoitustesi ääniasetuksia.
4. Tarkista Slack Notifications -ääniasetukset
Sinun on ehkä säädettävä ilmoitusääniasetuksia, jos Slack-ilmoitukset ovat liian hiljaisia tai kuulumattomia.
- Siirry asetuksiin napauttamalla profiilikuvaasi.

- Valitse nyt Ilmoitukset.

- Varmista, että valitsemasi soittoääni kuuluu kaikille saapuville ilmoituksille vierittämällä alas Ääni ja ulkoasu -osiossa.
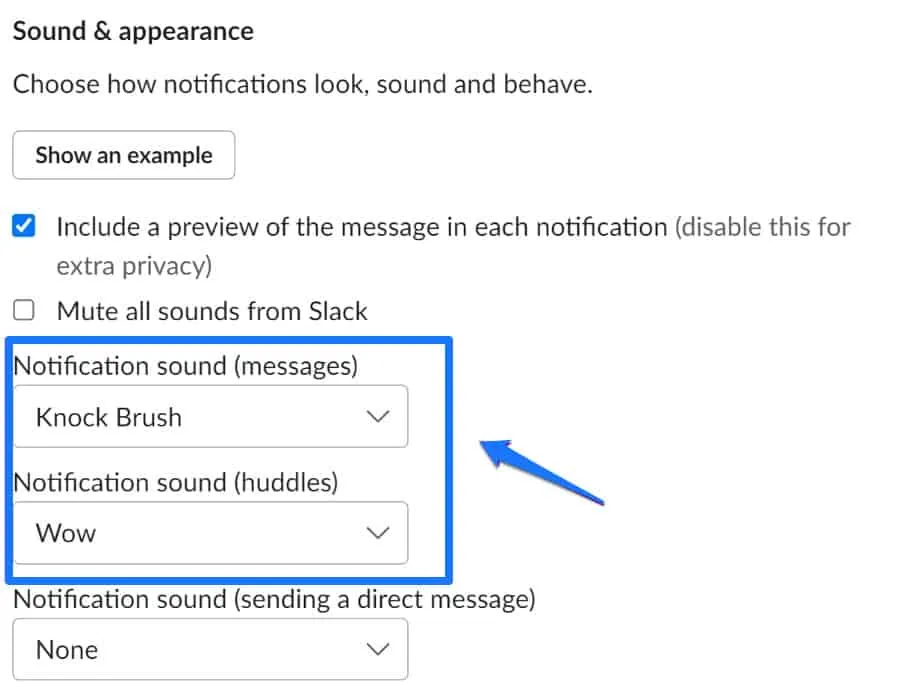
- Hitaat ilmoitukset eivät toimi
- Varmista, että ”mykistä kaikki äänet Slackista” -vaihtoehtoa ei ole valittu, kun olet valinnut ilmoitusäänen.
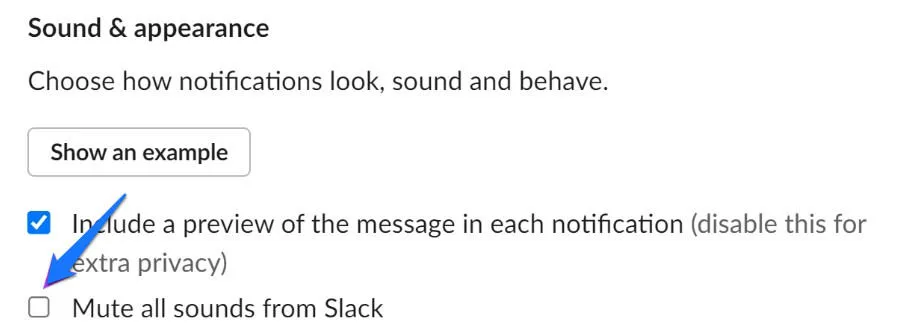
5. Käynnistä laite uudelleen
Slack Notifications Not Working on yksi monista ongelmista, jotka voidaan korjata kytkemällä laite päälle ja pois päältä. Toinen vaihe, joka sinun tulee tehdä, jos Slack-ilmoitukset eivät toimi, on käynnistää laite uudelleen. Laitteen uudelleenkäynnistäminen kuitenkin ratkaisee monia ongelmia ilman asetusten läpikäymistä, olipa kyseessä iPhone tai Android-laite.
Windows- tai macOS-laitteessa voit käynnistää järjestelmän uudelleen samalla tavalla. Etsi kuitenkin Windows-näppäin ja avaa aloitusvalikko ja käynnistä laite uudelleen tästä valikosta Windowsiin. Samoin käynnistä laitteesi uudelleen tästä vaihtoehdosta napsauttamalla Apple-logoa macOS-laitteille.
6. Poista Slackin kanavan mykistys
Et voi vastaanottaa ilmoituksia kanavalta, joka on mykistetty Slackin kautta. Tämä osoittaa, kuinka tämä otetaan käyttöön.
- Valitse ensin kanava käytettävissä olevista vaihtoehdoista.

- Napsauta kanavan nimeä.

- Napauta mykistettyä tekstiä uudelleen ja valitse Poista kanavan mykistys.
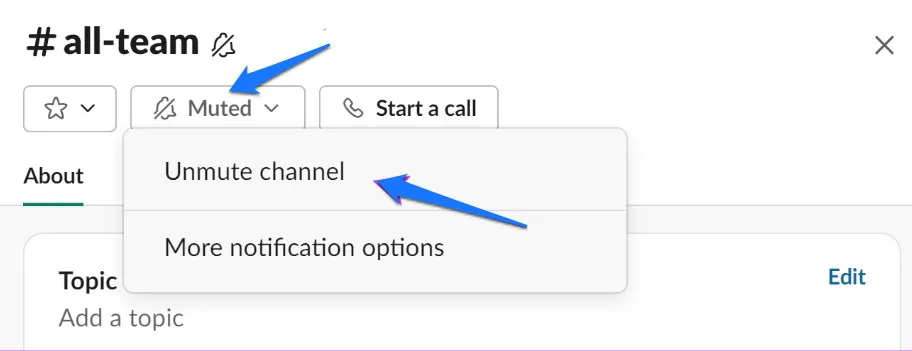
- Napsauta ”Mykistä nyt” ja valitse sitten ”Poista kanava”.
Tehty! Tällä tavalla kanavan mykistys poistetaan ja sinulle lähetetään ilmoituksia. Määritä seuraavaksi, onko tilasi Slackin ilmoitusongelman syy.
7. Tarkista järjestelmän ilmoitusasetukset
Et saa Slack-ilmoituksia, jos ilmoitukset on poistettu käytöstä järjestelmässäsi, vaikka Slack olisi määritetty oikein. Tässä kuvataan, kuinka se tarkistetaan ja otetaan käyttöön. Ohjeet ovat saatavilla Windowsille ja Macille.
I. Ota Slack Notifications käyttöön Macissa
- Valitse Järjestelmäasetukset napsauttamalla työkalupalkin Apple-kuvaketta.
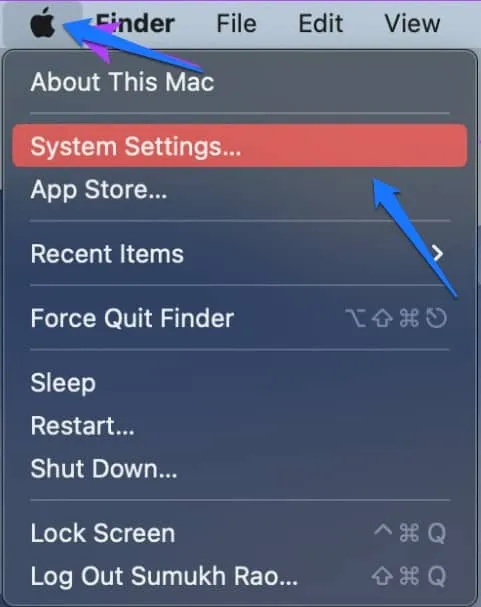
- Hitaat ilmoitukset eivät toimi
- Valitse Slack napsauttamalla Ilmoitukset.
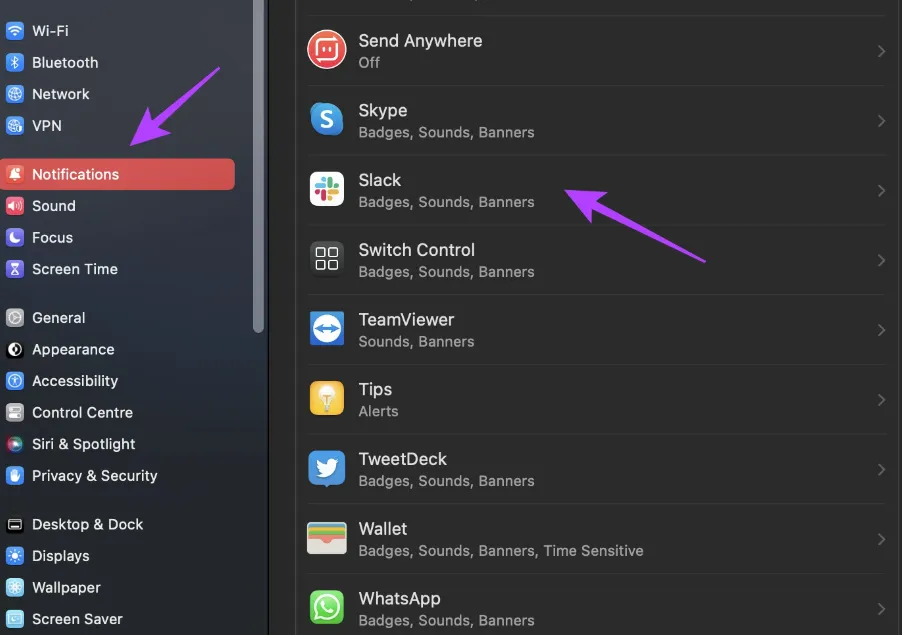
- Jos haluat näyttää ilmoitukset haluamallasi tavalla, ota käyttöön Salli ilmoitukset -kytkin ja varmista, että kaikki muut vaihtoehdot on valittu.
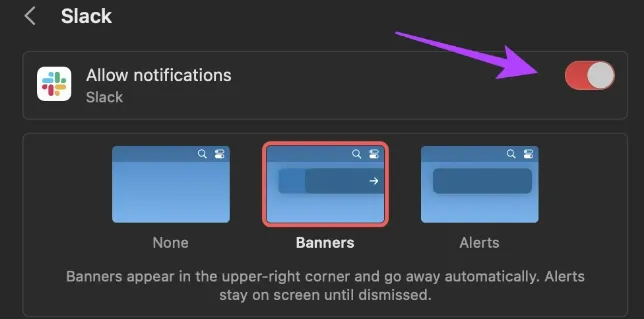
- Hitaat ilmoitukset eivät toimi
II. Ota Slack-ilmoitukset käyttöön Windowsissa
- Avaa Asetukset-sovellus ja valitse sitten Järjestelmä -> Ilmoitukset.
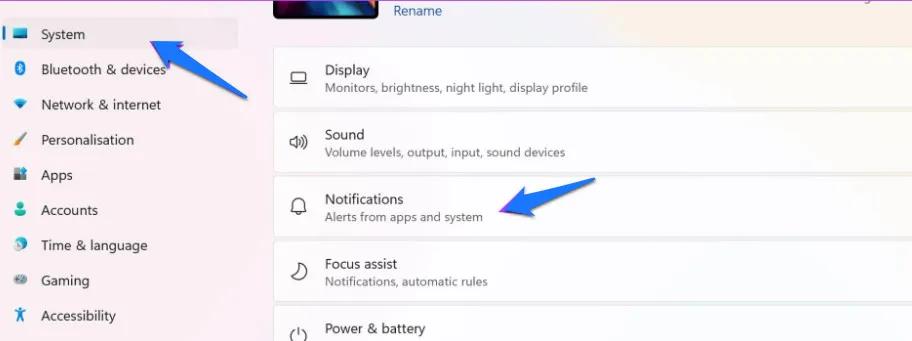
- Varmista, että ilmoitusten kytkin sekä Slackin kytkin on nyt käytössä.
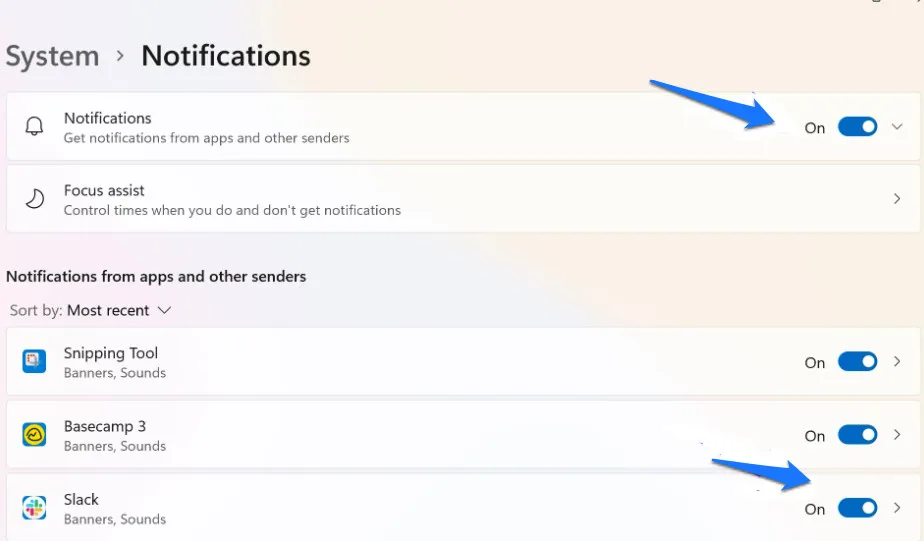
- Voit valita Slackin luettelosta ja tehdä muita asetuksia avautuvassa ikkunassa valitsemalla halutessasi vaihtoehtoja.

- Hitaat ilmoitukset eivät toimi
Voit varmistaa, että Slackin ilmoitukset ovat käytössä järjestelmässäsi tekemällä näin. Jotta saat oikea-aikaisia ilmoituksia Slackilta, sinun on varmistettava, että Älä häiritse -tila on poistettu käytöstä.
8. Poista Älä häiritse käytöstä Windowsissa ja Macissa.
Voit ottaa Älä häiritse -ilmoitukset käyttöön sekä macOS:ssä että Windowsissa, jotta pysyt keskittyneenä. Tämän seurauksena et kuitenkaan voi vastaanottaa Slackin ilmoituksia. Näin voit poistaa Älä häiritse -tilan käytöstä Macissa ja Windowsissa.
I. Poista Älä häiritse -tila käytöstä Macissa
- Valitse työkalupalkista Asetukset-kuvake.
- Varmista, että Älä häiritse -tila ei ole käytössä ja että tämä kuvake näkyy ohjauskeskuksessa. Napauta kuvaketta kerran poistaaksesi Älä häiritse -tilan käytöstä, jos se tulee näkyviin.
II. Poista Älä häiritse -tila käytöstä Windows Focus Assistissa
- Valitse Järjestelmä > Focus Assist Asetukset-sovelluksen avaamisen jälkeen.
- Paina Windowsissa painiketta poistaaksesi Focus Assistin käytöstä.
Tekemällä tämän voit varmistaa, että Focus Assist ei estä Slackin ilmoituksia Windowsissa tai Macissa. Siirrytään kuitenkin ominaisuuteen, jota voit käyttää, jos Slack-hälytykset eivät toimi oikein Macissasi.
9. Tyhjennä välimuistitiedot
Välimuistin tietojen tyhjentäminen on toinen tapa korjata Slackin ilmoitusongelma. Vioittuneet väliaikaistiedostot aiheuttavat samanlaisia ongelmia ja estävät sovelluksia toimimasta kunnolla. Sinun on kuitenkin tyhjennettävä Slack-sovelluksen välimuistitiedot. Tämän vaiheet on lueteltu alla.
- Etsi ja avaa Slack-sovelluksen Sinä-välilehti.
- Valitse sieltä Asetukset-kohdasta Vianmääritys.
- Lopuksi tässä vaiheessa voit tyhjentää välimuistin.
10. Päivitä Slack-sovellus
Jos monilla ihmisillä on ongelmia Slack-hälytysten kanssa, kyseessä on todennäköisesti virhe, joka vaikuttaa useisiin versioihin. Kehittäjät korjaavat sen seuraavassa päivityksessä. Siksi sinun tulee aina käyttää Slackin uusinta versiota.
- Valitse Slack-työkalupalkista hampurilaisen muotoinen valikkokuvake.
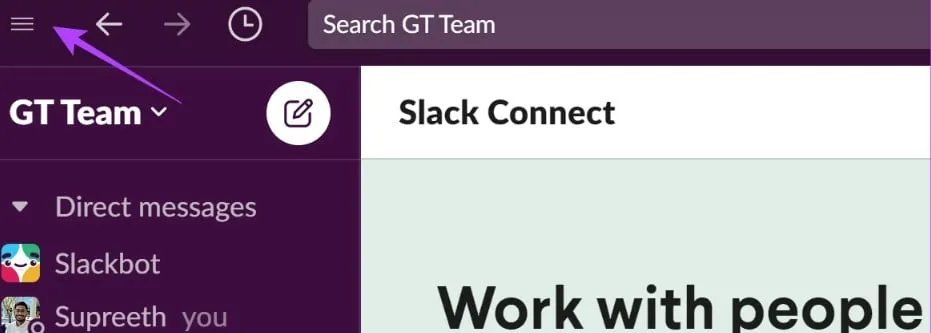
- Hitaat ilmoitukset eivät toimi
- Siirry ”Ohje”-osioon ja valitse ”Tarkista päivitykset”.
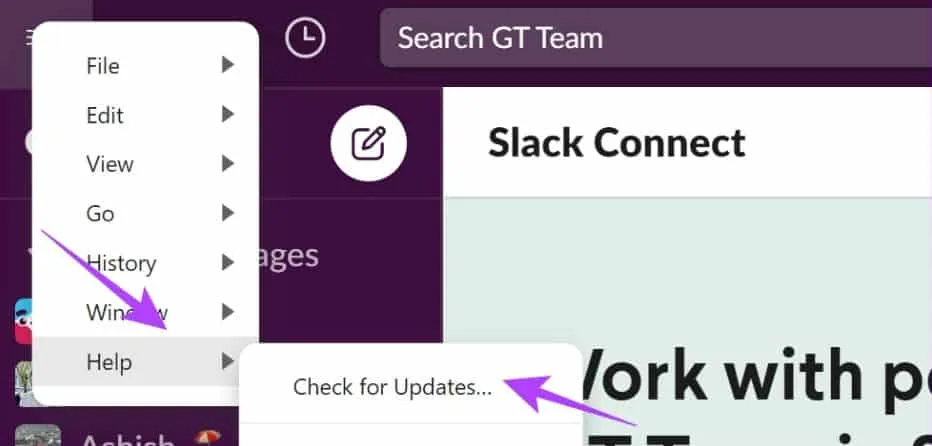
- Sinulle annetaan mahdollisuus päivittää Slackin, jos et käytä uusinta versiota, ja saat sen sijaan seuraavan vahvistuksen:
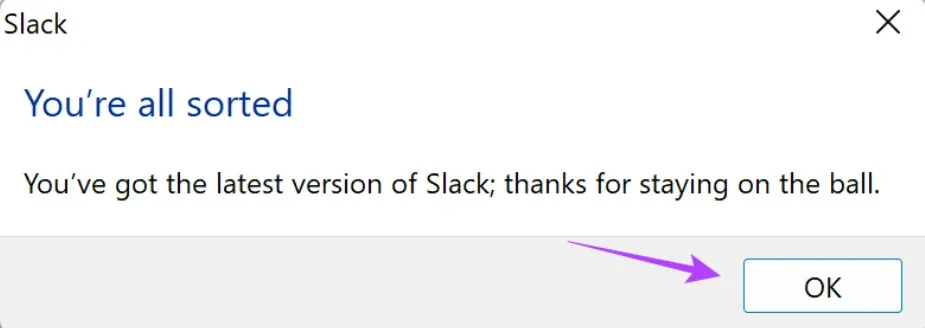
Voit yrittää asentaa Slackin uudelleen viimeisenä keinona, jos mikään muu ratkaisu ei toimi.
Johtopäätös:
Tehty! Kaikki, mitä voimme tarjota ratkaistaksesi ongelmasi Slack-ilmoitusten kanssa Windows- ja Mac-työasemilla, sisältyy tähän. Jos mikään ei kuitenkaan toimi, voit käyttää Slackin verkkosovellusta.


Vastaa