12 korjausta: Core Dump -ongelman kirjoittaminen epäonnistui Windowsissa
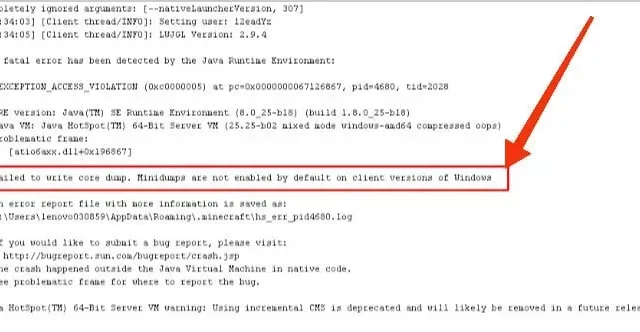
Jos pelaat Minecraftia säännöllisesti, sinun on täytynyt löytää ”Failed to write memory dump” -virheilmoitus näytölläsi. Nyt sinun täytyy ihmetellä tätä ongelmaa ja sen korjaamista.
Ensinnäkin sinun on ymmärrettävä, että 99 %:ssa tapauksista ”Ydinvedosten kirjoittaminen epäonnistui” -virhe ei johdu pelistä, vaan vain jostain järjestelmäsi ongelmasta.
Mikä aiheuttaa ”Ydinvedosten kirjoittaminen epäonnistui” -virheen Minecraftissa?
Vanha Java
Jos tietokoneellesi asennettu JAVA on vanhentunut, tämä on yksi näytön ongelman tärkeimmistä syistä. Sinun on tarkistettava, onko JAVA ajan tasalla järjestelmässäsi. Ja jos ei, sinun on päivitettävä.
Vanhentunut käyttöjärjestelmä
Vanhentunut käyttöjärjestelmä voi aiheuttaa ongelmia Minecraftin kanssa, joten se ei toimi kunnolla. Siksi sinun on noudatettava vaiheita päivittääksesi Windows järjestelmässäsi. Nämä vaiheet mainitaan alla seuraavassa osiossa.
Muistivirheet
Tämä on toinen mahdollinen ja yleinen ongelman syy. Jos järjestelmässäsi on minkäänlaisia muistiongelmia, se johtaa virheeseen, jossa ei voi kirjoittaa ydinvedoskirjaa näytölle.
Sinun on varmistettava, että järjestelmäsi ei kohtaa tällaisia virheitä. Ja jos muistissa on virhe, korjaa se mahdollisimman pian.
Menetelmät Minecraft-virheilmoituksen ”Failed to write memory dump” korjaamiseen
- Käynnistä tietokoneesi uudelleen
- Asenna uusin Intel-näytönohjain
- Ota VSync ja Triple Buffering käyttöön NVidia Control Panelista
- Pakota Windows luomaan vedostiedosto
- Asenna AMD-ohjelmisto tai AMD Catalyst -apuohjelma uudelleen.
- Päivitä Windows-versiosi
- Päivitä Java
- Palauta JDK:n edellinen versio
- Ohita Minecraft-tiedosto manuaalisesti
- Poista kansio. metatiedot
- Suorita peli järjestelmänvalvojana
- Asenna peli uudelleen
1. Käynnistä tietokone uudelleen
Tämä saattaa tuntua yksinkertaisimmalta korjaukselta, mutta se on osoittautunut tehokkaimmaksi useimpiin järjestelmän ongelmiin.
Siksi sinun tulee myös käynnistää tietokoneesi uudelleen ja tarkistaa, ovatko käynnistyksen aikana ilmenneet kokoonpanoongelmat ratkaistu vai eivät.
2. Asenna uusin Intel-näytönohjain.
On mahdollista, että ig9icd64.dll aiheuttaa ongelman. Tässä tapauksessa virhe korjataan käyttämällä Intel Update Assistantia päivittämään koko näytönohjainsarja.
- Vieraile Intelin virallisella verkkosivustolla ja napsauta ”Get Started” -painiketta.
- Odota, että ensimmäinen skannausprosessi on valmis.
- Napsauta näytöllä olevaa ”Lataa kaikki” -painiketta. Ja odota prosessin valmistumista.
- Siirry kuhunkin asennusohjelmaan ja kaksoisnapsauta niitä.
- Suorita ohjaimen asennus loppuun noudattamalla näytön ohjeita.
- Kun kaikki uudet päivitykset on asennettu, käynnistä tietokone uudelleen.
3. Ota VSync ja Triple Buffering käyttöön NVidia Control Panelissa.
Tämä ongelma on yleinen keskitason ja huippuluokan Nvidia-grafiikkasuorittimissa. Tämä johtuu siitä, että Minecraftia pelatessa näytönohjaimen asetukset eivät ota VSynciä käyttöön.
Alla on vaiheet Vsyncin ja kolminkertaisen puskuroinnin ottamiseksi käyttöön Manage 3D Settings -valikon Nvidian ohjauspaneelin avulla:
- Napsauta hiiren kakkospainikkeella tietokoneen näyttöä.
- Valitse näytön pikavalikosta Nvidia Control Panel.
- Valitse vasemmanpuoleisen valikon ”3D-asetukset”-kohdasta ”Hallinnoi 3D-asetuksia”.
- Valitse oikealla olevasta valikosta Ohjelma-asetukset.
- Napsauta Lisää.
- Napsauta Selaa.
- Etsi Java-asennuksesi sijainti.
- Napsauta java.exe-tiedostoa.
- Napsauta Avaa.
- Etsi pystysynkronointi ja kolmoispuskurointi ohjelmaasetusten luettelosta suoritettavan tiedoston lataamisen jälkeen.
- Ota oletusasetukset käyttöön kullekin niistä käyttämällä avattavaa valikkoa.
- Tee muutokset pysyvästi napsauttamalla Käytä-painiketta.
4. Pakota Windows luomaan vedostiedosto
Tehtävienhallinnan avulla voidaan pakottaa Windows luomaan vedostiedosto. Ja se voi myös ratkaista kohtaamasi ongelman. Vaiheet vedostiedostojen luomiseen:
- Avaa Minecraft- tai Minecraft-käynnistin.
- Napsauta tehtäväpalkkia hiiren kakkospainikkeella.
- Valitse Tehtävienhallinta. Tai voit painaa Ctrl + Shift + Esc-näppäimiä ja pitää niitä yhdessä.
- Napsauta hiiren kakkospainikkeella Java™ Platform SE Binary. Jos tämä ei ole käytettävissä näytölläsi, valitse Minecraft-käynnistin.
- Valitse ”Luo vedostiedosto” -vaihtoehto.
- Odota prosessin valmistumista.
- Käynnistä tietokoneesi uudelleen.
5. Asenna AMD-ohjelmisto tai AMD Catalyst -apuohjelma uudelleen.
AMD GPU voi aiheuttaa ”Ydinvedoksen kirjoitus epäonnistui” -virheen. AMD-ohjelmiston osittain vioittun asennuksen vuoksi minidumps ei ole oletusarvoisesti käytössä Windowsin asiakasversioissa.
- Avaa Suorita-valintaikkuna painamalla Windows-näppäintä + R-näppäintä.
- Kirjoita appwiz.cpl.
- Avaa Ohjelmat ja ominaisuudet -valikko painamalla Enter-näppäintä.
- Napsauta OK-painiketta vahvistuskehotteessa.
- Suorita asennuksen poisto loppuun noudattamalla näytön ohjeita.
- Käynnistä tietokoneesi uudelleen.
- Odota muutama minuutti, kunnes seuraava käynnistys on valmis.
- Lataa uusin AMD-katalysaattori .
- Avaa asennusohjelma, kun lataus on valmis.
- Suorita asennus loppuun noudattamalla näytön ohjeita.
- Kun asennus on valmis, käynnistä tietokone uudelleen.
Tutustu Minecraftiin liittymällä tai luomalla Minecraft-palvelin.
6. Päivitä Windows-versiosi
Microsoft julkaisee usein tietoturvapäivityksiä ja virheenkorjauksia Windows-käyttöjärjestelmään . Windowsin päivittäminen on erittäin tärkeää, koska muuten se voi johtaa useisiin virheisiin.
- Siirry tehtäväpalkin vasempaan alakulmaan.
- Käynnistä Windows Search -valintaikkuna valitsemalla suurennuslasikuvake.
- Avaa Windows Update.
- Valitse ensimmäinen tulos.
- Kun olet käynnistänyt Päivitys ja suojaus -ikkunan, siirry vasemmalla olevaan Windows Update -välilehteen.
- Napsauta oikeanpuoleisessa sarakkeessa olevaa ”Tarkista päivitykset” -vaihtoehtoa. Odota, että järjestelmä löytää päivitetyn version.
- Suorita asennus loppuun noudattamalla näytön ohjeita.
7. Päivitä Java
Tähän mennessä pitäisi olla selvää, että jos minidumpeja ei ole otettu käyttöön järjestelmässäsi, tämä epäonnistui kirjoittamisen ydinvedosvirhe ilmestyy näytöllesi.
- Työpöydälläsi on ”Oma tietokone”- ja ”Tämä PC” -kuvake; napsauta mitä tahansa niistä hiiren oikealla painikkeella.
- Napsauta lisävalikosta ”Ominaisuudet”.
- Järjestelmätyyppi-osiossa näkyy käyttöjärjestelmän arkkitehtuuri; Kirjoita se ylös.
- Sulje ikkunat.
- Siirry viralliselle Java-verkkosivustolle asentaaksesi uusin versio, joka on yhteensopiva käyttöjärjestelmän arkkitehtuurin kanssa.
- Kun latausprosessi on valmis, aloita se napsauttamalla.
- Seuraa näytön ohjeita.
- Kopioi uusin Java -versio juurihakemistokansiostasi.
- Avaa Windows Explorer -valikko painamalla Windows + E -näppäimiä yhdessä.
- Vieraile tietokoneesi Javan juurihakemistossa (”C:\\Program Files\\Java” 32-bittiselle arkkitehtuurille ja ”C:\\Program Files (x86)\\Java” 64-bittiselle arkkitehtuurille.
- Liitä aiemmin kopioimasi kansio.
- Valitse ”Korvaa kaikki” -vaihtoehto.
- Siirry Forge MOD Manageriin tervetulonäytöstä Minecraftin käynnistämisen jälkeen.
- Napsauta ”Muokkaa profiilia” -vaihtoehtoa.
- Liitä oikea polku ”Java-asetukset (Lisäasetukset)” -kenttään.
- Käynnistä tietokoneesi uudelleen.
8. Palauta JDK:n edellinen versio
Javan uusimmassa versiossa oli useita muistin tyhjennysongelmia. Siksi edellisen version palauttaminen voi korjata virheen. Nämä vaiheet ovat:
- Käynnistä hakupalkki painamalla Windows + S -näppäimiä.
- Kirjoita hakupalkkiin Sovellukset ja ominaisuudet.
- Käynnistä asetusvaihtoehto valitsemalla ensimmäinen tulos.
- Valitse oikeanpuoleisesta ruudusta Java.
- Kun olet napsauttanut poistopainiketta, seuraa näytön ohjeita.
- Java-asennuksen poistamisen jälkeen vieraile virallisella sivustolla ja lataa valitsemasi versio.
- Aloita asennus napsauttamalla tiedostoa. exe.
- Kun prosessi on valmis, käynnistä järjestelmä uudelleen.
9. Ohita Minecraft-tiedosto manuaalisesti
Jos Minecraftissasi on minidumps pois käytöstä, sinun on ohitettava Minecraft-tiedosto manuaalisesti. Tee se,
- Napsauta työpöydällä hiiren kakkospainikkeella Minecraft-kuvaketta.
- Valitse vaihtoehto avoimen tiedoston sijainnille.
- Siirry kansioon. minecraft juurihakemiston avaamisen jälkeen.
- Etsi asetustiedosto.
- Avaa asetustiedosto Notepadilla.
- Etsi fboEnable-parametri.
- Vaihda se väärään vaihtoehtoon.
- Käynnistä peli uudelleen, kun olet tallentanut tiedoston ajan tasalla olevaan muotoon.
10. Poista kansio. metatiedot
- Sinun on siirryttävä kansioon C:\Users\(user)\Documents\workspace\.metadata.
- Kansion tulee sisältää linkkejä projektiisi. Poista kansio niistä. metatiedot.
- Kun olet poistanut sen, tuo kaikki nykyiset projektit työpaikalle.
- Tarkista, onko Minecraft-virhe ydinvedoskirjaa kirjoitettaessa korjattu.
11. Suorita peli järjestelmänvalvojana
- Etsi käynnistysohjelma Minecraft-asennuskansiostasi.
- Napsauta sitä hiiren oikealla painikkeella.
- Napsauta Ominaisuudet.
- Valitse Yhteensopivuus-välilehden Suorita tämä ohjelma järjestelmänvalvojana -valintaruutu.
- Napsauta ”Käytä”
- Napsauta OK.
12. Asenna peli uudelleen
- Käynnistä Suorita-valintaikkuna painamalla Windows + R -näppäimiä samanaikaisesti.
- Kirjoita Appwiz.cpl ruutuun.
- Käynnistä sovellushallintaikkuna painamalla Enter-näppäintä.
- Napsauta hiiren kakkospainikkeella Minecraft.
- Poista se napsauttamalla Poista.
- Asenna peli uudelleen heidän verkkosivuiltaan.
Johtopäätös
Siksi näytölläsi oleva virheilmoitus ”ydinvedosten kirjoittaminen epäonnistui” ei enää häiritse sinua. Sinun on tiedettävä, kuinka korjata se; muuten voi olla hektistä.
Jos mikään yllä olevista korjauksista ei toiminut, voit määrittää syyn kolmannen osapuolen sovelluksilla. Ja kun olet tehnyt sen, voit kokeilla erityistä ratkaisua tähän ongelmaan.


Vastaa