13 korjausta: NVIDIA Code 43 (Windows on pysäyttänyt tämän laitteen, koska se ilmoitti ongelmista)
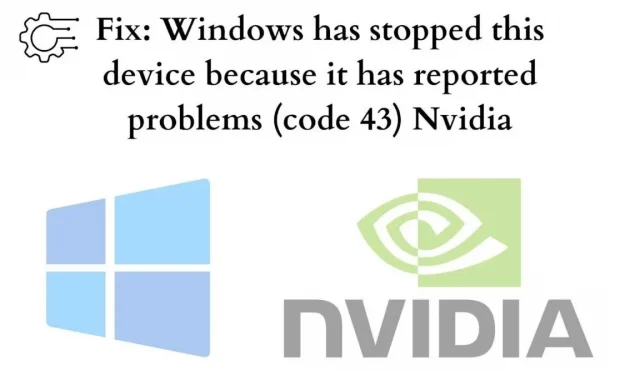
Viime päivinä monet käyttäjät ovat ilmoittaneet samasta ongelmasta. Ja jos kohtaat myös seuraavan ongelman NVIDIA-näytönohjaimesi kanssa. Kerron sitten sinulle.
Tämän artikkelin loppuun mennessä sinun pitäisi pystyä ratkaisemaan ongelma. Joten kaivetaan asiaa ja ratkaistaan ongelma.
Mitä ”Windows on pysäyttänyt tämän laitteen, koska se ilmoitti ongelmista. (koodi 43) Nvidia”?
Laitehallinta antaa tämän virheen; Tämä lausunto on luonteeltaan yleinen ja saattaa viitata siihen, että Windows-tietokoneesi sujuvaan toimintaan vaikuttaa ratkaisematon laitteisto-ongelma.
Windows haluaa sinun korjaavan sen. Ja jos et, saat todennäköisesti Windows 43 Nvidia -virhekoodin.
Miksi Windows pysäytti tämän laitteen (koodi 43)?
Tämä voi johtua laitteen laitteistovirheistä tai laiteohjainvirheestä. On monia muita syitä, jotka vaikuttavat tähän virheeseen. Se voi olla suorittimen ylikuumeneminen, Lucid Virtu MVP -sovellus, väärin kytketty nastakaapeli, vioittuneet ohjaimet asennettuna, vanhentuneet ohjaimet tai vanhentunut emolevyn BIOS.
Sinun ei tarvitse huolehtia siitä. Voit käyttää jotakin tässä tarjotuista ratkaisuista, mikä voi auttaa sinua löytämään ratkaisun ja ratkaisemaan tämän ongelman.
Nyt kysymys kuuluu, kuinka tämä ongelma ratkaistaan. Vaikka tämän ongelman korjaaminen voi olla hieman stressaavaa, voit korjata tämän ongelman helposti, jos sinulla on perustiedot tietokoneista. Jotkut näistä ratkaisuista voivat toimia, eikä sinun todennäköisesti tarvitse kokeilla niitä kaikkia.
Sinun on ehkä työstettävä reittiäsi, kunnes löydät ratkaisun. Voit käyttää näitä tapoja löytääksesi NVIDIA Code 43 -ratkaisun (Windows on pysäyttänyt tämän laitteen, koska se ilmoitti ongelmista)
Korjaus: NVIDIA Code 43 (Windows on pysäyttänyt tämän laitteen, koska se ilmoitti ongelmista)
- Virran palautus
- Yritä päivittää kaikki ajurit
- NVIDIA-näytönohjaimen asennuksen poistaminen
- Näytönohjaimen poistaminen käytöstä ja sähköaseman purkaminen
- Irrota tarpeettomat USB-laitteet ja käynnistä tietokone uudelleen.
- Yhdistä laitteesi toiseen tietokoneeseen
- Käytä järjestelmän palautusta
- Poista laite käytöstä ja ota se käyttöön
- Päivitä Windows tietokoneellesi
- Kokeile päivittää bios firmware
- Muuta virranhallintaa
- Lisää laitteeseesi tehoa
- Tarkista yhteensopivuus
1. Virran palautus:
Voit korjata tämän ongelman kokeilemalla virran palautusta, mikä on helpoin ratkaisu, ja se saattaa toimia kuin hurmaa.
Virran nollaaminen antaa sinun täyttää järjestelmävaatimukset uudelleen ja mahdollisesti korjata jäljellä olevat ongelmat. Näin järjestelmäsi toimii kunnolla.
Tässä on mitä sinun tulee tehdä:
- Varmista, että sammutat tietokoneesi.
- Irrota laturi tai kaapeli, joka antaa virtaa tietokoneelle, ja irrota akku, jos mahdollista.
- Virtapainikkeen painaminen ja pitäminen vähintään minuutin ajan auttaa purkamaan sähkön kertymistä.
- Liitä laturi ja vaihda akku.
Käynnistä tietokone uudelleen ja tarkista, onko Windows pysäyttänyt tämän laitteen, koska se ilmoitti ongelmista. (koodi 43) Nvidia-virhe esiintyy edelleen. No, jos ongelmaa ei enää ole.
Mutta jos ongelma on edelleen olemassa, siirry muihin tässä mainittuihin ehdotuksiin, jos ne eivät auttaneet virhettä.
2. Yritä päivittää kaikki ohjaimet:
Virhe voi johtua viallisesta näytönohjaimesta, joten sinun tulee yrittää päivittää ohjain uusimpaan versioon.
Ongelmallisten kuljettajien laiminlyönti voi johtaa suuriin ongelmiin. Laiteohjainten pitäminen ajan tasalla auttaa järjestelmääsi pysymään ajan tasalla suurista tai pienemmistä muutoksista.
Jos sinulla ei ole aikaa, kärsivällisyyttä tai riittäviä tietokonetaitoja päivittää ajuria itse, saatat löytää joitain sovelluksia, jotka auttavat sinua asentamaan ohjainpäivitykset automaattisesti.
Nämä sovellukset tunnistavat automaattisesti järjestelmäsi ja löytävät sopivat ohjaimet.
Alla olevat menetelmät auttavat sinua:
- Avaa sovellus.
- Aloita sitten skannaus. Jos ohjaimissa on ongelmia, sovellus havaitsee ne.
- Valitse ”Päivitä ohjain” NVIDIA-näytönohjaimen jälkeen.
- Vaihtoehtoisesti voit napsauttaa Päivitä kaikki -painiketta ladataksesi ja asentaaksesi automaattisesti oikean version puuttuvista tai vanhentuneista ohjaimista tietokoneellesi.
Voit tehdä sen myös manuaalisesti. Katso täältä miten:
- Siirry Laitehallintaan. Löydät sen hakupalkista.
- Siirry nyt näyttösovittimiin.
- Napsauta hiiren kakkospainikkeella Nvidia-ohjaimet ja valitse ominaisuudet.
- Siirry sitten ”Ohjain”-välilehteen ja napsauta ”Päivitä ohjain”.
3. Poista NVIDIA-näytönohjaimen asennus:
Riittämättömät näytönohjaimet voivat olla syynä ongelmaasi, jos Laitehallinnassa laitteen nimen jälkeen näkyy keltainen tarra. Yritä poistaa NVIDIA-näytönohjaimen ajuri seuraavasti:
- Paina yhdistelmää Win+R (eli Windows-näppäin ja R) käynnistääksesi suorituskomennon.
- Kirjoita
devmgmt.mscja napsauta sitten OK avataksesi Laitehallinta-ikkunan tietokoneellasi.
- Laajenna Näyttösovittimet-luokka ja napsauta NVIDIA-laitettasi hiiren kakkospainikkeella. Näkyviin tulee kontekstivalikko.
- Napsauta Poista.
- Sulje kaikki.
Nyt voit ladata uusimman Nvidia-ohjaimen viralliselta verkkosivustolta syöttämällä tähän järjestelmäkohtaiset tiedot.
Käynnistä tietokone uudelleen ja katso, onko Windows pysäyttänyt tämän laitteen, koska se ilmoitti ongelmista. (koodi 43) Nvidia-ongelma ilmenee edelleen.
4. Näytönohjaimen sammuttaminen ja kertyneen sähkön purkaminen:
Toinen tapa ratkaista tämä ongelma on sammuttaa näytönohjain ja purkaa kertynyt sähkö. Yritä poistaa NVIDIA-näytönohjaimen ohjain käytöstä seuraavasti:
- Paina yhdistelmää Win+R (eli Windows-näppäin ja R) käynnistääksesi suorituskomennon.
- Kirjoita
devmgmt.mscja napsauta sitten OK avataksesi Laitehallinta-ikkunan tietokoneellasi.
- Laajenna Näyttösovittimet-luokka ja napsauta NVIDIA-laitettasi hiiren kakkospainikkeella. Näkyviin tulee kontekstivalikko.
- Napsauta nyt ”Poista ohjain käytöstä”.
- Ja hiljaa kaikki.
- Käynnistä tietokone uudelleen ja katso, ilmeneekö ongelma.
Jos sekään ei auta sinua. Siirry seuraavaan korjaukseen.
5. Irrota tarpeettomat USB-laitteet ja käynnistä tietokone uudelleen:
Ensimmäinen asia, joka on tehtävä, on puhdistaa ei-välttämättömät UBS-laitteet. Käynnistä sitten tietokone uudelleen. Tämä ratkaisee tämän ongelman. Jos ei, kokeile muita korjauksia. Käynnistä tietokone uudelleen seuraavasti:
- Puhdista USB järjestelmästä.
- Sammuta nyt laitteesi.
- Odota noin 10 minuuttia ja käynnistä sitten tietokone uudelleen.
- Liitä USB uudelleen järjestelmään.
Tämän pitäisi ratkaista ongelma, jos ongelma ei ole vakava. Mutta silti, jos et voi korjata sitä. Kokeile sitten seuraavia vaiheita.
6. Yhdistä laite toiseen tietokoneeseen:
Yritä kytkeä USB-asema toiseen tietokoneeseen. Voit käyttää sitä myös minkä tahansa muun käyttöjärjestelmän kanssa. Onnittelut, jos tietokone toimii oikein!
Tyhjentääkseen Windows pysäytti tämän laitteen, koska se ilmoitti ongelmista. (koodi 43) Nvidia USB:llä. Tätä varten sinun on irrotettava USB-tikku kunnolla. Tämän jälkeen voit yrittää yhdistää laitteen uudelleen edelliseen tietokoneeseen, jolloin Windowsin virhekoodi 43 saattaa kadota täältä.
7. Käytä järjestelmän palautustoimintoa:
Ennen kuin suoritat tämän järjestelmän palautustoiminnon, sinun on tallennettava työsi ja suljettava kaikki ohjelmat, koska sinun on käynnistettävä tietokoneesi uudelleen järjestelmän palauttamiseksi. Suorita järjestelmän palautus noudattamalla alla olevia ohjeita.
- Napsauta Käynnistä.
- Siirry kohtaan ”Ohjauspaneeli” tai ”Asetukset” löytääksesi ”Palautus”.
- Siirry palautusvaihtoehtoon.
- Avaa Järjestelmän palautus.
- Valitse Palauta tietokoneeni aikaisempaan tilaan.
- Valitse luomasi päivämäärä Kalenteri-näytön ”Valitse palautuspiste” -osiossa.
Tämä auttaa sinua ratkaisemaan virhekoodin 43. Voit myös tarkistaa sen Microsoftin viralliselta verkkosivustolta .
8. Poista laite käytöstä ja ota se käyttöön:
Voit yrittää sammuttaa laitteen ja käynnistää sen sitten uudelleen. Tämä asentaa laiteohjaimen oikein järjestelmäohjelmiston kanssa. Ehkä sinun tapauksessasi tämä saattaa pystyä korjaamaan ikkunat, jotka pysäyttivät tämän laitteen, koska se ilmoitti ongelmista. (koodi 43) Nvidia-virhe sinulle. Voit ottaa laiteohjaimen käyttöön ja poistaa sen käytöstä seuraavasti:
- Paina ensin Windowsin Käynnistä-painiketta.
- Kirjoita nyt hakukenttään ”Laitehallinta” ja valitse ”Laitehallinta”.
- Napsauta hiiren kakkospainikkeella laitetta, jossa on Code 43 -virheongelma, ja valitse Poista laite käytöstä.
- Vahvista napsauttamalla Kyllä.
- Valitse nyt Ota laite käyttöön napsauttamalla laitetta.
9. Päivitä tietokoneen ikkunat:
Usein käyttäjät tekevät kaikkensa ongelman ratkaisemiseksi. Mutta he ohittavat järjestelmäohjelmistopäivityksen. Mikään ei toimi, ellet päivitä järjestelmääsi uusimpaan versioon.
Ja korjataksesi tämän virheen, suosittelen, että tarkistat, onko odottavia päivityksiä. Jos niitä on. Sitten vain mene eteenpäin ja asenna ne. Korjatakseen virheen Windows pysäytti tämän laitteen, koska se ilmoitti ongelmista. (koodi 43) Nvidia, päivitä Windows. Vaiheet sisältävät:
- Mene asetuksiin.
- Avaa ”Päivitykset ja suojaus” -vaihtoehto.
- Napsauta Windows Update. Nyt aivan Päivitykset ja suojaus -kohdan alla vasemmassa ruudussa.
- Siirry oikeanpuoleisessa ruudussa ”Tarkista päivitykset” -painikkeeseen.
Voit myös mennä Microsoftin ohjekeskukseen tai etsiä päivityksiä etsimällä Windows-päivitykset hakukoneesi avulla.
10. Yritä päivittää BIOS:
Tämä virhe saattaa johtua järjestelmän vanhentuneesta BIOS-versiosta. BIOS on laiteohjelmiston pääohjaaja, joka hallitsee kaikkia järjestelmän syöttö- ja tulostustoimintoja. Sinun tulisi oppia järjestelmästäsi, koska sinun ei tarvitse asentaa päivitystä, jos se on uusin versio.
BIOSin avulla tietokone toimii ja kommunikoi jonkin elementin kanssa, jotta tietokone toimisi oikein. Päivitä tietokoneen BIOS. Noudata alla olevia ohjeita:
- Paina ensin Win ja R samanaikaisesti.
- Kirjoita
msinfo32ja paina Enter.
- Paikanna BIOS-versio/merkintä päivämääräleimalla.
- Kirjoita nämä BIOS-versiotiedot muistiin ja sulje ikkuna.
- Lataa sitten BIOS-päivitystiedosto etsimällä selaimesi BIOS-tietoja.
- Voit verrata molempia BIOS-versioita nähdäksesi, onko kyseessä uudempi versio, ja ladata sen.
- Varmista sitten, että tietokoneessasi on luotettava virtalähde.
- Pura BIOS-tiedostot tietokoneellesi.
- Oletetaan, että sinulla on epäilyksiä asennuksesta. Voit aina lukea BIOSin mukana tulevan Readme-tiedoston.
- Liitä nyt flash-asema tietokoneeseen ja kopioi kaikki puretut BIOS-tiedostot siihen.
- Sammuta tietokone.
- Nyt taas. Käynnistä tietokone ja paina valmistajan määrittämää näppäintä päästäksesi laitteen BIOS-asetuksiin.
Jos et tiedä BIOS-asetusten avainta, siirry mihin tahansa hakukoneeseen ja etsi laitteesi siitä.
- Etsi BIOS-päivitysvaihtoehto ja valitse flash-asema, josta purit tiedoston.
- Tällä hetkellä. Valitse päivitys ja seuraa näytön ohjeita.
Voit myös siirtyä Microsoftin BIOS-päivityssivulle ja tarkistaa BIOS-päivitykset. Katso nyt, auttoiko BIOSin päivittäminen ratkaisemaan ongelman. Windows on pysäyttänyt tämän laitteen, koska se ilmoitti ongelmista. (koodi 43) Nvidia. Jos ei. Siirry seuraavaan vaiheeseen.
11. Muuta virranhallintaa:
Virransäästökomponentti saattaa olla vastuussa Nvidian Windows 43 -virhekoodista, jos käytät kannettavaa tietokonetta suorituskykyisiin tehtäviin. Määritä ateriasuunnitelman hallinta seuraavasti:
- Avaa Laitehallinta uudelleen ja etsi USB Root Hub -kohteet kohdasta Universal Serial Bus Controllers.
- Kaksoisnapsauta ensimmäistä toimivaa USB Root Hubia. Valitse sen jälkeen vaihtoehdoista Ominaisuudet.
- Kun uusi ikkuna avautuu, avaa Virranhallinta-välilehti ja poista valinta ”Salli tietokoneen sammuttaa tämä laite virran säästämiseksi”.
- Suorita toimenpide loppuun napsauttamalla OK ja toista toiselle USB Root Hubille.
12. Lisää laitteeseesi tehoa:
Virtalähteen puute voi myös aiheuttaa tämän ongelman. Oletetaan, että kohtaat tämän ongelman. Harkitse virtakäyttöisen USB-keskittimen ostamista, jos USB-laitteessa näkyy Code 43 -virhe.
Jotkut USB-laitteet vaativat enemmän virtaa kuin tietokoneesi USB-portit voivat tarjota. Näiden laitteiden liittäminen virtalähteeseen saavaan USB-keskittimeen ratkaisee tämän ongelman.
Kokeile tätä ja katso, korjaako se Windowsin pysäyttäneen tämän laitteen, koska se ilmoitti ongelmista. (koodi 43) Nvidia.
13. Tarkista yhteensopivuus:
Toinen mahdollisuus tähän, vaikkakaan ei kovin todennäköinen, on, että laite ei ole yhteensopiva Windows-järjestelmäsi kanssa. Voit aina tarkistaa sen varmuuden vuoksi.
Tarkistaaksesi yhteensopivuuden tietokoneellasi. Noudata alla olevia ohjeita:
- Valitse hakuvälilehti ikkunoissa.
- Kirjoita seuraavaksi
CMDja paina Enter. - Suorita CMD järjestelmänvalvojana laitteessasi.
- Kirjoita nyt terminaaliin schtasks.exe /Run /TN “\Microsoft\Windows\Application Experience\Microsoft Compatibility Appraiser” ja paina Enter.
- Tämä komento suorittaa tarkistuksen 10-15 minuuttia. Ja antaa luettelon tuloksista.
Oletetaan, että ikkunasi eivät onnistuneet suorittamaan tarkistusta. Sitten on luultavasti yhteensopivuusongelma. Varmista, että laitat laitteesi vikasietotilaan ennen komennon suorittamista välttääksesi pääsyn estäminen tai muut ongelmat.
Voit laittaa järjestelmäsi turvalliseen käynnistykseen noudattamalla alla olevia ohjeita:
- Avaa Suorita-apuohjelma.
- Nyt syöttöikkunassa. Kirjoita
MSConfigja paina Enter. - Napsauta Boot-välilehteä ja valitse Secure Boot.
Järjestelmäsi pyytää sinua käynnistämään järjestelmän uudelleen tai jatkamaan ilman uudelleenkäynnistystä. Valitse uudelleenkäynnistysjärjestelmä. Kun teet sen, se tulee näkyviin toiseen ikkunaan.
Voit nyt avata komentokehotteen, joka avautuu automaattisesti järjestelmänvalvojan oikeuksin. Joten sinun ei tarvitse. Ja suorita komento kuten teimme aiemmin.
Johtopäätös:
Tässä se on! Odotamme jonkin näistä ratkaisuista auttavan sinua ratkaisemaan NVIDIA Code 43 -ongelmasi (Windows on pysäyttänyt tämän laitteen, koska se ilmoitti ongelmista). Jos olet edelleen huolissasi ongelman korjaamisesta. Ota yhteyttä lähimpään huoltokeskukseen tämän ongelman ratkaisemiseksi.
UKK:
Kuinka korjata NVIDIA Code 43 (Windows on pysäyttänyt tämän laitteen, koska se ilmoitti ongelmista)?
Jos laiteohjain tai laitteisto epäonnistuu, Windows pysäyttää laitteen, koska se raportoi ongelmista (koodi 43) ja mahdollisista virheistä. Useimmissa tapauksissa ohjaimen uudelleenasentaminen voi korjata ongelman.
Kuinka tarkistat NVIDIA Code 43:n (Windows on pysäyttänyt tämän laitteen, koska se ilmoitti ongelmista) Bluetoothissa?
Voit ratkaista Bluetooth Code 43 -virheen suorittamalla Bluetooth-vianmääritysohjelman seuraavasti: 1. Paina Win + I (Windows-näppäin ja I) avataksesi asetusikkunan näppäimistölläsi.2. Siirry ”Päivitykset ja suojaus” -osioon.3. Avaa Vianetsintä vasemmassa ruudussa ja napsauta Advanced Troubleshooter -linkkiä oikeanpuoleisessa ruudussa.
Kuinka palauttaa USB-virhekoodi 43?
Tämän ongelman ratkaisemiseksi on kolme lyhyttä käytäntöä. Sisältää: 1. Puhdista laite ja liitä se uudelleen ja vaihda sitten USB-porttiin.2. Vaihda liitäntäkaapeli, jos johto tai kaapeli on vaurioitunut. Vaihda se uuteen ja liitä laite uudelleen tietokoneeseen.3. Käynnistä tietokoneesi uudelleen. Puhdista poistettu laite, käynnistä tietokone uudelleen, yhdistä uudelleen ja tarkista kyseinen laite.


Vastaa