14 Korjaus: Virhe 0x80070035 ”Verkkopolkua ei löydy” Windowsissa
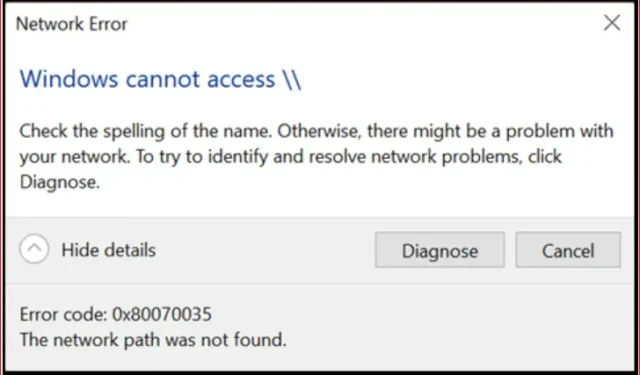
Windowsissa käyttäjät voivat käyttää jaettuja tiedostoja ja kansioita tietokoneiden välillä samanlaisen verkon kautta ilman ulkoisia laitteita. Kuitenkin, kun yrität yhdistää Windows 10 -järjestelmän toiseen tietokoneeseen, näet verkkovirhekoodin: 0x80070035 [verkkopolkua ei löydy].
Älä siis panikoi ongelman ilmetessä, sillä sillä ei ole oikeastaan väliä. Tästä artikkelista löydät yksityiskohtaiset ohjeet tämän ongelman korjaamiseen, joten lue se huolellisesti.
Virhekoodi 0x80070035 – mitä se tarkoittaa?
Windows-käyttöjärjestelmän avulla käyttäjät voivat jakaa tiedostoja ja kansioita samassa verkossa olevien tietokoneiden välillä, vaikka ne eivät olisikaan fyysisesti yhteydessä toisiinsa. Järjestelmänvalvojien on myönnettävä käyttöoikeudet käyttäjille, ja järjestelmien on oltava yhteydessä Internetiin.
Jotkut käyttäjät raportoivat kuitenkin virheestä 0x80070035 sanomalla ”Verkkopolkua ei löydy”, mikä tarkoittaa, että polkua ei löydy.
Miksi virhekoodi 0x80070035 ilmenee?
Lukuisat syyt voivat vaikuttaa tähän virheilmoitukseen. Tutkittuamme tätä asiaa muutaman päivän ajan olemme tunnistaneet joitakin mahdollisia syitä, miksi näin voi käydä.
- Virheet rekisterimerkinnöissä.
- Ongelmia palomuurin asetuksissa.
- Ongelma ilmenee virustentorjuntaohjelmistossa.
- Kapellimestari kaatuu jatkuvasti.
- Käyttäjäprofiilipalveluun kirjautuessa tapahtui virhe.
- Virhe katsottaessa piilotettuja tiedostoja ja kansioita.
- Windows ei voi näyttää nykyistä omistajaa.
- Järjestelmän käyttöjärjestelmä on vanhentunut.
- Kohteen IP-osoite on syötetty väärin.
- Verkon etsintä on poistettu käytöstä.
- AllowInsecureGuestAuth on poistettu käytöstä.
Kuinka korjata verkkovirhekoodi 0x80070035 Windowsissa?
Virhekoodi 0x80070035 voidaan korjata Windowsissa kokeilemalla näitä menetelmiä
- Korjaa ongelma Windows Updaten vianmäärityksellä
- Poista kolmannen osapuolen palomuuri väliaikaisesti käytöstä
- Ota SMB-versio 1.0 käyttöön
- Varmista, että jakaminen on käytössä kohdeasemassa
- Aktivoi AllowInsecureGuestAuth rekisterieditorilla.
- Lisää luotettava monilähetysprotokolla.
- Muuta verkon suojausasetuksia
- Asenna tietokoneesi verkkosovittimet uudelleen
- Ota verkon etsintä käyttöön
- Luo uudet Windows-tunnistetiedot
- Ota NetBIOS käyttöön
- Suorita SFC Scan ja DISM Scan
- Windows Update Serverin sallittujen luettelo
- Nollaa DNS
1. Korjaa ongelma Windows Updaten vianmäärityksellä.
Virhekoodi: 0x80070035 ilmenee joskus käyttöjärjestelmän virheiden vuoksi. Windows Updaten vianmääritys voi auttaa sinua ratkaisemaan tämän ongelman. Voit tehdä tämän seuraavasti:
- Avaa Asetukset-sovellus napsauttamalla Käynnistä-painiketta.
- Siirry ”Päivitä ja suojaus” -valikkoosioon.
- Valitse avattavasta valikosta ”Vianetsintä”.
- Napsauta Advanced Troubleshooters -painiketta päästäksesi vianmäärityksen lisävaihtoehtoihin.
- Napsauta ”Windows Update” ja sitten ”Suorita vianmääritys”, joka tulee näkyviin alla.
- Noudata nyt ohjatun toiminnon ohjeita ja anna sen suorittaa prosessi loppuun.
- Tarkista uudelleenkäynnistyksen jälkeen, onko ongelma ratkaistu. Jos ei, kokeile seuraavaa menetelmää.
2. Poista kolmannen osapuolen palomuuri väliaikaisesti käytöstä.
Windows Defenderin palomuuri saattaa virheellisesti luokitella tietyt verkkosivustot tai verkkotiedot vaarallisiksi, estää pääsyn ja aiheuttaa verkkovirhekoodin 0x80070035. Harkitse kolmannen osapuolen palomuurin poistamista käytöstä, jos olet varma, että sisäiset verkkoasetukset toimivat oikein, mutta virhe jatkuu.
Alla on ohjeita Windows Defenderin palomuurin väliaikaiseen poistamiseen käytöstä ongelman ratkaisemiseksi:
- Avaa Suorita-komento painamalla näppäimistön Win + R -näppäimiä samanaikaisesti, kirjoita
control firewall.cplkomento ja paina Enter-näppäintä. - Vasemmassa ruudussa on ”Ota Windows Defenderin palomuuri käyttöön tai poista se käytöstä” -vaihtoehto. Klikkaa tästä.
- Voit nyt nähdä, että yksityiset ja julkiset verkkoasetukset sisältävät ”Sammuta Windows Defenderin palomuuri” -vaihtoehdon. Sinun on napsautettava molempia vaihtoehtoja ja napsauta sitten OK.
- Yritä nyt tarkistaa, onko verkkovirhekoodi 0x80070035 korjattu. Muussa tapauksessa jatka seuraavaan vianetsintätoimenpiteeseen.
3. Ota SMB-versio 1.0 käyttöön.
SMB V1.0 -protokolla tarjoaa tiedostojen ja kansioiden jakamisen paikallisessa verkossa. Viimeaikaiset Windows 10:n koontiversiot eivät tue yhteyden muodostamista verkko-osuuksiin laitteissa, jotka tukevat pääsyä vain SMBv1:n kautta. Tässä tapauksessa saatat saada verkkovirhekoodin ”0x80070035”.
Ota SMB V1.0 käyttöön seuraavasti:
- Kirjoita vasemman alakulman hakupalkkiin ”Windows-ominaisuudet” ja napsauta ”Ota ikkunan ominaisuudet käyttöön tai poista ne käytöstä”.
- Laajenna valikkoa, kunnes löydät ”SMB 1.0/CIFS File Sharing Support” -vaihtoehdon. Napsauta sen vieressä olevaa ruutua ja napsauta OK.
- Varmista nyt, että tiedostot tai kansiot on jaettu, tai siirry seuraavaan tapaan.
4. Varmista, että jakaminen on käytössä kohdeasemassa
Verkkovirhekoodin ratkaisemiseksi sinun on varmistettava, että jakaminen on käytössä kohdeasemassa. Voit tehdä tämän seuraavasti:
- Valitse ominaisuudet napsauttamalla kohdeasemaa hiiren kakkospainikkeella.
- Valitse ”Jakaminen” -välilehti ja ota sitten ”Lisäjakaminen” -vaihtoehto käyttöön.
- Valitse Jaa tämä kansio -kohdan vieressä oleva valintaruutu.
- Napsauta OK-painiketta tarkistaaksesi, onko ongelma ratkaistu.
5. Ota AllowInsecureGuestAuth käyttöön rekisterieditorilla.
Epäturvalliset vieraskirjautumiset tarjoavat luvattoman pääsyn verkkoon liitettävien tiedostopalvelimien jaettuihin kansioihin. Saatat kohdata virheen 0x80070035, jos olet poistanut AllowInsecureGuestAuth-asetuksen käytöstä. Rekisterieditorin avulla voit ottaa käyttöön AllowInsecureGuestAuth-asetuksen.
- Avaa rekisterieditori tietokoneellasi.
- Seuraava vaihe on liittää seuraava osoite sanan ”tietokone” jälkeen osoiteriville.
| \HKEY_LOCAL_MACHINE\SYSTEM\CurrentControlSet\Services\LanmanWorkstation\Parameters |
- Siirry sitten Asetukset-kansioon painamalla Enter-näppäintä.
- Kun olet Asetukset-kansiossa, kaksoisnapsauta AllowInsecureGuestAuth-merkintää.
- Sitten sinun on muutettava tämän vaihtoehdon arvo 1: stä 0: ksi ja napsauta OK tallentaaksesi muutokset.
- Käynnistä nyt tietokone uudelleen ja tarkista, onko virhe korjattu.
6. Lisää luotettava monilähetysprotokolla.
Tämä virhesanoma saattaa tulla näkyviin, jos monilähetysprotokolla ei ole luotettava. Parempi protokolla voidaan kuitenkin lisätä manuaalisesti tämän ongelman ratkaisemiseksi.
- Paina Win + R avaa Suorita-valintaikkunan.
- Kirjoita Suorita-valintaikkunaan alla oleva komento ja napsauta OK jatkaaksesi vaiheita.
| ncpa.cpl |
- Siirrä hiiren painike Ethernet-verkkovaihtoehdon kohdalle ja napsauta hiiren kakkospainikkeella valitaksesi Ominaisuudet-vaihtoehdon.
- Kun Ethernet Properties -ikkuna tulee näkyviin, napsauta Asenna-painiketta.
- Tämä vie sinut ali-ikkunaan, jossa voit valita protokollan verkkotoiminnon tyypiksi ja klikata sitten ”Lisää…” -painiketta alla.
- Valitse asennettavaksi verkkoprotokollaksi Reliable Multicast Protocol ja jatka napsauttamalla OK.
7. Muuta verkon suojausasetuksia
Paikalliset suojauskäytännöt estävät joskus tietokonettasi toimimasta normaalisti ja näyttävät virhekoodin 0x80070035. Luomme Policy Managerissa paikallisen suojauskäytännön tämän virheen ratkaisemiseksi. Tämä voidaan saavuttaa seuraavilla vaiheilla:
- Avaa Suorita-kehote painamalla Windows + R -näppäimiä ja kirjoita sitten
Secpol.msckomento. - Valitse vasemmalla olevasta valikosta ”Paikalliset käytännöt” ja valitse oikeasta ruudusta ”Suojausasetukset”.
- Vieritä alas oikeaa ruutua ja löydät viimeisiltä riveiltä merkinnän nimeltä ”Verkon suojaus: LAN Managerin todennustaso”. Kaksoisnapsauta sitä.
- Valitse luettelosta vaihtoehto, jossa näkyy ”Lähetä LM ja NTLM – Käytä NTLMv2-istunnon suojausta, jos neuvoteltu” ja napsauta Käytä.
- Tarkista, onko ongelma edelleen olemassa.
8. Asenna tietokoneesi verkkosovittimet uudelleen.
Jos verkko-ohjaimet on päivitetty ja ongelma jatkuu, yritä poistaa verkkosovittimeen liittyvät ohjaimet ja asentaa ne uudelleen. Seuraavat ohjeet auttavat sinua:
- Avaa Suorita-kehote painamalla Window + R -näppäimiä, kirjoittamalla
devmgmt.msckomento ja painamalla Enter-näppäintä käynnistääksesi Laitehallinta. - Valitse ”Näytä”-välilehti yllä olevista ”Laitehallinta”-ikkunan vaihtoehdoista ja valitse ”Näytä piilotetut laitteet” -ruutu.
- Laajenna valikko löytääksesi ja laajentaaksesi Verkkosovittimet.
- Piilotetut sovittimet näkyvät nyt vaaleilla läpikuultavilla kuvakkeilla, kun laajennat verkkosovittimien luetteloa.
- Napsauta kutakin ohjainta hiiren kakkospainikkeella ja valitse näkyviin tulevasta valikosta Poista laite.
- Käynnistä järjestelmä uudelleen ja tarkista, korjaako se virheen.
Huomautus. Ohjaimet voidaan ladata manuaalisesti ohjelmiston valmistajan verkkosivustolta tai asentaa automaattisesti uudelleen valitsemalla ”Full scan for hardware changes” -vaihtoehto.
9. Ota verkon etsintä käyttöön
Voit jakaa asiakirjoja muiden laitteiden kanssa, jos otat verkon etsinnän käyttöön. Tämän vaihtoehdon poistaminen käytöstä rajoittaa mahdollisuuttasi jakaa tiedostoja muiden verkon tietokoneiden välillä.
- Aloita avaamalla Windows-tietokoneen Ohjauspaneeli.
- Kun Ohjauspaneeli-ikkuna tulee näkyviin, napsauta Verkko ja Internet -vaihtoehtoa, jonka pitäisi ilmestyä vasemmalle.
- Valitse valikosta ”Verkko- ja jakamiskeskus”.
- Valitse sitten sivupalkin asetusluettelosta Muuta lisäjakamisasetuksia -vaihtoehto.
- Laajenna ”Yksityinen”-osio ”Lisää jakamisasetuksia” -painikkeen sisällä näkyvässä ikkunassa.
- Tämän jälkeen sinun on valittava asetukset, jotka mahdollistavat verkon etsinnän sekä tulostuksen ja tiedostojen jakamisen.
- Sinun on sitten napsautettava Tallenna muutokset -painiketta tehdäksesi muutokset pysyviksi.
- Käynnistä tietokone uudelleen valitsemalla Käynnistä > Virta > Käynnistä uudelleen.
10. Luo uudet Windows-tunnistetiedot
Joskus tämä virhesanoma tulee näkyviin virheellisten järjestelmän tunnistetietojen vuoksi. Tämä aiheuttaa ongelmia tiedostojen jakamisessa. Voit korjata tämän Windows-tunnistetiedoilla lisäämällä ne hallintaohjelman avulla.
- Siirry tietokoneen ohjauspaneeliin.
- Tämän jälkeen sinun tulee muuttaa näkymää asettamalla se suureksi kuvakkeeksi.
- Seuraavaksi sinun on valittava Credential Manager -vaihtoehto.
- Napsauta sitten Windows Credentials -vaihtoehtoa ja valitse Lisää Windowsin tunnistetiedot -vaihtoehto.
- Valitse käyttötapauksesi edellyttämät tunnistetiedot ja napsauta OK.
Huomautus. Sinun on käytettävä tietokoneen järjestelmänvalvojan oikeudet omaavan henkilön tunnistetietoja.
11. Ota NetBIOS käyttöön
Ottamalla NetBIOSin käyttöön TCP:n yli, sinun pitäisi pystyä ratkaisemaan pysyvästi virhe 0x80070035, jos se osoittaa, että ominaisuus on poistettu käytöstä.
- Paina Win + R -näppäintä avataksesi Suorita-ikkunan, kirjoita
ncpa.cplkomento ja paina Enter avataksesi WiFi-ominaisuudet. - Siirry Wi-Fi-verkkoosi, napsauta hiiren kakkospainikkeella ja siirry Ominaisuudet-kohtaan.
- Sinun on kaksoisnapsautettava Internet Protocol Version 4 päästäksesi sen ominaisuuksiin.
- Napsauta ”Lisäasetukset”-välilehteä.
- Valitse yllä oleva Voitot-välilehti.
- Valitse NetBIOS-asetussarakkeesta ”Ota NetBIOS käyttöön TCP/IP:n kautta”.
- Tallentaaksesi muutokset tietokoneellesi, napsauta OK ja käynnistä se uudelleen, kun olet tehnyt niin.
12. Suorita SFC Scan ja DISM Scan
Windowsin asennus voi joskus pysähtyä vioittuneiden tietojen vuoksi, mikä aiheuttaa ongelmia, kuten verkon virhekoodin 0x80070035 toistuvan saamisen. Komentokehotetta voidaan käyttää SFC-tarkistuksen ja DISM-tarkistuksen suorittamiseen ongelman ratkaisemiseksi ja vioittuneiden tiedostojen poistamiseksi.
SFC-skannaus
- Jos haluat käyttää komentokehotetta järjestelmänvalvojana, mene hakupalkkiin ja kirjoita ”Command Prompt”.
- Kirjoita
SFC/scannowkomento komentoriville ja paina Enter suorittaaksesi sen:
| sfc/scan |
- Prosessi kestää jonkin aikaa. Odota kun se toimii.
- Tietokone on käynnistettävä uudelleen.
Suorita DISM
DISM, SFC:tä tehokkaampi vianmääritystyökalu, jolla on suuri mahdollisuus korjata ongelma välittömästi.
- Jälleen kerran, olisi hyödyllistä, jos avaat komentokehotteen kirjoittamalla sen vasemmassa alakulmassa olevaan hakupalkkiin ja valitsemalla ”Suorita järjestelmänvalvojana”.
- Seuraavat komennot on syötettävä peräkkäin komentoriville:
| DISM.exe /Online/Cleanup-image/Scanhealth |
| DISM.exe /Online/Cleanup-Image/RestoreHealth |
- Odota toimenpiteen valmistumista, sillä se voi kestää jopa kymmenen minuuttia.
- Käynnistä tietokone uudelleen, jotta muutokset tulevat voimaan.
13. Lisää Windows Update -palvelimien sallittujen luetteloon
Järjestelmäsi voi myös estää Windows Update -palvelimia, joten muista lisätä ne sallittujen luetteloon, jos et voi asentaa Windows-päivityksiä.
- Avaa Ohjauspaneeli kirjoittamalla hakupalkkiin Ohjauspaneeli.
- Valitse vaihtoehtoluettelosta Verkko ja Internet.
- Valitse oikeasta ruudusta ”Internet-asetukset”.
- Napsauta sitten ”Turvallisuus”-välilehteä ”Internet-asetukset”-ikkunassa, kun avaat sen.
- ”Suojaus”-ikkunassa voit valita ”Luotetut sivustot” -vaihtoehdon.
- Napsauta oikealla olevaa ”Sivustot” -painiketta.
- Poista valinta ”Edellytä palvelimen vahvistusta (HTTPS:)” -valintaruudusta kaikilta tämän vyöhykkeen sivustoilta.
- Näet nyt laatikon, jossa lukee ”Lisää tämä verkkosivusto vyöhykkeeseen”. Anna seuraavat osoitteet:
| http://windowsupdate.microsoft.com |
| http://update.microsoft.com |
- Kun olet syöttänyt yllä olevat osoitteet, napsauta ”Lisää”-painiketta sen jälkeen.
- Asetusten tallentamisen jälkeen tietokone on käynnistettävä uudelleen.
14. Tyhjennä DNS
DNS:n nollaaminen voi olla hyödyllistä, kun sinulla on vaikeuksia käyttää tiettyä verkkopalvelua tietokoneellasi.
- Kirjoita Komentokehote näytön vasemmassa alakulmassa olevaan hakupalkkiin.
- Valitse hakutuloksista ”Komentokehote” ja ”Suorita järjestelmänvalvojana” oikealta.
- Anna nyt seuraavat komennot.
ipconfig /flushdns
ipconfig /release
ipconfig /renew
Johtopäätös
Olemme saaneet valmiiksi vianetsintäoppaamme auttaaksemme sinua korjaamaan edellisessä osiossa näkemäsi verkkovirhekoodin 0x80070035. Kohtasi ongelmista riippuen voit valita yhden korjauksen kerrallaan kaikista ratkaisuista.
FAQ
Miksi verkon nimi ei ole saatavilla?
Tämä virhe tulee näkyviin, kun asiakas yrittää muodostaa yhteyden verkkoasemaan tai jos laite ei ole SMB-yhteensopiva, kuten yleensä. Palomuurit ja virustorjuntaohjelmistot voivat myös estää pääsyn verkkoresurssiin.
Kuinka lisätä verkkopolku?
Voit lisätä verkkopolun seuraavasti: – Valitse Käynnistä-valikosta Tämä tietokone, etsi se ja napsauta sitä. – Resurssienhallinta avautuu uuteen ikkunaan. Napsauta sitten hiiren kakkospainikkeella ”Tämä tietokone” ja valitse ”Lisää verkkosijainti”. Kun olet avannut ohjatun toiminnon, sinun on napsautettava ”Seuraava” jatkaaksesi. Seuraava-painike – Kirjoita tekstikenttään FTP-sivuston osoite, URL-osoite tai verkkosijainti ja napsauta sitten Seuraava. – Valitse verkon nimi ja napsauta Seuraava. – Kun ohjattu toiminto on valmis, napsauta Seuraava. napsauta Valmis.
Kuinka pääsen verkkopolkuuni?
Voit käyttää verkkopolkua seuraavasti: – Voit avata File Explorerin tehtäväpalkista, Käynnistä-valikosta tai painamalla Win-logonäppäintä ja kirjainta E. – Valitse ikkunan vasemmasta ruudusta Tämä tietokone. – Valitse Resurssienhallinnan valintanauhasta Lisää > Yhdistä verkkoasema.


Vastaa