3 parasta työkalua ladattujen Windows-prosessien korjaamiseen
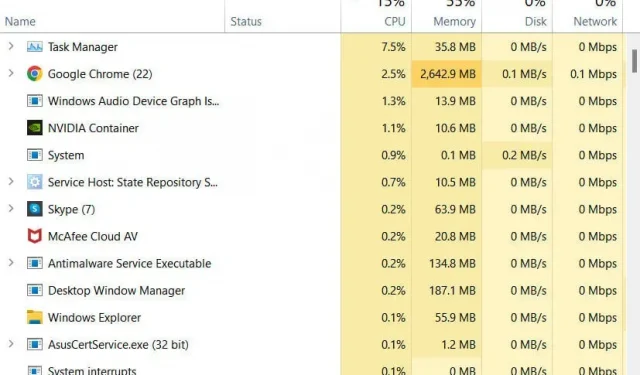
Windows-tietokone, jossa on paljon järjestelmäprosesseja, ei koskaan hyödytä sen laitteistoa. Tämä voi johtaa korkeaan suorittimen käyttöön, suorittimen ylikuumenemiseen ja lopulta tietokoneesi ja erityisesti kannettavan tietokoneen kaatumiseen.
Koska tämä ei ole ihanteellinen laitteesi käyttöiän kannalta, olemme laatineet joukon vaiheita ja muita tietoja auttamaan sinua. Katso tästä artikkelista, onko järjestelmässäsi kiireisiä Windows-prosesseja ja mitä tehdä niille.
Miksi monet prosessit jatkuvat käynnissä Windows-tietokoneellani?
Kun käyttäjä huomaa, että hänen järjestelmänsä ei toimi niin nopeasti kuin tavallisesti, hän pyrkii tarkistamaan tehtävänhallinnan. Kun käynnissä on epänormaali määrä prosesseja, alamme heti ajatella järjestelmän saastuttavia haittaohjelmia. Jos näin on, yksinkertaisen virustorjuntaohjelmiston skannauksen pitäisi pystyä karsimaan virukset pois.
Se voi myös olla järjestelmävirhe, joka voi olla yksi mahdollisista syistä kovaan levynkäyttöön. Jos muut tekijät vaikuttavat, syyt voivat olla monimutkaisia, mutta ratkaisut eivät ole. Meidän on lopetettava tietokoneellasi käynnissä olevat prosessit. On tärkeää suodattaa pois prosessit, jotka voivat aiheuttaa näitä ongelmia, jos ne ovat syynä, ennen kuin ne lopetetaan.
Jopa silloin, kun RAM-muistia ei käytetä täysin, järjestelmä on käyttämättömänä. Voit löytää tämän toimivan, kun laitettasi ei käytetä suorittimen maksimikierroksilla.
Järjestelmäprosessien tarkistaminen Windows 10:ssä
- Käynnistä Task Manager -ikkuna järjestelmässäsi. On kolme eri tapaa käyttää sitä Windows PC:ssä:
- Napsauta hiiren kakkospainikkeella Käynnistä-valikkoa ja valitse Pikakäytöstä Task Manager.
- Paina samanaikaisesti näppäimistön Ctrl + Shift + Alt-näppäimiä.
- Avaa Lopeta tehtävä -ikkuna (Ctrl+Alt+Del) ja valitse Tehtävienhallinta-vaihtoehto.
- Siirry Prosessit-välilehteen. Täältä voit tarkistaa kaikki järjestelmässäsi käynnissä olevat prosessit, mukaan lukien kolmannen osapuolen prosessit.
Huomautus. Jos tunnet käynnissä olevat suoritettavat prosessit, voit tarkistaa Tarkemmat tiedot Tiedot-välilehdestä.
Mistä tietää, mitkä prosessit on lopetettava?
Kun olet Prosessit-sivulla, näet useita käynnissä olevia prosesseja. Voit hämmentyä siitä, mitä poistaa käytöstä ja mitä ei. Tämä on totta, koska väärän prosessin poistaminen voi kaataa järjestelmän tai järjestelmäpalvelun.
On olemassa yksi menettely, jolla määritetään, mitä prosessi tekee ja lopetetaan se tarvittaessa.
- Avaa Tehtävienhallinta-ikkuna ja siirry Prosessit-välilehteen.
- Siirry nyt ”Taustaprosessit” -osioon ja etsi prosessi, josta haluat saada tietoa.
- Napsauta sitä hiiren kakkospainikkeella ja valitse Ominaisuudet-vaihtoehto löytääksesi tarvitsemasi tiedot.
- Voit valita ”Hae verkosta” -vaihtoehdon samasta kontekstivalikosta, jos se ei riitä. Sinut ohjataan selaimen välilehdelle, jossa on hakutuloksia prosessista.
Mitä tapahtuu, kun prosessi päättyy tehtävähallinnassa?
Käynnissä olevan tai käyttämättömän prosessin lopettaminen tietokoneessa pysäyttää siihen liittyvän palvelun käynnistymisen. Tämä voi olla hyödyllistä, jos suorittimen käyttö on korkea tai estää laitetta suorittamasta toimintojaan.
Pahimmassa tapauksessa prosessin tai tehtävän lopettaminen voi pysäyttää järjestelmän. Todennäköisesti menetät edistymisen missä tahansa PC:n käsittelemässä ominaisuudessa. Tästä syystä sinun ei pitäisi koskaan lopettaa prosessia ennen kuin ymmärrät, mistä se on vastuussa.
Työkalut, jotka auttavat sinua suorittamaan prosessin loppuun Windowsissa
Microsoft Windowsissa on kolme erilaista työkalua, joiden avulla voit tarkastaa ladattuja Windows-prosesseja ja hallita niitä haluamallasi tavalla.
- Windowsin Tehtävienhallinta
- Process Explorer
- Prosessin monitori
Poista ei-toivotut prosessit Windowsissa
Tehtävienhallinta
- Tuo Task Manager -ikkuna esiin ja siirry Prosessit-välilehteen.
- Voit suodattaa käytettävissä olevan suorittimen tai muistin käytön korkeimmasta pienimpään napsauttamalla mitä tahansa sarakkeen otsikkoa kerran.
- Valitse ”Prosessi” ja napsauta ”Lopeta tehtävä” tappaaksesi sen. Varmista, että valitset oikean prosessin; Lopeta tehtävä -painikkeen napsauttaminen lopettaa prosessin välittömästi ilman vahvistuskehotetta.
Huomautus. Tämä toimenpide voi keskeyttää vain kiireisten Windows-prosessien aiheuttaman raskaan levyn käytön. Kun sulkemasi sovellus käynnistyy uudelleen, sinun pitäisi huomata, että järjestelmäsi hidastuu ja tuulettimet pyörivät taas normaalia nopeammin.
Process Explorer
Hyödyt Process Explorerista, jos etsit yksityiskohtaisempaa työkalua, joka hallitsee DLL-tiedostoja ja muita edistyneitä järjestelmätiedostoja sekä järjestelmäprosesseja. Lisäksi tämä työkalu on hyödyllinen, kun työskentelet DLL-ongelmien ja vuotojen vianetsinnän parissa.
Prosessin valvonta (ProcMon)
Windows SysInternals -sivustolla on Process Monitor -työkalu, jonka avulla voit valvoa järjestelmätiedostojen ja prosessien monimutkaisempia osia. Lisäksi voit myös tarkistaa järjestelmäsi rekisterin ja säikeen toiminnan. Voit hankkia tämän työkalun Microsoft SysInternalsin verkkosivustolta.
Lisävinkkejä ladattujen Windows-prosessien käsittelyyn
- Poista tarpeettomat tiedostot sisäisestä tai ulkoisesta asemasta usein, jotta järjestelmä ei hidasta käynnissä olevia prosesseja.
- RAM-muistin puute voi myös aiheuttaa tämän ongelman järjestelmässäsi. Prosessi on suoritettava riittävällä RAM-muistilla parhaan suorituskyvyn saavuttamiseksi.
- Jos tämä suorittimen käyttö aiheuttaa ongelmia, voit saada lisätietoja tapahtumalokista tietokoneesi tapahtumien katseluohjelmassa.
Lisätietoja on Microsoftin selaintukisivustossa. Microsoftin verkkosivustoilla on myös Microsoft Communities -yhteisöjä, joista voit löytää ratkaisuja mahdollisesti kiireisiin Windows-prosesseihin liittyviin ongelmiin. Nauti katsomisesta!


Vastaa