4 helppoa tapaa korjata levyn allekirjoitusristiriita Windowsissa
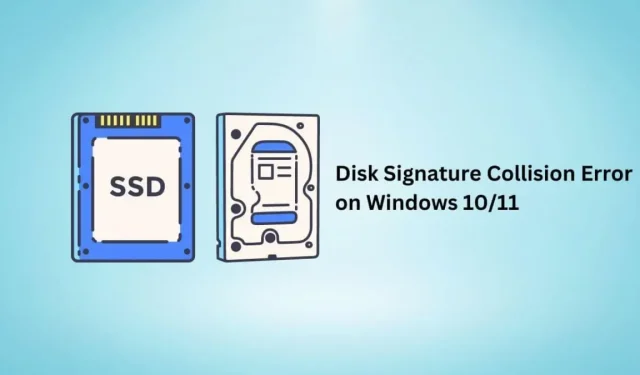
Levyn allekirjoitustörmäys poistaa käytöstä yhden tietokoneeseen liitetyn kiintolevyn tai tallennuslaitteen, jolloin sen tietoihin ei pääse käsiksi, ellet korjaa ongelmaa.
Tästä oppaasta saat lisätietoja Windows 11/10 -levyn allekirjoitusristiriidan virheestä, sen esiintymisestä Windows 11/10:ssä ja sen korjaamiseen.
Mikä on levyn allekirjoitusristiriitavirhe?
Levyn allekirjoitus on Windows-kiintolevyllesi määritetty yksilöllinen numero, joka on tallennettu pääkäynnistystietueeseen (levyn MBR) sen tunnistamiseksi. Tämä on 8-merkkinen aakkosnumeerinen tunniste, joka tunnetaan myös nimellä asematunnus, kiintolevyn allekirjoitus ja yksilöllinen tunniste.
Nyt kun kahdella tietokoneeseen kytketyllä kiintolevyllä tai tallennuslaitteella on samat asemaallekirjoitukset, se aiheuttaa asemaallekirjoitusristiriidan Windows 10/11:ssä.
Virhe kuuluu yleensä seuraavasti: ”Tämä asema on offline-tilassa, koska sillä on allekirjoitusristiriita toisen online-tilassa olevan aseman kanssa” tai ”Käynnistystä ei voitu valita, koska vaadittu laite ei ole käytettävissä.”
Levyn allekirjoitusristiriidan syyt
- Kiintolevy kloonataan sektori sektorilta ja asennetaan sitten alkuperäisen kiintolevyn viereen.
- Virtualisointityökalulla tai varmuuskopiointiohjelmistolla luotu virtuaalinen kiintolevy.
Kuinka korjata levyn allekirjoitusristiriitavirhe Windows 10/11:ssä?
Vanhemmissa Windows-käyttöjärjestelmissä, kuten Windows XP ja Windows Vista, Windows muutti automaattisesti levyn allekirjoitusta, jos levyn kloonauksen tai muun syyn aiheuttama levyallekirjoitusristiriita.
Mutta uudemmissa käyttöjärjestelmissä (Windows 7, 8, 10 ja 11) Windows vain ilmoittaa virheestä ja katkaisee identtisesti allekirjoitetun aseman. Näin ollen et voi käyttää tallennuslaitetta ennen kuin levyn allekirjoitus on muutettu.
- Liitä kiintolevy verkkoon Windowsin levynhallintatyökalulla
- Muuta kiintolevyn allekirjoitusta Diskpart-komennolla
- Käytä Windowsin käynnistyksen korjausta
- Liitä USB-laite tai ulkoinen HDD/SSD uudelleen.
Varoitus. Kaksi ensimmäistä tapaa koskevat vain kiintolevyjä, joihin ei ole asennettu Windowsia.
Näiden ratkaisujen käyttäminen Windowsin asennuskiintolevyllä aiheuttaa ketjureaktion, joka johtaa Windowsin käynnistysvirheisiin kyseisellä kiintolevyllä.
1. Liitä kiintolevy verkkoon Windowsin levynhallinta-apuohjelman avulla.
Windows ei muuta automaattisesti kiintolevyn allekirjoitusta, mutta se voi tehdä niin, jos kehotat sitä tekemään niin. Voit tehdä tämän siirtymällä kohtaan ”Levynhallinta” ja kääntämällä kiintolevyn online-tilaan.
- Napsauta hiiren kakkospainikkeella tehtäväpalkin Käynnistä-painiketta ja valitse Levynhallinta tai paina Windows-logonäppäintä + R, kirjoita diskmgmt.msc ja paina Enter.
- Napsauta Kyllä, jos UAC kehottaa.
- Etsi offline-tilassa oleva kiintolevy. Napsauta sitä hiiren kakkospainikkeella ja valitse Online.
- Windows muuttaa levyn allekirjoituksen ja tuo sen verkkoon.
2. Muuta kiintolevyn allekirjoitus Diskpart-komennolla.
Voit seurata samaa kiintolevyn allekirjoituksen muutosprosessia komentokehotteen tai Windows PowerShellin avulla . Noudata näitä ohjeita.
- Avaa Käynnistä-valikko, kirjoita cmd ja valitse ”Suorita järjestelmänvalvojana”.
- Kirjoita diskpart ja paina Enter-näppäintä.
- Kirjoita nyt levyluettelo ja paina Enter. Tämä näyttää luettelon tietokoneeseen liitetyistä online- ja offline-asemista.
- Kirjoita select disk ja kirjoita offline-tilassa olevan levyn numero. Jos levy 2 on offline-tilassa, kirjoita select disk 2 ja paina Enter.
- Nähdäksesi kiintolevyn allekirjoituksen, anna aseman yksilöllinen tunnus ja paina enter.
- Voit vaihtaa levytunnuksen uuteen allekirjoitukseen. Kirjoita yksilöllinen levytunnus = [kirjoita uusi tunnus] ja paina enter. Esimerkki: Levyn yksilöllinen tunnus = 87E7Y38S. Varmista, että se on heksadesimaali.
- Windows muuttaa valitun aseman kiintolevytunnuksen ja muodostaa sen online-tilaan.
3. Käytä Windowsin käynnistyksen korjausta
Jos muutat levyn allekirjoitusta yllä olevilla tavoilla asemassa, johon on asennettu Windows, sinulla voi olla ongelmia Windowsin käynnistämisessä.
Voit tehdä tämän korjaamalla yleiset virheet ja käynnistysongelmat Window Startup Repair -työkalun avulla, mikä voi myös korjata levyn allekirjoituksen törmäysvirheen.
- Käynnistä tietokone. Kun Windows-logo tulee näkyviin, sammuta se painamalla virtapainiketta pitkään.
- Noudata samaa prosessia.
- Käynnistä nyt tietokoneesi. Se lataa Windowsin automaattisen palautusympäristön.
- Siirry kohtaan Lisäasetukset > Vianmääritys > Lisäasetukset > Käynnistyskorjaus.
- Windows käynnistyy uudelleen ja suorittaa käynnistyskorjauksen.
4. Liitä USB-laite tai ulkoinen HDD/SSD uudelleen.
Jos kohtaat Windowsissa levyallekirjoituksen törmäysvirheen ulkoisille tallennuslaitteille, kuten USB-tikuille ja ulkoisille kiintolevyille, liitä ne uudelleen ja tarkista uudelleen.
Johtopäätös
Levyn allekirjoituksen törmäysvirhe Windows 10/11:ssä on helppo korjata, jos levylle ei ole asennettu käyttöjärjestelmää. Windows-levyillä voi kuitenkin näkyä käynnistysvirheitä myöhemmin, jotka voit yrittää korjata käynnistyksen yhteydessä.


Vastaa