5 korjausta: Discord-asennus epäonnistuu Windowsissa
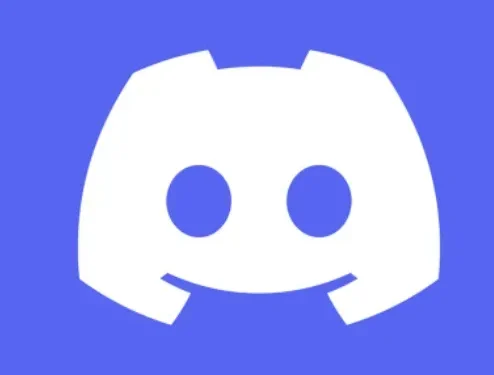
Discord on ensisijaisesti verkkopohjainen chat-ohjelma. Discord kuuluu samaan luokkaan muiden chat-järjestelmien, kuten Slackin, kanssa, jotka monet käyttäjät tuntevat sen laajan liike-elämän käytön vuoksi.
Discord saavutti kuitenkin nopeasti suosion pelaajien keskuudessa sen jälkeen, kun Jason Citron ja Stanislav Vishnevsky julkaisivat sen ensimmäisen kerran vuonna 2015.
Perustajat halusivat luoda tehokkaamman viestintätyökalun ja työskentelivät videopelialalla.
Käyttäjät voivat osallistua ääni- ja videokeskusteluihin, lähettää yksityisiä tekstiviestejä ja liittyä Discordin yhteisöihin, joita alusta kutsuu ”palvelimiksi”.
Discordista on tullut ajan myötä yhä kuuluisampi, ja se on muuttunut pelaajien työkalusta täydelliseksi palveluksi kaikille, jotka haluavat keskustella tai liittyä verkkoyhteisöihin.
Käyttäjät voivat jopa käyttää omia palvelimiaan, joita joskus kutsutaan yhteisöiksi, ja kutsua muita käyttäjiä liittymään. Joskus ihmiset kohtaavat useita ongelmia, kuten ”Windows 10:n asennus epäonnistui”.
Discord-asennus (lataus) epäonnistui?
Discord voi lakata toimimasta ilman näkyvää syytä, kun taas vioittuneet tiedostot aiheuttavat useimmat ongelmat. Windows 10 -päivitys tai tietokoneeseen asennettu uusi ohjelma voi vaikuttaa sisäisiin Discord-paketteihin.
Käyttäjät päättävät yleensä asentaa Discordin uudelleen, kun siitä tulee käyttökelvoton. Huomaat todennäköisesti, että Discord-asennus epäonnistui, jos yrität tehdä niin.
Jos sinulla oli ongelmia Discordin asentamisessa, se johtui todennäköisesti siitä, että muut ohjelmat olivat edelleen käynnissä taustalla. Sinun tulee lopettaa kaikki tarpeettomat prosessit, jos se on tämän ongelman syy.
Varmista myös, että et ole vielä asentanut tämän sovelluksen vanhentunutta versiota. Et ehkä pysty suorittamaan puhdasta asennusta, jos vanhasta Discord-suunnittelusta on jäänteitä.
Käyttöjärjestelmäsi Windows-oikeudet ovat myös erittäin tärkeitä. Siksi sinun on varmistettava, että käytät sopivia.
On monia tapoja korjata asennusprosessi. Jotkut menetelmistä kuvataan alla.
Ennen kuin teet mitään, tarkista kerran, oletko asentamassa sovelluksen uusinta versiota, sillä joskus voi ilmetä ongelmia, jos asennat vanhempia versioita.
Ratkaisut Discord-asennusvirheen korjaamiseen Windowsissa
- Asenna Discord-sovellus uudelleen
- Asenna Microsoft. NET Framework
- Poista virustorjunta käytöstä
- Suorita System File Checker ja DISM Tools
- Asenna Discord vikasietotilaan
Alla on lueteltu muutamia tehokkaita ratkaisuja, jotka auttavat sinua ratkaisemaan kaikki Discord-asennusongelmat.
1. Asenna Discord-sovellus uudelleen.
Discordin uudelleenasennuksen pitäisi ratkaista kaikki käynnistysongelmat, kaatumiset tai virheet, jotka osoittavat, että Discord-asennus on vioittunut.
Saatat kuitenkin nähdä viestejä, kuten ”Asennus epäonnistui”, jos et poista Discord-profiiliasi kokonaan ennen kuin yrität asentaa sen uudelleen.
Sulje kaikki Discord-kansion avoimet välilehdet. Varmista, että kaikki Discord-ikkunat on suljettu ennen prosessin aloittamista, jos et ole jo poistanut sitä.
Sulje kaikki avoimet Discord-ikkunat napsauttamalla oikeassa yläkulmassa olevaa X-merkkiä. Jos Discord on auki verkkoselaimen välilehdellä, sulje myös se.
Vaikka olet sulkenut ohjelman, Discord jättää usein prosessit käynnissä. Virhe tulee näkyviin, jos yrität poistaa tai asentaa uudelleen Discordin, kun jokin sen prosesseista on aktiivinen.
Varmistaaksesi, ettei mikään ole käynnissä.
- Pääset tehtäväpalkin tehtävähallinnan kuvakkeeseen käyttämällä pikanäppäimiä Control + Alt + Delete.
- Napsauta ”Lisätietoja”, jos näet sen.
- Tutustu Prosessit-välilehden Sovellukset-osioon. Jos Discord on tällä hetkellä aktiivinen, valitse se napsauttamalla sitä kerran ja napsauta sitten Lopeta tehtävä.
- Löydä Discord-prosessisi vierittämällä alas ”Taustaprosessit” -sarakkeeseen. Niitä voi olla yksi tai useampi.
- Missä tahansa näet Discordin tässä luettelossa, valitse se ja napsauta sitten Lopeta tehtävä. Toista tämä jokaiselle Discord-prosessille.
Nyt kun olet varmistanut, että Discord ei ole käynnissä, voit helposti asentaa itse ohjelman. Jos poistamisen aikana tapahtuu virhe:
Napsauta Käynnistä-välilehteä Tehtävienhallinnan uudelleen avaamisen jälkeen. Napsauta ”Poista käytöstä” -painiketta oikeassa alakulmassa, kun olet valinnut ”Discord Administrator” sovellusluettelosta.
Jos Discord ei ole enää asetettu käynnistymään automaattisesti, käynnistä tietokone uudelleen ja yritä poistaa se uudelleen. Tällä kertaa kaiken pitäisi sujua hyvin.
- Poista ”Discord”-kansio ja käynnistä tietokone uudelleen. Samalla tämä voi tuntua ylimääräiseltä askeleelta; Käynnistä tietokone uudelleen varmistaaksesi, että et ole jättänyt taaksesi mitään, mikä voisi häiritä Discordin uudelleenasennusta.
- Lataa uusin Windows Discord -asennus. Aloita lataus siirtymällä osoitteeseen https://discord.com/download ja valitsemalla ”Lataa Windowsille”.
2. Asenna Microsoft. NET Framework
Seuraava ongelma tulee näkyviin, jos yrität suorittaa asennuksen. NET 3.5 ladattu Microsoftin verkkosivustolta Windows 7:ssä: Voit asentaa tai määrittää Microsoft.NET Framework 3.5 SP1:n käyttämällä Ohjauspaneelin Ota Windowsin ominaisuudet käyttöön tai poista niitä käytöstä -vaihtoehtoa. Asennusohjelman suorittamisen sijaan.
- Napsauta Käynnistä -> Ohjauspaneeli
- Napsauta Ohjelmat
- Napsauta Ota Windowsin ominaisuudet käyttöön tai poista ne käytöstä.
- Valitse Microsoftin vieressä oleva valintaruutu. NET Framework 3.5.1.
- Näet, että valintaruutu täyttyy
- Napsauta OK
- Odota, että Windows suorittaa toiminnon loppuun. Napsauta Kyllä, jos sinua kehotetaan muodostamaan yhteys Windows Updateen ladataksesi tarvittavat tiedostot.
3. Poista virustorjunta käytöstä
Voit poistaa Microsoft Defenderin reaaliaikaisen virustorjunnan väliaikaisesti käytöstä Windows Securityn avulla noudattamalla näitä ohjeita.
- Valitse ”Käynnistä” ja kirjoita ”Windows Security” löytääksesi tämän sovelluksen.
- Valitse hakutuloksista Windows Security -sovellus, siirry kohtaan Virus- ja uhkien suojaus ja valitse Virus- ja uhkien suojausasetusten kohdasta Hallinnoi asetuksia.
- Aseta Reaaliaikainen suojaus pois päältä. Huomaa, että ajoitetut tarkastukset jatkuvat. Ladattuja tai asennettuja tiedostoja ei kuitenkaan tarkisteta ennen seuraavaa ajoitettua tarkistusta.
4. Suorita System File Checker ja DISM Tools
Suorita järjestelmätiedoston tarkistus seuraavasti:
- Avaa korotettu komentokehote. Voit tehdä tämän seuraavasti:
- Jos käytät Windows 10-, Windows 8.1- tai Windows 8 -käyttöjärjestelmää, suorita ensin Deployment Image Services and Management (DISM) -työkalu ennen kuin suoritat järjestelmän tiedostojen tarkistuksen.
Kirjoita seuraava komento ja paina Enter-näppäintä. Komentotoiminnon suorittaminen voi kestää useita minuutteja.
DISM.exe /Online/Cleanup-image/Restorehealth
DISM-tarkistus käyttää Windows Updatea tiedostojen tarjoamiseen, joita tarvitaan vioittuneiden järjestelmätiedostojen korjaamiseen, kun suoritat tämän komennon.
Oletetaan, että Windows Update -asiakasohjelmasi on jo vioittunut. Tässä tapauksessa voit käyttää nykyistä Windows-asennusta palautuslähteenä tai rinnakkaista Windows-kansiota verkkojaosta tai kannettavasta tietovälineestä, kuten Windows-DVD:stä, useiden paikallisten tietojen lähteenä.
Voit tehdä tämän suorittamalla sen sijaan seuraavan komennon:
DISM.exe /Online/Cleanup-Image/restorehealth/Source:C:\RepairSource\Windows/LimitAccess
- Määritä korjauslähteen sijainti paikkamerkin C:RepairSourceWindows sijaan. Korjaa Windows-kuva saadaksesi lisätietoja Windowsin korjaamisesta DISM-työkalun avulla.
- Kirjoita seuraava komento komentokehotteeseen kirjoittamisen jälkeen:
- ”SFC/skannaa nyt”
- SFC /scannow-komento tarkistaa kaikki suojatut järjestelmätiedostot ja korvaa vioittuneet tiedostot välimuistikopiolla, joka sijaitsee %WinDir%\System32\dllcache-pakkatussa kansiossa.
- Paikkamerkki %WinDir% edustaa Windows-käyttöjärjestelmän kansiota. Esimerkiksi C:\Windows.
5. Asenna Discord vikasietotilaan
Muut kolmannen osapuolen ohjelmat ja taustatoiminnot, lukuun ottamatta tietokoneesi virustorjuntaohjelmaa, voivat häiritä Discordin asennusta Windowsissa. Voit yrittää asentaa Discordin Windowsin vikasietotilassa estääksesi tämän. Miten? Lue lisää.
- Pääset Windows-hakuun painamalla Windows-näppäintä + S. Kirjoita hakukenttään ”Järjestelmän asetukset” ja paina Enter.
- Napsauta Boot-välilehteä System Configuration -ikkunassa. Valitse Boot Selection -luettelosta Secure Boot ja napsauta sitten OK.
- Aloita vikasietotilassa valitsemalla kehotettaessa Käynnistä uudelleen.
- Kun olet vikasietotilassa, käytä ensimmäistä tapaa poistaaksesi kaikki olemassa olevat Discord-sovellustiedot ennen ohjelmiston uudelleenasentamista.
Mikä tahansa kolmannen osapuolen sovellus tai sovellus voi kohdata tällaisia asennusongelmia. Kun poistat vanhat sovellustiedot, virhe yleensä poistuu.
Jos ei, kokeile muita tämän luettelon korjauksia ratkaistaksesi ”Discord-asennus epäonnistui” -ongelman.
Johtopäätös
Tämäntyyppiset asennusvirheet ovat mahdollisia kaikissa kolmannen osapuolen ohjelmistoissa tai sovelluksissa.
Kun olet poistanut kaikki aiemmat sovellustiedot, ongelman pitäisi useimmissa tapauksissa korjata.
Jos näin ei ole, voit kokeilla muita tämän luettelon menetelmiä päästäksesi eroon ”Discord-asennus epäonnistui” -ongelmasta. Asennuksen jälkeen saattaa olla hyödyllistä ymmärtää, mitä kukin kuvake ja symboli edustaa Discordissa.
FAQ
Onko sinulla ongelmia sen kanssa, että asennusohjelma ei toimi ja aiheuttaa erilaisia virheitä, jotka aiheuttavat sovelluksen asennuksen?
Vaikka se ei ole tarkoituksellista, saattaa ilmetä erilaisia ongelmia, jotka voivat aiheuttaa asennusprosessin epäonnistumisen. Tässä on joitain yleisiä vianetsintämenetelmiä, joiden avulla voit estää ja ladata sinut. – Sulje Discord tehtäväpalkista ja varmista, että kaikki Discord-prosessit ovat päättyneet. (Joskus tarpeettomat prosessit voivat piiloutua ilmaisinalueelle tai tehtävänhallintaan – tarkista ne uudelleen!) – Poista seuraavat 2 kansiota: 1. %AppData%/Discord 2. %LocalAppData%/Discord
Mikä on vioittunut asennus?
Jos napsautit ”No, näyttää siltä, että Discord-asennuksesi on vioittunut.” -banneria, asenna Discord uudelleen seuraavasti: – Sulje Discord tehtäväpalkista ja varmista, että kaikki Discord-prosessit ovat valmiit. (Joskus tarpeettomat prosessit voivat piiloutua ilmaisinalueelle tai tehtävänhallintaan – tarkista ne uudelleen!) – Poista seuraavat 2 kansiota: 1. %AppData%/Discord 2. %LocalAppData%/Discord
Mitä asennus- ja päivitysvirheet ovat Macissa?
Jos sinulla on ongelmia Discordin päivittämisessä tai asentamisessa kiiltävälle Macintoshillesi, voimme auttaa! Vaikka useat ongelmat eivät ole tahallisia, asennus- tai päivitysprosessi voi epäonnistua. Näet tämän pysyvänä päivityksenä tai selittämättömänä asennusvirheenä! Tällaisissa tapauksissa Discordin täydellinen uudelleenasennus usein parantaa päivitystyökalumme suorituskykyä ja korjaa mahdolliset ongelmat. Noudata näitä ohjeita: Sulje Discord painamalla ⌘+Q tai valitsemalla valikkoriviltä Lopeta ja varmista sitten, että kaikki Discord-prosessit ovat päättyneet Macin aktiivisuusnäytössä. (Voit käynnistää Activity Monitorin nopeasti Spotlightilla tai Sirillä Macissasi!)
Mikä on Discord-asennusopas?
Napsauta tätä linkkiä saadaksesi täydellisen Discord-asennusoppaan: https://support.discord.com/hc/en-us/articles/360034561191-Desktop-Installation-Guide .


Vastaa