5 parasta tapaa asettaa etusivu Chrome-selaimessa
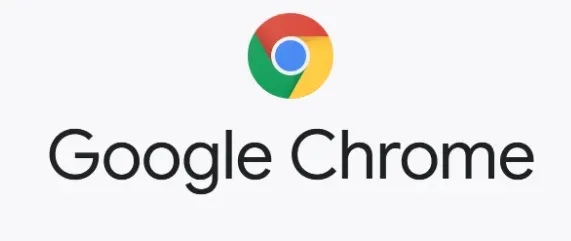
Sinulla on esiohjelmoitu kotisivu tai aseta etusivu Chromessa, kuten hakukonesivu tai uusi välilehti, jonka useimmat selaimet näyttävät. Selaimen kauneus piilee lukuisissa mukautusvaihtoehdoissa, joiden avulla voit tehdä siitä henkilökohtaisen. On olemassa useita tapoja: kotisivusi, räikeä teema tai valitsemasi hakukoneen asettaminen oletukseksi.

Useimmat ihmiset käyttävät Googlea etusivunaan, koska se tarjoaa nopean ja helpon tavan löytää kaikki tarvitsemansa. Muista, että selaimesi aloitussivu ei ole sama kuin kotisivu.
Kun avaat Google Chromen, aloitussivu on ensimmäinen sivu, jonka näet. Voit myös asettaa sen avaamaan tietyn sivun, kun käynnistät tietokoneen.
Kotisivun asettamismenetelmät Chromessa (Google Chrome)
- Aseta kotisivu PC:n Chromessa
- Aseta etusivu Androidin Chromessa
- Vaihda etusivua Chrome iPhonessa
- Muokkaa uusi välilehti -sivua Chromessa
- Vaihda uusi välilehti -sivu Chromessa
1. Aseta etusivusi PC:n Chromessa
Voit muuttaa etusivusi tietyksi sivuksi Chrome-selaimen asetusvalikossa. Voit asettaa etusivun Chrome-selaimessa seuraavasti:
- Avaa Google Chromen asetusvalikko jollakin seuraavista tavoista.
- Avaa asetusvalikko painamalla Alt+E ja sitten näppäimistön S-näppäintä.

- Kirjoita Google Chromen osoitekenttään chrome://settings/.
- Napsauta Google Chrome -selaimen oikeassa yläkulmassa kuvaketta, jossa on kolme pystysuoraa pistettä. Valitse sitten avautuvasta valikosta ”Asetukset”.
- Napsauta Ulkoasu-välilehteä Asetukset-ikkunan vasemmassa sivupalkissa. Aseta ”Näytä kotipainike” -kytkin päälle-asentoon.

- Tarkista, onko väri muuttunut harmaasta siniseksi. Tämä aktivoi Koti-painikkeen työkalupalkin Päivitä-painikkeen vieressä.

- Sinulle annetaan nyt seuraavat kaksi vaihtoehtoa:
Uusi upote
- Jos valitset tämän vaihtoehdon, uusi välilehti avautuu aina, kun painat kotikuvaketta.
- Uusi välilehti antaa sinulle nopean pääsyn Google-hakupalkkiin, useisiin Google-sovelluksiin ja viimeksi vierailemillesi verkkosivuille.
Luo ainutlaatuinen verkko-osoite
- Voit asettaa tietokoneesi avaamaan tietyn valitsemasi verkkosivun joka kerta, kun painat Koti-painiketta, jos valitset tämän vaihtoehdon.
- Napsauta valintapainiketta Anna mukautettu verkko-osoite -kohdan vieressä syöttääksesi haluamasi Web-sivun.
- Kirjoita sitten sen verkkosivun URL-osoite, jolla haluat vierailla.
- Muutetut asetukset tallennetaan automaattisesti, joten voit nyt sulkea Asetukset-välilehden.
- Kotisivusi on asetettu, ja kun napsautat kotisivukuvaketta, se avaa aina valitsemasi kotisivun.
- Olet nyt asettanut etusivusi Chromessa.
2. Aseta etusivusi Androidin Chromessa
Voit määrittää etusivusi Chromessa vain Android-puhelimella tai -tabletilla. Näin voit mukauttaa Android-laitteesi kotisivua.
- Avaa Chrome-selain.
- Vaihda kolmeen pisteeseen uuden välilehden oikeassa yläkulmassa.
- Valitse valikosta Asetukset.

- Ota kotisivu käyttöön valitsemalla se avattavasta valikosta. Laita suosikkisivustosi osoite tähän.

- Olet nyt asettanut etusivusi Chromessa.
3. Vaihda etusivua Chrome iPhonessa
Chrome -sovellus iOS:lle ei salli käyttäjien määrittää tai asettaa etusivua Chromessa, mutta he voivat valita neljästä hakukoneesta, jotka ilmestyvät heti sovelluksen käynnistämisen jälkeen: Google, Yahoo!, Bing ja DuckDuckGo.
- Käynnistä Chrome iOS:lle ja vaihda etusivusi johonkin edellä mainituista hakukoneista noudattamalla alla olevia ohjeita.
- Napauta näytön oikeassa alakulmassa kolmea vaakasuuntaista pisteviivaa olevaa valikkosymbolia.
- Valitse sitten valikosta ”Asetukset”.
- Napsauta ”Hakukone” seuraavalla sivulla ja valitse sitten yksi neljästä hakukoneesta.
- Olet nyt asettanut etusivusi Chromessa.
4. Muokkaa uusi välilehti -sivua Chromessa
Avaa uusi välilehti Google Chromessa ja napsauta ”Muokkaa”-painiketta muokataksesi uutta välilehteä. Voit määrittää etusivusi Chromessa tai muuttaa uuden välilehden sivun ulkoasua valitsemalla Tausta, Pikakuvakkeet tai Väri ja teema. Napsauta lopuksi Valmis-painiketta.
- Luo uusi välilehti Chrome-selaimessa.
- Valitse sitten ”Muokkaa Chromea” ”Uusi välilehti” -sivun valikosta. Tämä painike sijaitsee ikkunan oikeassa alakulmassa. Se voi olla myös vain kynäkuvake.

- Valitse sitten ”Tausta” vasemmasta sivupalkista. Voit valita uuden taustakuvan, yksinkertaisen värin tai ladata oman kuvan käyttämällä tätä vaihtoehtoa.
- Huomaa, että jos päätät lähettää kuvan, voit käyttää vain tiedostoja, joissa on tiedostopääte. jpg,. jpeg tai. png.
- Siirry sen jälkeen kohtaan ”Pikakuvakkeet”. Tämän vaihtoehdon avulla voit muokata tai piilottaa pikakuvakkeet uuden välilehden sivulla.

- Jos valitset ”Omat pikakuvakkeet”, voit poistaa tai muokata pikakuvaketta napsauttamalla kolmen pisteen kuvaketta oikeassa yläkulmassa.
- Valitse sitten värimaailma ja teema. Tämän vaihtoehdon avulla voit muuttaa koko selaimesi ja tiettyjen verkkosivustojen väriä.
- Kun olet vaihtanut uuden välilehden sivua, napsauta Valmis.
- Olet nyt asettanut etusivusi Chromessa.
5. Vaihda uusi välilehti -sivu Chromessa
Jos haluat asettaa etusivun Chromessa tai vaihtaa uuden välilehden sivua, siirry Chrome Web Storeen ja asenna mukautettu uuden välilehden URL-laajennus. Tämän jälkeen ota laajennus käyttöön ja anna uuden välilehden URL-osoite.
- Avaa Google Chrome -selain.
- Siirry sitten Uusi välilehti -muokattu URL-osoite -sivulle Chrome Web Storessa.
- Valitse sitten avattavasta valikosta ”Lisää Chromeen”.
- Valitse sitten ”Lisää laajennus” avattavasta valikosta.
- Valitse sitten laajennuskuvake. Se on osoitepalkin oikealla puolella oleva kuvake, joka näyttää palapelin palalta.
- Jos laajennus ei näy, kirjoita selainikkunan yläosassa olevaan osoitepalkkiin chrome:/extensions/ ja ota se käyttöön painamalla Enter-näppäintä.
- Valitse sitten ”Asetukset” uuden ”Tullit”-välilehden URL-laajennuksen vieressä olevasta kolmen pisteen kuvakkeesta.
- Valitse sitten Käytössä-kohdan vieressä oleva valintaruutu.
- Kirjoita sitten URL-osoite. Varmista, että osoitteen alussa on HTTP:// tai HTTPS://.
- Napsauta lopuksi Chromessa ”Tallenna” vaihtaaksesi uutta välilehteä.
- Olet nyt asettanut etusivusi Chromessa.
Ongelmia Google Chromen käynnistyksessä tai etusivulla
Jos käytät tietokonetta ja huomaat kotisivun tai aloitussivun, et ole luonut sitä. Tietokoneesi voi olla haittaohjelmien saastuttama. Verkon järjestelmänvalvoja voi valita aloitus- tai kotisivun, jos käytät Chromebookia töissä tai koulussa. Tässä tapauksessa et voi muuttaa niitä. Voit silti määrittää etusivusi Chromessa noudattamalla yllä olevia menetelmiä.
- Tietokoneellesi saattaa olla asennettu luvaton ohjelmisto tai haittaohjelma, jos kohtaat joitain seuraavista ongelmista Chromen kanssa:
- Jatkuvat ponnahdusikkunat ja uudet välilehdet, jotka eivät sulkeudu.
- Chromen etusivu tai hakukone muuttuu jatkuvasti ilman lupaasi.
- Chrome-laajennukset tai työkalupalkit, joita et halua enää näyttää.
- Selaimesi on hakkeroitu ja sinut on ohjattu tuntemattomille sivuille tai mainoksille.
- Ilmoittaa viruksesta tai tartunnan saaneesta laitteesta.
- Jatkossa lataa vain tiedostoja tai vieraile sivustoilla, joiden tiedät olevan turvallisia välttääksesi haittaohjelmatartunnan.
Kuinka palauttaa Chromen oletuskotisivu?
Chromen avulla voit palauttaa selaimen asetukset milloin tahansa. Tämä saattaa olla tarpeen, jos olet asentanut ohjelmia tai laajennuksia, jotka ovat muuttaneet asetuksiasi tietämättäsi. Salasanojasi ja kirjanmerkkejäsi ei poisteta tai muuteta.
- Avaa Chrome tietokoneellasi.
- Napsauta ”Lisää” oikeassa yläkulmassa, ”Asetukset” ja ”Lisäasetukset”.

- Napsauta ”Palauta asetukset”, ”Palauta oletukset” ja sitten ”Palauta asetukset” Chromebookissa, Linuxissa tai Macissa.
- Palauta ja puhdista, palauta asetukset alkuperäisiin oletusasetuksiin ja palauta sitten tehdasasetukset Windowsissa.

- Nämä toimet eivät johda täydelliseen nollaukseen. Joitakin asetuksia, kuten fontteja ja esteettömyysasetuksia, ei poisteta. Luo uusi käyttäjäprofiili siirtymällä Chromeen ja lisäämällä uusi käyttäjä.
Johtopäätös
Kun avaat selaimen, se näyttää sinulle määrittämäsi kotisivun. Chromessa on ”Tee kotisivu” -painike sivun oikeassa yläkulmassa. Näytin sinulle, kuinka voit määrittää kotisivun verkkoselaimessa. Aseta kotisivusi Google Chromessa ja muissa selaimissa muutamalla helpolla vaiheella.
FAQ
Kuinka muuttaa oletuskotisivua Chromessa?
Avaa Chrome-sovellus Android-puhelimella tai -tabletilla. Napsauta ”Lisää järjestämistä” ja sitten ”Asetukset” oikeassa yläkulmassa. Napsauta ”Etusivu” ”Lisää”-osiossa. Valitse Chromen oletussivun tai mukautetun sivun välillä.
Miksi en voi vaihtaa Chrome-etusivuani?
Näin voit vaihtaa etusivusi Chromessa. Napsauta Chromessa kolmen pisteen kuvaketta selainikkunan oikeassa yläkulmassa muuttaaksesi kotisivuasi. Ota se sitten käyttöön valitsemalla Ulkoasu > Asetukset > Näytä kotipainike. Kirjoita lopuksi URL-osoite tekstikenttään ja paina kotipainiketta nähdäksesi, onko sitä muutettu.
Kuinka asettaa selaimen kotisivu?
Valitse ”Asetukset” oikeassa yläkulmassa olevasta asetuskuvakkeesta. Siirry ”Ulkonäkö”-osioon ja napsauta sitten sinistä ”Muuta”-linkkiä. Poista teksti kentästä. Kirjoita sitten kenttään www.google.com. Napsauta Asetukset-sivulla Kirjaudu sisään Chromeen -painiketta synkronoidaksesi välilehdet, kirjanmerkit, sovellukset, teemat ja paljon muuta laitteidesi välillä. Kirjaudu sisään Google-tiliisi ja valitse sitten OK, Synkronoi kaikki tai Lisäasetukset määrittääksesi synkronointiasetukset.
Kuinka muuttaa kotisivua?
Napsauta Lisää. Asetukset tietokoneesi selaimen oikeassa yläkulmassa. Ota käyttöön ”Näytä etusivu” -painike ”Ulkoasu” -osiossa. Kirjoita oma verkko-osoitteesi tai valitse nykyinen kotisivusi. Kirjoita sitten osoitepalkkiin www.google.com.


Vastaa