6 helppoa tapaa korjata kahden sormen vieritys, joka ei toimi
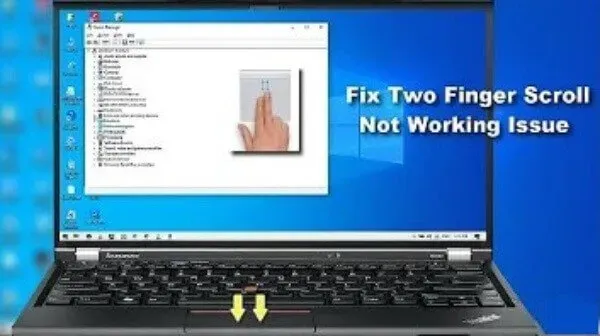
Kahden sormen vieritys on kyky vierittää sivuja kahdella sormella hiiren kosketuslevyllä. Se toimii saumattomasti useimmissa kannettavissa tietokoneissa, mutta joillakin ihmisillä on vaikeuksia sen käytössä.
Mitä tapahtuu, jos kahdella sormella vieritys lakkaa toimimasta kannettavallasi? Kahden sormen vieritys ei toimi hiiren asetuksissa. No ei syytä huoleen! Tämän oppaan avulla voit korjata nämä ongelmat.
Menetelmät kahden sormen vieritys ei toimi Windows 10:ssä
Kannettavan tietokoneen kosketuslevyä voidaan käyttää ulkoisen hiiren kanssa, ja siinä on samat kaksi painiketta kosketuspinnan alla. Toinen tyyppi tunnetaan nimellä painikkeeton kosketuslevy, jossa on yksi iso painike kahden painikkeen sijaan.
Selaaminen kosketuslevyllä on arvokas ominaisuus. Kahden sormen vieritys on vakioominaisuus Maceissa, mutta voit määrittää sen Windows-kannettavissa tietokoneissa.
Kahden sormen vieritys käytössä, mutta ei silti toimi. Tällöin kosketuslevyllä voi olla ongelmia kosketuslevyn ohjainten kanssa. Ehkä ne ovat epäkunnossa ja huonokuntoisia. Katsotaanpa, kuinka nämä mahdolliset ongelmat voidaan korjata.
Yleisiä tapoja korjata kahden sormen vieritys, joka ei toimi Windows 10:ssä:
- Päivitä, asenna uudelleen tai palauta kosketuslevyn ohjaimet
- Vaihda hiiren osoitinta
- Muokkaa Windowsin rekisteriä
- Ota kosketustapahtumasovellusliittymä käyttöön
- Suorita hard reset
- Vaihda Touch Events API Chrome-selaimessa
1. Päivitä, asenna uudelleen tai palauta kosketuslevyn ohjaimet.
Päivitä kosketuslevyn ajurit
Jos kosketuslevyohjaimen palauttaminen ei toimi, sinun on ehkä päivitettävä se. Päivitä kosketuslevyn ohjain siirtymällä laitehallintaan, avaamalla hiiri ja muut piirtolaitteet. Napsauta nyt hiiren kakkospainikkeella kosketuslevyä. Valitse pikavalikosta Päivitä ohjain.
Sinulta kysytään, haluatko päivittää ajurit automaattisesti. Tai jos sinun pitäisi etsiä tietokoneeltasi ohjelmistoajureita. Jos valitset ensimmäisen vaihtoehdon, Windows etsii tietokonettasi. Ja ohjain laitteellesi.
Mutta jos valitset toisen vaihtoehdon, sinun on löydettävä ja asennettava ohjain manuaalisesti. Jos käytät tätä vaihtoehtoa, tarvitset valmiiksi ladatut ohjaimet tietokoneellesi tai flash-asemaan. On suositeltavaa valita ensimmäinen vaihtoehto ja seurata ohjeita.
Voit myös päivittää uudet ohjaimet toisella tavalla. Eli käytä kolmannen osapuolen sovellusta. Windows-ohjainten päivittämiseen on tehokkaita ilmaisia työkaluja. Se voi tallentaa koko ajurikokoelman offline-tilaan.
Asenna kosketuslevyn ohjaimet uudelleen
Laiteohjain tarjoaa tietoja käyttöjärjestelmästä. Ja muut ohjelmistot ja kuinka olla vuorovaikutuksessa laitteiston kanssa. Jos oikeaa ohjainta ei ole asennettu, laite saattaa näyttää toimintahäiriön. Asenna kosketuslevyn ohjaimet uudelleen Laitehallinnan avulla.
Napsauta hiiren kakkospainikkeella Käynnistä-painiketta ja avaa Laitehallinta Laiteasetukset-välilehden vieressä. Tulos pikavalikosta tai kirjoita laitehallinta manuaalisesti hakupalkkiin ja valitse se. Laitehallinnassa on luettelo tietokoneeseesi liitetyistä laitteista.
Siirry nyt etsimään hiirtä ja muita osoitinlaitteita. Avaa se, napsauta hiiren kakkospainikkeella kosketuslevyä ja valitse ”Poista laite”. Valitse ponnahdusikkunasta ”Poista”. Varmista, että valitset ”Poista tämän laitteen ohjainohjelmisto” -valintaruudun.
Käynnistä tietokone uudelleen ja Windows asentaa puuttuvan ohjaimen automaattisesti.
Windows ei ehkä asenna puuttuvia ohjaimia jostain syystä. Avaa Laitehallinta, kirjoita tietokoneesi nimi ja etsi laitteistomuutoksia. Se voi havaita puuttuvat ohjaimet ja asentaa ne.
Palauta kosketuslevyn ajurit
Tämä on Windows Device Manager -ominaisuus lähes kaikissa Windows-versioissa. Tämän ominaisuuden avulla voit poistaa nykyiset laitteisto-ajurit. Asenna sitten esiasennetut ohjaimet. Tätä ominaisuutta käytetään, kun uudemmissa ohjaimissa on toimintahäiriö.
Kosketuslevyn ohjaimien palauttaminen antaa sinun poistaa uusimmat ohjaimet. Ja asenna edellinen muutamalla hiiren napsautuksella.
Voit palauttaa kosketuslevyn ohjaimet siirtymällä Laitehallintaan. Valitse Hiiri ja muut osoitinlaitteet, napsauta sitten hiiren kakkospainikkeella kosketuslevyä ja valitse ominaisuudet.
Siirry nyt Ohjain-välilehteen ja napsauta palautuslevyn painiketta. Jos painike on harmaa etkä voi napsauttaa sitä, se tarkoittaa, että ohjaimen aiempaa versiota ei ole asennettu. Käynnistä tietokone uudelleen ja tarkista, toimiiko kahden sormen vieritys nyt.
2. Vaihda hiiren osoitinta:
Outo tapa, jonka käyttäjät ovat löytäneet vaihtaa hiiren osoitinta. Hiiren osoitin on kohdistin, nuolenpää, jolla napsautat näytölläsi olevia kohteita.
Käytämme pääasiassa klassisia ja valkoisia ja mustia osoittimia. Mutta on outoa vaihtaa hiiren osoitin toiseen. Tämä saattaa korjata ongelman, jossa kahden sormen vieritys ei toimi.
- Paina Windows + R tuodaksesi Suorita-apuohjelman näyttöön.
- Kirjoita control ilman lainausmerkkejä ja napsauta OK. Se käynnistää ohjauspaneelin erillisessä ikkunassa.
- Napsauta hiiren painiketta, jos et näe sitä, ja varmista, että olet pieni kuvake -näkymässä tai suuressa kuvakenäkymässä.
- Napsauta hiiren ominaisuusikkunan osoitinvälilehteä.
- Napsauta kaavion alla olevaa avattavaa valikkoa löytääksesi toisen osoittimen. Kun olet valinnut hiiren, napsauta ”Käytä”-painiketta muuttaaksesi sitä.
- Tarkista nyt, onko kahden sormen vieritysongelma ratkaistu.
3. Muokkaa Windowsin rekisteriä
Voit muokata avainta rekisterissä korjataksesi kahden sormen vieritys ei toimi. Ennen kuin jatkat tällä menetelmällä, varmista, että varmuuskopioit rekisterisi.
- Aloita toimenpide avaamalla Rekisterieditori. Voit tehdä tämän painamalla Windows- ja R-näppäintä samanaikaisesti. Tämä pikakuvake käynnistää apuohjelman nimeltä run.
- Kirjoita ”
Regedit” kenttään ja napsauta ”OK”. Rekisterieditorin pitäisi avautua mahdollisimman pian. - Vieritä nyt kansioon, jossa on rekisteriavaimen nimi. Siirry tämän avulla seuraavaan näppäimeen:
HKEY_CURRENTUSER\Software\Synaptics\SynTP\TouchPadPS2
- Etsi oikeanpuoleisesta ruudusta 2FingerTapPluginID ja 3FingeeTapPluginID. Kaksoisnapsauta kutakin niistä ja varmista, että arvotietokenttä on tyhjä.
- Aseta seuraava avain oikeisiin arvoihin:
- MultiFingerTapFlags-avain dataarvolle 2 tai 3.
- 3 FingerTapAction-näppäintä jopa 4.
- 3FingerTapPluginActionID arvoksi 0.
- Paina 2FingerTapAction 2, jos haluat työskennellä hiiren oikealla painikkeella, tai 4, jos haluat hiiren keskipainikkeen toimivan.
- Voit poistua rekisterieditorista. Käynnistä laite uudelleen ja tarkista, toimiiko vieritys kahdella sormella.
4. Ota API Touch Events käyttöön
Yksinkertaisten käyttöliittymien tarjoamiseksi kosketustapahtumat tarjoavat mahdollisuuden tulkita sormia. Tai kynätoiminto kosketusnäytöillä tai ohjauslevyillä.
Kosketustapahtumarajapinnat ovat suhteellisen matalan tason sovellusliittymiä. Ne tukevat sovelluskohtaisia monikosketustoimintoja, kuten kahdella sormella vieritystä. Kun sormi koskettaa pintaa, usean kosketuksen vuorovaikutus käynnistyy.
Muut sormet voivat koskettaa ja liikkua pinnalla. Kun sormi poistetaan pinnasta, vuorovaikutus päättyy.
Kosketustapahtumat ovat melkein samat kuin hiiren tapahtumat. Paitsi että ne tukevat samanaikaisesti ja eri paikoissa kosketuspintaa.
Ota kosketustapahtumaasetukset käyttöön seuraavasti:
- Kirjoita osoitepalkkiin chrome://flags/.
- Vieritä alas löytääksesi nämä kaksi asiaa: kosketuskäyttöliittymä ja ota kosketustapahtumat käyttöön.
- Käytä laatikoita kytkeäksesi ne päälle.
- Vieritä hieman pidemmälle löytääksesi ”Ota kosketusvetäminen käyttöön” -vaihtoehdon ja ota se sitten käyttöön.
Sen avulla voit vetää ja pudottaa kohteita painamalla pitkään sormillasi.
5. Suorita hard reset
Kun suoritat hard resetin, se tyhjentää kaikki ohjeet ohjaimista ja kannettavista tietokoneista. Ja asenna ohjeet ohjaimista ja ohjelmistoista Windows-käyttöjärjestelmään.
Suorita kiintoasetusten palautus sammuttamalla tietokone. Sammuta se kokonaan ja poista kaikki siihen liitetyt oheislaitteet. Irrota myös se virtalähteestä ja irrota akku.
Paina nyt virtapainiketta ja pidä sitä painettuna 15-20 sekuntia. Aseta akku takaisin paikalleen ja kytke tietokone virtalähteeseen. Käynnistä tietokone.
Jos sinulta kysytään: kuinka haluat käyttää ikkunoitasi? Valitse ”Käynnistä Windows normaalisti” -vaihtoehto ja paina Enter.
Tämän kaiken jälkeen on suositeltavaa tarkistaa Windows-päivitykset. Tarkista, toimiiko kahden sormen vieritys nyt vai ei.
6. Muuta kosketustapahtuman sovellusliittymää Chrome-selaimessa.
Et ehkä voi käyttää kahden sormen vierittämistä Google Chromessa. Tämä voi johtua siitä, että kahden sormen API (tunnetaan myös nimellä Touch API) on poistettu käytöstä selaimessa.
Tämä ei aina ole syy, mutta se on saatettu joissakin tapauksissa poistaa käytöstä. Jos näin on, siirrymme asetuksiin ottaaksesi Touch Events API:n käyttöön ja katsomme, korjaako se ongelman.
- Avaa Chrome-selain ja kirjoita annettu osoite osoitepalkkiin ja paina Enter:
Chrome://flags/
- Paina sitten Ctrl + F löytääksesi kosketussovellusliittymät.
- Muuta ne käyttöön tai automaattisiksi, jos ne on poistettu käytöstä tai oletusarvoiksi.
- Tallenna muutokset ja käynnistä tietokone uudelleen tarkistaaksesi, onko ongelma ratkaistu.
Kuinka ottaa käyttöön kahdella sormella vieritys ohjauspaneelin avulla
Voit ottaa käyttöön kahdella sormella vierityksen ohjauspaneelista:
- Paina Windows-näppäintä + X, napsauta ohjauspaneelia ja siirry hiiren kohtaan Laitteisto ja äänet.
- Valitse kosketuslevyn välilehti hiiriikkunassa. Tässä paneelissa näkyy myös kosketuslevyn valmistaja.
- Valitse ominaisuudet, asetukset ja mene.
- Valitse Ota käyttöön valintaruutu, jos se on käytettävissä.
- Napsauta vierityksen oikealla puolella olevaa nuolta. Avaa kahdella sormella vieritettävä luettelo. Valitse sitten kahdella sormella vieritys päästäksesi tiettyihin ominaisuuksiin.
- Ota nyt käyttöön kahden sormen vieritys. Valitse sitten aseta vieritysalue samanlaiseen vaihtoehtoon, jos se on käytettävissä.
- Varmista, että voit vierittää helposti. Tarkista se vetämällä vieritysaluetta kosketuslevyn suuremman osan yli.
- Napsauta ”OK” tallentaaksesi muutokset. Ja sulje asetusikkunat. Napsauta OK, kunnes kaikki tähän vaihtoehtoon liittyvät ikkunat on suljettu.
- Käynnistä tietokone uudelleen tarkistaaksesi, toimivatko nämä kaksi vieritysmenetelmää. Ja vieritysominaisuuden on oltava käytössä.
Kuinka ottaa käyttöön kahdella sormella vieritys Asetukset-sovelluksella
Windows 10: ssä Asetukset-sovelluksesta tulee mukautettavien asetusten keskus. Hän on luopumassa ohjauspaneelista. Tästä syystä löydät Windows 10:n kosketuslevyn eleet erillisenä merkintänä Asetukset-sovelluksessa.
Etsi ja ota nämä asetukset käyttöön seuraavasti:
- Paina Win + I käynnistääksesi Asetukset-sovelluksen nopeasti.
- Napsauta siirtyäksesi laitteeseen.
- Valitse vasemman paneelin valikosta Touchpad.
- Varmista oikeanpuoleisen ruudun valikossa, että tämä seuraava kosketuslevyn vaihtokytkin ei saa olla käytössä.
- Vieritä alas vieritys- ja zoomausvaihtoehtoon.
- Varmista, että seuraavan vaihtoehdon vieressä oleva valintaruutu on valittuna.
- Vieritä pyyhkäisemällä kahdella sormella.
- Tarkista, oletko ratkaissut sen. Jos ei, kokeile muita vianetsintämenetelmiä.
Huomautus. Tarkista kosketuslevyn ikkunan yläosasta, että kannettava tietokone tukee tarkkuuskosketuslevyä.
Saatat nähdä ”kyllä, tietokoneessasi on tarkkuuskosketuslevy” -viestin. Tämä tarkoittaa, että tietokoneesi tukee tätä ominaisuutta. Näin ollen voit mukauttaa kosketuslevyn eleitä.
Johtopäätös
Joten tässä on kaikki yksityiskohdat, joita meillä on, jotta voit ratkaista kahden sormen vieritystoiminnon epäonnistumisen. Kahden sormen vieritys on nyt vakioominaisuus. Useimmat kannettavan tietokoneen käyttäjät käyttävät sen sijaan ulkoista hiirtä. Se tarjoaa myös joitain lisäominaisuuksia.
Voit käyttää yllä olevia menetelmiä vianetsintääksesi kahden sormen vieritys ei toimi. Aloita käynnistämällä kannettava tietokone uudelleen. Tämä saattaa ratkaista ongelman varhaisessa vaiheessa, eikä sinun välttämättä tarvitse mennä pidemmälle. Mutta jos ongelma jatkuu, voit seurata tätä opasta.
Tämä auttaa sinua ratkaisemaan ongelmat kahdella sormella vierittämällä kannettavassa tietokoneessa. Toivon, että tämä opas auttaa sinua ratkaisemaan tämän ongelman.
FAQ
Miksi kahdella sormella vieritys ei toimi minulle?
Kosketuslevystä on tullut yleinen ominaisuus, jota useimmat käyttäjät käyttävät. Kahden sormen vieritys on vakiona Macissa, mutta sitä käytetään nyt Windowsissa. Jos vieritys kahdella sormella ei toimi, siirry ensin asetuksiin. Tarkista, onko tämä ominaisuus käytössä kannettavassasi vai ei. Jos huomaat, että se on poistettu käytöstä, ota se käyttöön manuaalisesti. Joskus kahden sormen vieritys ei toimi, vaikka se olisi otettu käyttöön. Tässä tapauksessa kosketuslevyn ohjaimissa voi olla ongelmia. Ehkä ne ovat epäkunnossa tai vaurioituneet. Tai laitteesi ei toimi kunnolla.
Kuinka ottaa käyttöön kahdella sormella vieritys kosketuslevyllä?
Mac- ja PC-käyttäjät haluavat ottaa käyttöön kahdella sormella vierityksen kosketuslevyllä hämmennysten välttämiseksi. Onneksi kahden sormen vieritys on käytössä Windows 10:ssä. Jos ikkunasi tukevat kahden sormen vierittämistä, sen pitäisi olla oletusarvoisesti käytössä. Sanotaan, että valitettavasti kaikki ikkunat eivät tue kahden sormen vierittämistä. Mutta kosketuslevyllä voit ottaa käyttöön kahdella sormella vierityksen, vaikka se ei tue sitä. Voit tehdä tämän siirtymällä kohtaan asetuspainikkeet > laitteet > kosketuslevy. Valitse vieritys- ja zoomausvaihtoehdossa kaksi sormea vierittääksesi. Tämä mahdollistaa vierityksen kahdella sormella. Jos tätä asetusta ei ole, järjestelmäsi ei tue tarkkuusominaisuutta.
Miksi en voi enää vierittää kahdella sormella Windows 11:ssä?
Tämä voi johtua ohjelmistopäivityksistä tai muista ongelmista, jos et voi enää vierittää kahdella sormella. Varmista ensin, että kahden sormen vieritys on käytössä asetuksissa. Tarkista sitten kosketuspaneelilaitteen tila. Tarkista, oletko saanut virheilmoituksen. Voit myös yrittää korjata sen varmistamalla, että kosketuslevyn asetukset ovat käytössä. Tarkista sitten järjestelmäpäivitykset. Ne myös aiheuttavat kahdella sormella vierityksen epäonnistumisen. Tämä voi johtua kosketuslevyn ohjaimista; ne on ehkä päivitettävä tämän ongelman ratkaisemiseksi.
Kuinka ottaa kahdella sormella vieritys käyttöön Windows 11:ssä?
Useimmissa tapauksissa kahden sormen vieritys on oletusarvoisesti käytössä. Voit kuitenkin ottaa sen käyttöön seuraavasti: – Avaa asetukset Windows 11:ssä painamalla Win + I. – Siirry nyt asetusikkunan vasemmassa ruudussa olevaan Bluetooth ja laitteet -välilehteen. – Valitse nyt kosketuslevyvaihtoehto. luettelosta.– Paina kosketuslevysivulla napautuksia näyttääksesi kaikki eleet.– Valitse yksittäiset ruudut ottaaksesi liikkeen käyttöön tai pois käytöstä.– Siirry nyt vieritys- ja zoomausosioon ja laajenna se.– Valitse kahdella sormella vieritys ja tarkista, onko käytössä.


Vastaa