8 tapaa ottaa taustatulostuspalvelu käyttöön tai poistaa sen käytöstä
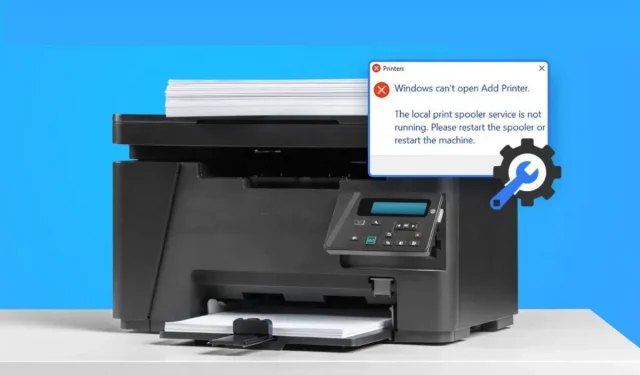
Windowsin mahdolliset haitat eivät lakkaa hämmästyttämästä meitä. Toinen saa laastarin ja toinen ilmestyy tyhjästä. Yksi tällainen virhe on viimeisin tulostinvirhe, joka tunnetaan myös nimellä tulostustulostusvirhe.
Haluat ehkä poistaa taustatulostuspalvelun käytöstä ja ottaa sen uudelleen käyttöön nähdäksesi, ratkaiseeko se ongelman, jos saat usein virheilmoituksia, kuten ”Taustatulostusvirhe” tai ”Tulostinyhteys epäonnistui”.
”PrintNightmare”-ongelma antaa Windows-käyttäjille kuitenkin tällä hetkellä uuden syyn lopettaa taustatulostuspalvelu. Opi ottamaan taustatulostuspalvelu käyttöön tai poistamaan ne käytöstä näiden yksinkertaisten ohjeiden avulla.
Mikä on PrintNightmare?
Microsoft sanoi, että PrintNightmare-haavoittuvuus saattaa vaikuttaa kaikkiin Windows-versioihin. On kuitenkin olemassa helppo tapa suojata järjestelmäsi tältä ongelmalta.
Microsoft on julkaissut korjaustiedoston ongelman korjaamiseksi. Nopeasti havaittiin, että hakkerit voivat asentaa sovelluksia, muokata tietojasi tai luoda tilejä, joilla on JÄRJESTELMÄN käyttöoikeus käyttämällä tulostuksen taustatulostuspalvelua haitallisen koodin suorittamiseen.
Microsoftin mukaan koodin etäsuorittamisen haavoittuvuus ilmenee, kun Windows Print Spooler -palvelu suorittaa virheellisesti toimintoja korotetuille tiedostoille, mikä tukee tätä väitettä.
Ellei Microsoft julkaise sopivaa työkalua, on järkevää poistaa taustatulostus käytöstä. Tässä artikkelissa opastamme sinua poistamaan taustatulostuksen käytöstä, jotta voit suojata tietokoneesi viimeaikaiselta PrintNightmare CVE-2021-36598 -haavoittuvuudella.
Voit ladata tämän hotfix-korjauksen varmistamalla, että käytät uusimpia Windows-päivityksiä, jotka on ladattu uusimpana hotfix-korjauksena. Jos poistat tämän ominaisuuden käytöstä, et voi tulostaa tai faksata mitään Windows-tietokoneeltasi.
Kuinka löytää taustatulostus Windows 10:ssä?
Palvelunhallintaliittymän kautta voit lopettaa tämän palvelun. Palvelujen hallintaliittymä on oletusarvoisesti aakkosjärjestyksessä. Voit muuttaa järjestystä, jossa palvelu otetaan käyttöön tai poistetaan käytöstä joissakin ohjelmissa.
Siirry Tehtävienhallintaan ja napsauta tehtäväpalkkia pitäen samalla Ctrl-näppäintä painettuna nähdäksesi, onko palvelu aktiivinen.
Etsi Taustatulostin Palvelut-välilehdeltä. Sinun on napsautettava sitä, jos siinä lukee ”Pysäytetty” käynnistääksesi sen uudelleen. Sinun tulee myös jatkaa palvelua suoraan. Jokin uudelleen avaaminen tai lähettäminen tulostimeen voi myös muuttaa sen tilaa.
Voit estää taustatulostuspalvelun käynnistymisen graafisen käyttöliittymän käytön. Kaksoisnapsauta merkintää ja valitse Palvelut-ikkunan valikosta Pysäytä.
Paina näppäimistön “s”-painiketta nähdäksesi vaihtoehdot, jotka alkavat kirjaimella s, jos sitä ei näytetä. Pidä Ctrl-näppäintä painettuna, napsauta palvelua ja valitse Pysäytä, jos haluamasi vaihtoehto ei näy. Kaikki tulostusta odottavat asiakirjat peruutetaan, samoin kuin taustatulostuspalvelu.
Kuinka tyhjentää ja nollata taustatulostus?
Voit tyhjentää ja nollata taustatulostuspalvelun, jos sinulla on ongelmia niiden korjaamisessa. Tämä vaihtoehto on käytettävissä ohjauspaneelin kautta. Jos mikään muu epäonnistuu, yritä asentaa tulostin uudelleen ja käynnistää tietokone uudelleen. Windows 10:ssä taustatulostuspalvelu voidaan nopeasti tyhjentää ja nollata.
Vaatii pääsyn taustatuloskansioon ja järjestelmänvalvojan oikeudet. Käynnistä komentokehote, kun olet kirjautunut sisään järjestelmänvalvojan tilillä, ja napsauta sitten Ctrl-osoita tulostuksen taustatulostuspalvelua.
Jotta taustatulostuspalvelu olisi käytettävissä, sinun on ehkä valittava ”Ota lisäasetukset käyttöön”. Kun käynnistät tietokoneen uudelleen, voit tulostaa.
Mistä tiedän, onko taustatulostustoimintoa käytössä?
On useita tapoja määrittää, käyttääkö Windows 10 taustatulostusta. Aloita napsauttamalla Käynnistä-painiketta ja valitsemalla sitten pikavalikosta Suorita käynnistääksesi Task Manager.
Jos palvelu on merkitty ”Stopped”, se on käynnistettävä uudelleen. Valitse sitten ”Palvelut”-välilehti ja etsi ”Print Spooler”. Jos ei, voit käynnistää tietokoneen uudelleen manuaalisesti sen jälkeen, kun olet poistanut sen rekisteristä.
Avauspalveluiden avulla voit löytää taustatulostuspalvelun aloitusnäytöltä. Voit valita, otetaanko se käyttöön, koska se näkyy keskiruudussa. Pidä Ctrl-näppäintä painettuna, napsauta palvelua ja käynnistä se uudelleen valitsemalla Käynnistä tai Pysäytä.
Pääset helposti tulostusjonoon valitsemalla pikavalikosta ”Avaa jono” napsauttamalla hiiren kakkospainikkeella tulostimen logoa vasemmassa ikkunassa.
Miksi tulostimeni kelaa jatkuvasti?
Tulostin saattaa jatkaa kelaamista, mutta ei tulosta useista syistä. Vanhat tai huonolaatuiset tulostinajurit voivat aiheuttaa ensimmäisen ongelman. Käytä ohjainpäivitystyökalua, kuten Driver Easy, tai päivitä ajurit manuaalisesti korjataksesi ongelman. Tämä ohjelmisto tunnistaa asetuksesi automaattisesti eikä ota riskiä asentaa väärää ajuria.
Pitäisikö minun poistaa taustatulostus käytöstä?
Microsoft paljasti äskettäin Windows Print Spooler -palvelun vakavan haavoittuvuuden, joka voi antaa hakkereille henkilökohtaisia tietojasi. Ongelman korjaus sisältää taustatulostuspalvelun poistamisen käytöstä, vaikka tämä johtaa tulostusongelmiin.
On kuitenkin tärkeää muistaa, että tämä kiertotapa on voimassa vain rajoitetun ajan. Vaikka sinun tulee aina ajaa uusimmat Windowsin tietoturvapäivitykset ja käyttää kaikkia saatavilla olevia korjauksia, sinun ei pidä poistaa taustatulostuspalvelua käytöstä, ellet ole varma, että kaikki tulostusvaatimukset täyttyvät.
Taustatulostuspalvelun ottaminen käyttöön tai poistaminen käytöstä
Taustatulostuspalvelun poistaminen käytöstä Windows 10:ssä
- Palvelut-sovelluksesta
- Käytä ryhmäkäytäntöeditoria
- Järjestelmän asetuksista
- PowerShellin käyttö
- Komentorivin kautta
1. Palvelut-sovelluksesta
Muista, että et voi tulostaa tai faksata tietokoneeltasi, jos taustatulostuspalvelu on poistettu käytöstä ennen sen poistamista käytöstä. Sinun on aktivoitava palvelu uudelleen, jos haluat tulostaa tai faksata jotain.
- Kirjaudu sisään
services.mscpainamalla Win + R. Enter-näppäimen painamisen jälkeen Palvelut-paneelin pitäisi avautua. - Etsi ”Print Spooler” selaamalla palveluluetteloa alaspäin.
- Käynnistystyypiksi tulee vaihtaa Ei käytössä kaksoisnapsauttamalla Tulostustulostus.
- Sitten sinun on lopetettava palvelu, jos se on käynnissä koneellasi. Valitse Palvelun lopettaminen ja napsauta sitten OK hyväksyäksesi muutokset ja poistuaksesi.
2. Ryhmäkäytäntöeditorin käyttäminen
Windows 10 Pro- tai Windows 10 Enterprise -käyttäjät voivat muuttaa taustatulostussääntöjä ryhmäkäytäntöeditorin avulla. Siirry seuraavaan tapaan, jos käytät sen sijaan Windows 10 Homea.
- Haavoittuvuutta ei voida hyödyntää, jos taustatulostuspalveluprotokolla on poistettu käytöstä.
- Kun painat Win + R, kirjoita
gpedit.msc. Kun kirjoitat, paikallinen ryhmäkäytäntöeditori avautuu.
- Tietokoneen kokoonpano > Hallintamallit > Tulostimet ovat käytettävissä vasemmasta ruudusta.
- Etsi oikeanpuoleisesta ruudusta ”Salli taustatulostuksen hyväksyä asiakasyhteydet” -vaihtoehto.
- Valitse asetus toisen kerran. Tila tulee vaihtaa Ei määritetty -tilasta Ei käytössä.
- Ota muutokset käyttöön ja jatka valitsemalla Käytä ja OK.
3. Järjestelmän kokoonpanosta
- Kirjaudu sisään
msconfigpainamalla Win + R. Aloita järjestelmän asennus painamalla Enter.
- Tarkista Palvelut-välilehdeltä taustatulostus menemällä sinne.
- Voit poistaa taustatulostuspalvelun käytöstä poistamalla sen vieressä olevan valintaruudun valinnan.
- Tallenna muutokset ja poistu napsauttamalla OK.
- Sinun on käynnistettävä tietokoneesi uudelleen suorittaaksesi prosessin loppuun, koska tämä toimenpide poistaa palvelun käytöstä, mutta ei pysäytä sitä, jos se on tällä hetkellä aktiivinen järjestelmässä.
4. PowerShellin käyttäminen
Kuten kaksi muuta lähestymistapaa, myös PowerShell-menetelmä poistaa palvelun käytöstä. Tällä menetelmällä voit poistaa palvelun käytöstä menettämättä mahdollisuutta tulostaa tai faksata.
- Valitse Windows PowerShell painamalla Win + X. (Järjestelmänvalvoja).
- Noudata näitä ohjeita:
Stop-Service -Name Spooler -Force
Set-Service -Name Spooler -StartupType pois käytöstä
- Jos taustatulostusprosessi on jo aktiivinen tietokoneellasi, ensimmäinen komento lopettaa sen. Seuraava komento pysäyttää palvelun käynnistymisen automaattisesti tulevaisuudessa ja sammuttaa sen.
- Sulje PowerShell.
5. Komentorivin kautta
Voit pysäyttää taustatulostuksen tavallisella komentorivillä. Tämä on kuitenkin tehokas vain estämään taustatulostuspalvelun, kunnes kirjaudut sisään.
Kun seuraavan kerran käynnistät tietokoneen uudelleen, taustatulostuspalvelu aktivoituu, koska se on asetettu käynnistymään automaattisesti.
- Kirjoita
cmdhakupalkkiin ” ”, valitse ”Suorita järjestelmänvalvojana” avataksesi komentokehotteen. Tämä avaa korotetun komentokehotteen. - Käynnistä palvelu kirjoittamalla ensin alla annettu komento komentokehoteikkunaan.
verkon käynnistyksen taustatulostus
- Kun olet suorittanut komennon, voit käyttää seuraavaa ohjausobjektia lopettaaksesi taustatulostuspalvelun.
verkon pysäytys spooler
Palvelu keskeytetään, kunnes tietokone sammutetaan ja käynnistetään uudelleen. Jos haluat poistaa taustatulostuksen pysyvästi käytöstä, voit käyttää mitä tahansa yllä olevista ratkaisuista.
Kuinka ottaa Windowsin taustatulostuspalvelu käyttöön?
Jossain vaiheessa saatat joutua käynnistämään taustatulostuspalvelun uudelleen. Tulostusprojektin loppuun saattamiseksi tai jostain muusta syystä. Ota taustatulostuspalvelu käyttöön noudattamalla alla olevia ohjeita.
Suora uudelleenkäynnistys ottaa taustatulostuksen käyttöön sen jälkeen, kun olet poistanut sen käytöstä komentorivin kautta. Lisäksi voit aktivoida ohjelman tietokoneellasi Print Spooler -kohdan vieressä olevaa System Configuration -valintaruutua.
- Käytä ryhmäkäytäntöeditoria
- Käytä Windows-palvelusovellusta
- Käytä Windows PowerShellia
1. Käytä ryhmäkäytäntöeditoria
- Käynnistä paikallinen ryhmäkäytäntöeditori tietokoneellasi Suorita-ikkunan avulla. Valitse sitten Tulostimet kohdasta Tietokoneen kokoonpano > Hallintamallit.
- Pidä Ctrl-näppäintä painettuna ja napsauta oikeasta ruudusta ”Salli taustatulostuksen hyväksyä asiakasyhteydet”.
- Valitse ”Ei määritetty”, kun ”Salli taustatulostuksen hyväksyä asiakasyhteydet” -ikkuna tulee näkyviin, ja napsauta sitten ”Käytä” ja ”OK” tallentaaksesi muutokset.
- Paikallinen ryhmäkäytäntöeditori on suljettava. Tietokoneesi ryhmäkäytäntöeditori ei enää salli taustatulostuksen poistamista käytöstä.
2. Käytä Windows-palvelusovellusta
- Voit käynnistää Palvelut-sovelluksen kirjoittamalla
services.mscSuorita-ruutuun ” ”. Voit avata Palvelut-sovelluksen Ominaisuudet-valintaikkunan napsauttamalla Taustatulostus-painiketta samalla, kun pidät Ctrl-näppäintä painettuna. - Jatka taustatulostuspalvelua napsauttamalla Käynnistä-painiketta, muuttamalla käynnistystyypiksi Automaattinen arvosta Ei käytössä ja napsauttamalla sitten Käynnistä.
- Tallenna muutokset valitsemalla OK ja Käytä.
3. Käytä Windows PowerShellia
Seuraavat komennot tulee käsitellä yksi kerrallaan päätteessä sen jälkeen, kun Windows PowerShell on suoritettu järjestelmänvalvojana.
Set-Service -Name Spooler -StartupType Automaattinen
Start-Service -Name Spooler
Taustatulostus asetetaan käynnistymään automaattisesti ja yllä olevat komennot käynnistävät myös palvelun puolestasi.
Lopulliset ajatukset
Jos hakkerit ja tunkeilijat pääsevät käyttäjän tietokoneeseen, PrintNightmare-haavoittuvuudesta voi tulla painajainen. Voit suojautua taustatulostuksen haavoittuvuudesta poistamalla taustatulostuksen käytöstä.
On myös suositeltavaa poistaa tämä palvelu käytöstä, jos et käytä tulostinta tai tulosta mitään Microsoft Windows -tietokoneellasi. Tietokoneesi suojataan hyökkäyksiltä tulostimen haavoittuvuuksilta, jos poistat taustatulostuksen käytöstä.
FAQ
Mikä on taustatulostuspalvelu?
Antamalla jokaisen osallistuvan tietokoneen toimia tulostuspalvelujärjestelmän tulostusasiakkaana, järjestelmänvalvojana tai tulostuspalvelimena, taustatulostuspalvelu toimii tulostusasiakkaana ja tulostuspalvelimena.
Mitä tapahtuu, jos poistan taustatulostuspalvelun käytöstä?
Jos taustatulostuspalvelua ei ole otettu käyttöön, järjestelmä ei voi tulostaa. Voit kytkeä sen päälle, kun tarvitset sitä, esimerkiksi juuri ennen uuden tulostustyön aloittamista laitteessa, ja sammuttaa sen uudelleen, kun olet valmis.
Pitäisikö minun poistaa taustatulostuspalvelu käytöstä?
Taustatulostuspalvelun poistaminen käytöstä on välttämätöntä, koska tietokoneesi on ajan tasalla. Jos ryhmäkäytäntöasetusta ei voi muuttaa (esimerkiksi jos käytät Windows 10 Home -käyttöjärjestelmää), voit lopettaa tulostuksen taustatulostuspalvelun kokonaan tietokoneellasi käyttämällä Windows Services -käyttöliittymää.
Miten taustatulostus nollataan?
– Juoksu voidaan valita painamalla “Start”-painiketta. – Pysäytä taustatulostus kirjoittamalla komentoriville komento net stop spooler. – Kirjoita käynnistääksesi taustatulostuksen sen jälkeen, kun olet kirjoittanut komentokehotteeseen net.


Vastaa