Kuinka korjata OBS Studio, joka ei toimi Windows 11/10:ssä
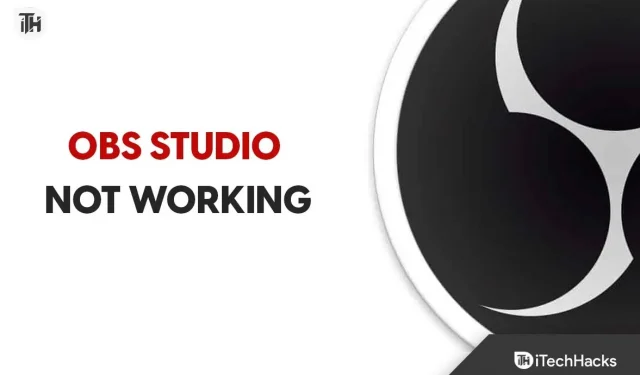
Toivomme teidän kaikkien tietävän OBS Studiosta. Sitä käytetään näytön tallentamiseen ja suoratoistoon. Olet ehkä kuullut tästä sovelluksesta, jos olet YouTube-käyttäjä tai katsot live-lähetyksiä. Tämä sovellus on kuitenkin hyvin kuuluisa käyttäjien keskuudessa, jotka käyttävät sitä eri tarkoituksiin.
Käyttäjät ovat asentaneet tämän sovelluksen järjestelmään aloittaakseen suoratoiston ilman ongelmia. Loppujen lopuksi hän auttoi monia käyttäjiä ja pelaajia pandemian aikana. Tuhannet sovelluksen asentaneet käyttäjät ovat ilmoittaneet, että se ei toimi Windows 11:ssä tai 10:ssä.
Ongelmaan voi olla useita syitä. Sinun ei kuitenkaan tarvitse huolehtia tästä. Olemme täällä tämän oppaan kanssa, jossa luetellaan kuinka ratkaista ongelma, jossa OBS Studio ei toimi ilman ongelmia. Joten aloitetaan siitä.
Mahdollisia syitä siihen, miksi OBS Studio ei toimi Windows 11:ssä
Monet sovellusta yrittävät käyttäjät eivät tiedä ongelman syytä, joten he eivät voi korjata sitä. Olemme listanneet syyt alla, joten tarkista ne.
- Järjestelmäsi ei täytä sovelluksen suorittamisen vähimmäisvaatimuksia.
- Sovellus ei toimi, jos et ole päivittänyt ohjaimia.
- OBS Studio toimii vain uusimmassa Windows-versiossa.
- Resursseja on saatavilla vähemmän.
- Ongelma johtuu pelin pienistä virheistä.
- Käytät järjestelmässäsi vanhentunutta Windowsin versiota.
Korjaa OBS Studio, joka ei toimi Windows 11/10:ssä
Jos kohtaat ongelmia OBS Studion käytön aikana, älä huoli. Ongelman syntymiseen on monia syitä. Aiomme luetella syyt alla, joten varmista, että tarkistat ne oikein, jotta voit korjata ongelman helposti. Joten selvitetään kuinka ongelma ratkaistaan.
Tarkista järjestelmävaatimukset
Käyttäjien, jotka yrittävät käyttää OBS Studiota, on tärkeää tarkistaa järjestelmävaatimukset. OBS Studio on raskas sovellus, joka toimii monien komponenttien kanssa. Jos jollakin komponentilla ei ole tarvittavia resursseja, sovellus ei toimi kunnolla.
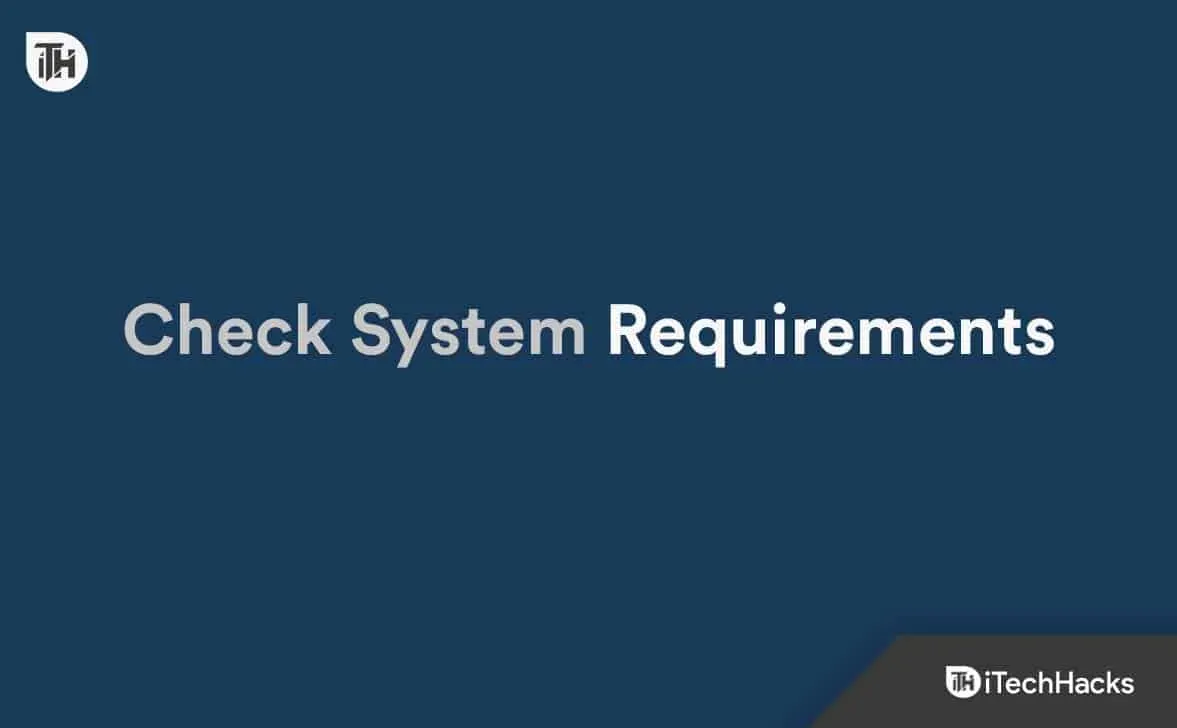
Vaikka yrität korjata ongelman OBS Studion epäonnistuessa, siitä ei ole hyötyä, koska käyttämäsi järjestelmä ei pysty käsittelemään sitä. Olemme listanneet alla sovelluksen järjestelmävaatimukset helpottaaksemme toimintaasi, joten tarkista ne.
Minimi
- Lisähuomautuksia: On suositeltavaa käyttää laitteistokoodareita.
- DirectX: versio 11
- Grafiikka: GeForce GTX 900 -sarja, Radeon RX 400 -sarja, Intel HD Graphics 500
- Muisti: 4GB RAM
- Käyttöjärjestelmä: Windows 10 (64-bittinen)
- Prosessori: Intel i5 2500K, AMD Ryzen 1300X
- Tallennustila: 600 Mt vapaata tilaa
suositellaan
- DirectX: versio 11
- Grafiikka: GeForce 10 -sarja, Radeon 5000 -sarja, Intel Xe
- Muisti: 8GB RAM
- Verkko: laajakaista Internet-yhteys
- Käyttöjärjestelmä: Windows 11 (64-bittinen)
- Prosessori: Intel i7 8700K, AMD Ryzen 1600X
- Tallennustila: 600 Mt vapaata tilaa
Käynnistä OBS Studio uudelleen.
Jos järjestelmäsi täyttää vaatimukset OBS Studion suorittamiseksi ilman ongelmia, ensimmäinen tapa ratkaista se on käynnistää OBS Studio uudelleen. Uudelleenkäynnistys auttaa ratkaisemaan sovelluksessa tai järjestelmän peleissä ilmenevät pienet virheet, mikä helpottaa ongelman ratkaisemista. Jos et tiedä, voit myös käynnistää sovelluksen uudelleen tehtävähallinnan avulla. Tämä on tehokas tapa pakottaa sovellus käynnistämään uudelleen. Sinun on noudatettava alla olevia ohjeita tehdäksesi niin.
- Avaa Tehtävienhallinta.
- Siirry Prosessi-välilehteen.
- Etsi taustalla käynnissä oleva OBS Studio -prosessi.
- Valitse prosessi ja napsauta sitä hiiren kakkospainikkeella.
- Valitse Lopeta tehtävä.
- Tarkista nyt, onko toimimattomuusongelma ratkaistu.
Suorita järjestelmänvalvojana
On mahdollista, että sovellus ei saa järjestelmältä järjestelmänvalvojan oikeuksia suorittaakseen sovelluksen ilman ongelmia. Tämä tapahtuu Windowsissa, mutta sinun ei tarvitse huolehtia mistään. Sinun on noudatettava alla olevia ohjeita tehdäksesi niin.
- Valitse sovellustiedosto, josta käynnistät OBS Studion.
- Napsauta hiiren kakkospainikkeella ja valitse ”Suorita järjestelmänvalvojana”.
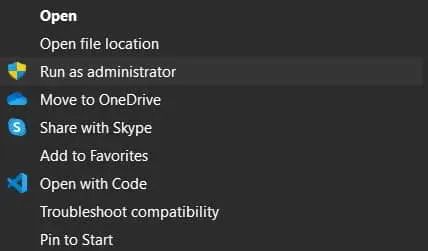
Jos sovellus alkaa toimia oikein tämän tekemisen jälkeen, sinun on noudatettava alla lueteltuja vaiheita.
- Valitse sovellustiedosto, josta käynnistät OBS Studion.
- Napsauta hiiren kakkospainikkeella ja valitse Ominaisuudet.
- Siirry yhteensopivuusvaihtoehtoon.
- Valitse ”Suorita tämä ohjelma järjestelmänvalvojana” -vaihtoehto.
- Napsauta OK tallentaaksesi muutokset.
Tarkista tiedoston eheys
Sinun on käytettävä Steamin tarjoamaa toimintoa tarkistaaksesi, onko sovellus asennettu oikein. Tämä on yksi helpoimmista tavoista tarkistaa kaikki tiedostot ja korjata vioittuneet tiedostot lataamatta niitä. Sinun on noudatettava alla lueteltuja vaiheita palauttaaksesi pelitiedostot.
- Avaa Steam-asiakas.
- Valitse kirjastovaihtoehto.
- Siirry sivupalkkiin ja napsauta sovellusta hiiren kakkospainikkeella.
- Valitse nyt ”Ominaisuudet” ja siirry kohtaan ”Paikalliset tiedostot”.
- Valitse sen jälkeen ”Tarkista tiedoston eheys” ja tarkista, onko ongelma ratkaistu.
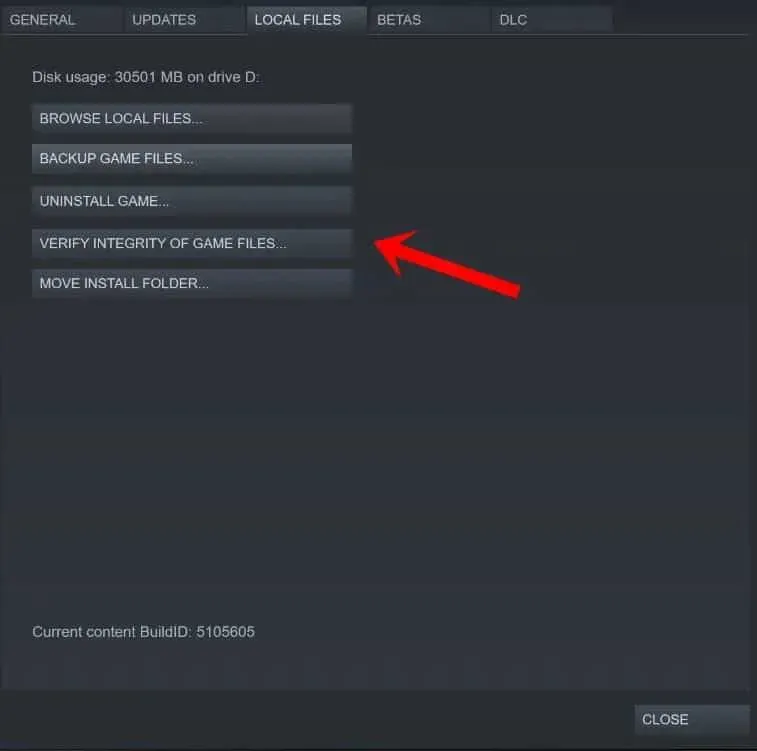
- Odota prosessin valmistumista. Tämä kestää jonkin aikaa, koska se vertaa kaikkia tiedostoja ja korjaa, jos sovelluksessa on ongelmia.
- Kun prosessi on valmis, käynnistä sovellus uudelleen.
Päivitä näytönohjaimesi ajurit

OBS Studiota käytetään näytön tallentamiseen ja suoriin lähetyksiin. Jos järjestelmässäsi ei ole päivitettyjä näytönohjaimen ohjaimia, sinun on vaikea suorittaa sovellusta. Sinun on noudatettava tätä opasta päivittääksesi järjestelmän näytönohjaimet. Kun olet päivittänyt ohjaimen, tarkista, onko ongelma ratkaistu vai ei.
Päivitä DirectX

Jos et ole päivittänyt DirectX:ää vähään aikaan, sovellus aiheuttaa todennäköisesti ongelmia. Kehittäjät ehdottivat uusimpien DirectX-päivitysten asentamista. Tämä auttaa ratkaisemaan ongelmia ja virheitä sovelluksessa. Myös DirectX:n päivityksen jälkeen yritä asentaa DirectX 11 järjestelmääsi, jos ongelma jatkuu.
Poista virustorjunta käytöstä
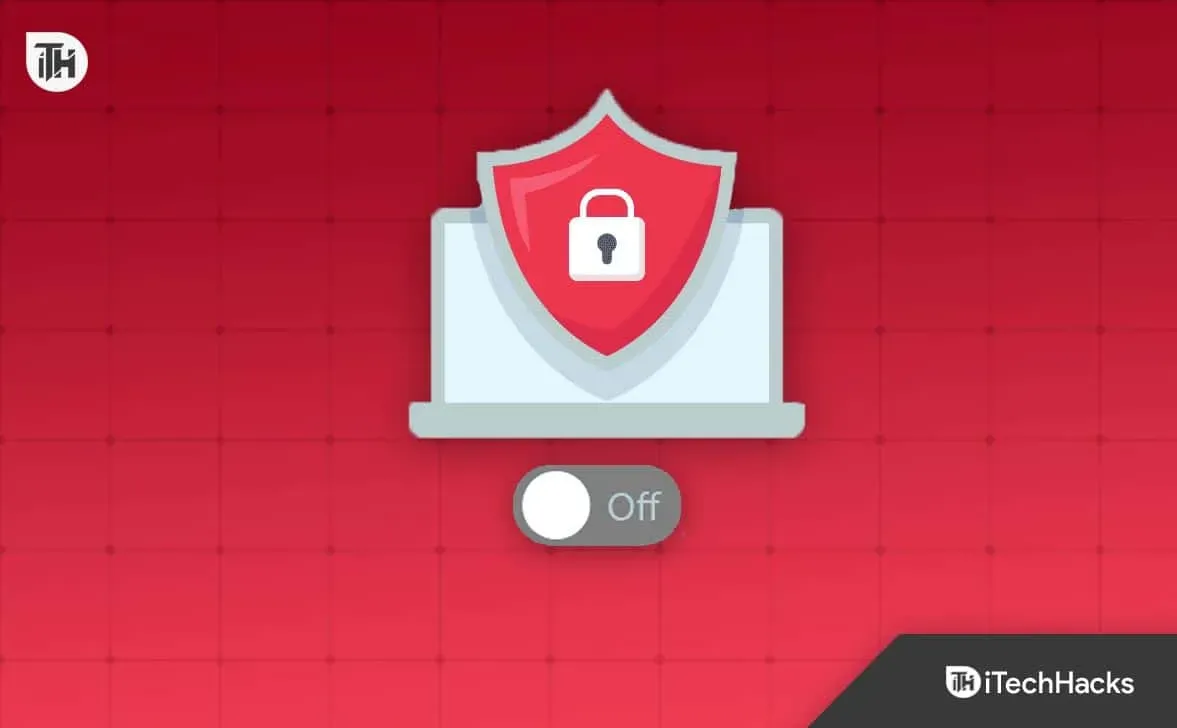
Virustentorjunta toimii kuin suojaava muuri, joka estää sille epäilyttävältä vaikuttavat vastaukset. Jos he löytävät jotain epäilyttävää palvelimen vastauksesta, ongelma todennäköisesti ilmenee. Suosittelemme tarkistamaan, ratkaisiko virustorjunnan poistaminen käytöstä ongelman.
Poista Windowsin palomuuri käytöstä
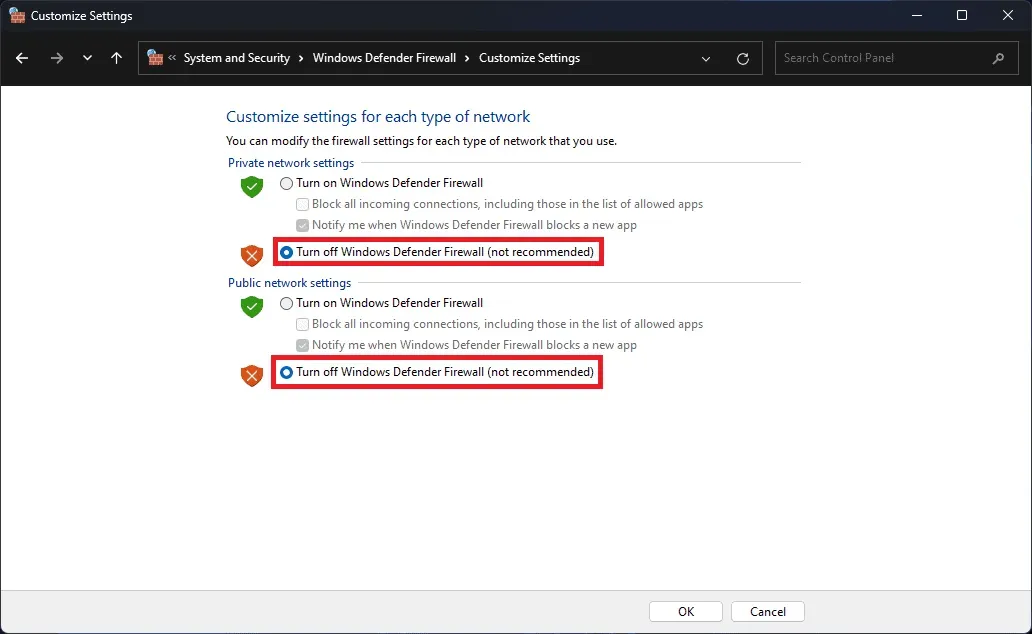
Viruksentorjuntaohjelman tavoin Windowsin palomuuri estää myös sovelluksia vastaamasta, jos ne saavat haitallisia tietoja. Suosittelemme tarkistamaan, onko ongelma ratkaistu palomuurin poistamisen jälkeen vai ei. Sinun tulisi tutustua tähän oppaaseen saadaksesi tietoja Windowsin palomuurin poistamisesta käytöstä.
Päivitä RAM-muistisi
On mahdollista, että käyttämäsi järjestelmä ei pysty tarjoamaan kaikkia tarvittavia resursseja sovelluksen suorittamiseen. Korjaaksesi tämän ongelman kannettavasta tietokoneesta, sinun on päivitettävä RAM-muisti. Liitä RAM ja tarkista sitten, toimiiko OBS Studio oikein.
Lopeta tarpeettomat taustaprosessit
Järjestelmässä on käynnissä tuhansia prosesseja. Törmäsimme myös ongelmiin, kun yritimme käyttää niitä, koska sovellus ei saanut tarvittavia resursseja sen suorittamiseen. Sinun on kuitenkin suljettava järjestelmässä käynnissä olevat taustaprosessit tarkistaaksesi, onko ongelma ratkaistu sen jälkeen vai ei.
- Avaa Tehtävienhallinta.
- Siirry Prosessi-välilehteen.
- Valitse prosessit, jotka toimivat tarpeettomasti.
- Napsauta sen jälkeen prosessia hiiren kakkospainikkeella.
- Valitse Lopeta tehtävä. Siinä kaikki.

Asenna OBS Studio uudelleen
Vaikka olet kokeillut kaikkia yllä olevia menetelmiä, jos et pysty ratkaisemaan ongelmaa, suosittelemme, että yrität asentaa sovellus uudelleen, koska tämä on ainoa tapa, jolla voit käyttää sovellusta ilman ongelmia. Kun teet tämän, poista ensin sovellus ja poista sitten väliaikaiset tiedostot. Kun tämä on tehty, käynnistä järjestelmä uudelleen ja asenna sovellus uudelleen tarkistaaksesi, onko ongelma ratkaistu.
Yhteenveto
Monet käyttäjät, jotka ovat asentaneet OBS Studion, ovat raportoineet erilaisista sovelluksen ongelmista. Ongelmia syntyy useista syistä, jotka olemme listanneet edellä. Tässä oppaassa kerroimme myös, kuinka voit ratkaista ongelman ilman ongelmia. Toivomme, että voit ratkaista ongelman tämän tekemisen jälkeen.


Vastaa