Kuinka korjata iCloud-päivitysvirhe Windowsille
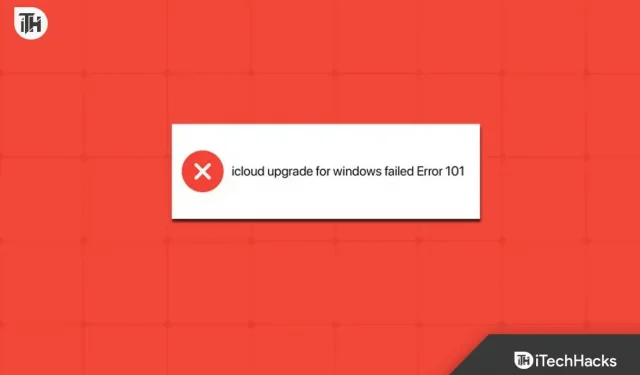
Apple yrittää parantaa asioita ja olla yhteydessä käyttäjiin, joilla ei ole Applen ekosysteemiä. Tuhansilla käyttäjillä ei ole iMacia tai MacBookia. Mutta heillä on iPhone tai muut Apple-laitteet, joiden kautta he käyttävät Applen sovelluksia. iCloud, yksi tunnetuista sovelluksista, auttaa luomaan ristikkäisen yhteyden Applen laitteiden ja muiden laitteiden välille. Kuten kaikki tiedätte, Apple on julkaissut monia sovelluksiaan Windowsille.
He tekivät tämän suojellakseen Windows-käyttäjien ekosysteemiä, joilla on iPhone tai muut Apple-laitteet. iCloud on saatavilla myös Windows App Storesta, ja käyttäjät käyttävät sitä eri asioiden synkronoimiseen. Käyttäjät, joilla on iCloud Windowsissa, ovat ilmoittaneet saavansa virheilmoituksen 101: iCloud for Windows -päivitys epäonnistui. Tämän ongelman vuoksi he eivät voi käyttää iCloudia Windowsissa synkronoidakseen iPhonen tietojen kanssa. Olemme täällä oppaan avulla, joka auttaa sinua korjaamaan ”Päivitä iCloud for Windows” -virheen.
Korjaa iCloud-päivitysvirhe Windows 101:lle
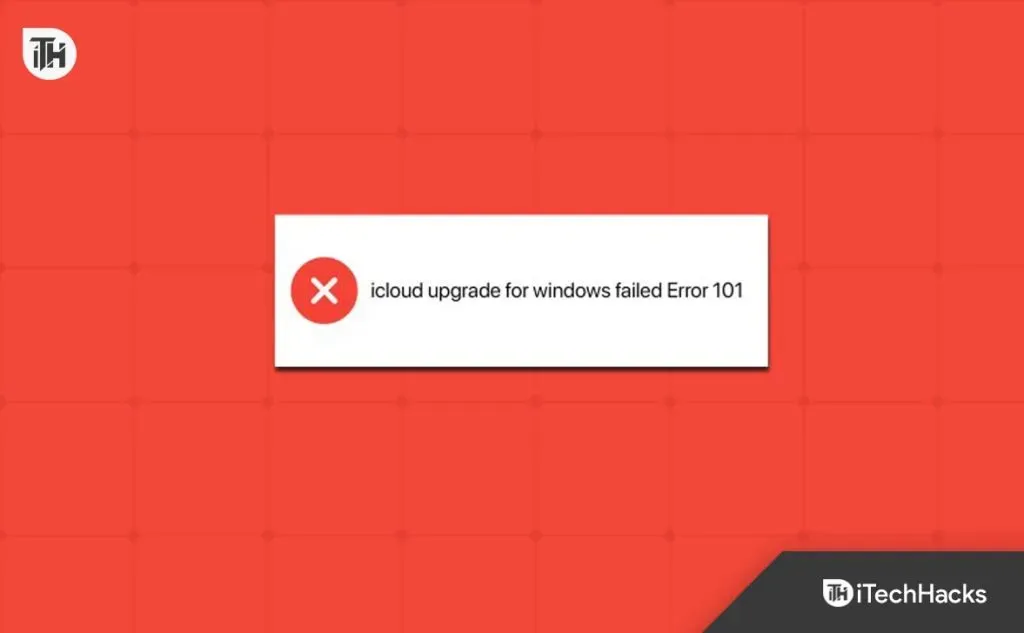
tuhannet Windows-käyttäjät käyttävät iCloudia asetusten, salasanojen, tietojen, tiedostojen ja muun synkronoimiseen iPhonensa kanssa. Mutta ”Päivitys iCloud for Windowsille epäonnistui” -virheen vuoksi he eivät voi käyttää iCloud-tallennusprosessia. Ongelman ilmenemiseen on useita syitä, ja olemme täällä korjataksemme ”Päivitä iCloud for Windows” -virheen. Joten tarkastetaan niitä.
Ota iCloud Drive käyttöön
Jos tämä on ensimmäinen kerta, kun käytät iCloud Drivea, sinun on otettava iCloud Drive käyttöön, jotta voit käyttää sitä ilman ongelmia. Tämä asetus toimitetaan iCloud-sovellukselle, jotta tietosi pysyvät turvassa. Käyttäjät, joilla ei ole iCloud Drivea käytössä, eivät voi käyttää iCloudia. Useimmissa tapauksissa pilviaseman käyttöönottoasetukset eivät ole oletusarvoisesti käytössä, joten sinun on otettava se käyttöön sovelluksen sisällä. Olemme listanneet vaiheet, jotka sinun on noudatettava ottaaksesi iCloud Driven käyttöön järjestelmässäsi.
- Avaa iCloud-sovellus.
- Avaa nyt iCloud-asetukset.
- Tarkista, onko iCloud Drive käytössä.
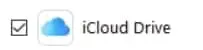
- Jos iCloud Drive ei ole käytössä, sinun on otettava se käyttöön ja tallennettava muutokset.
Pakota iCloudin uudelleenkäynnistys
Jos iCloud Drive on käytössä järjestelmässäsi, mutta ongelma ilmenee edelleen, suosittelemme, että yrität pakottaa iCloud Drive -sovelluksen uudelleenkäynnistyksen ongelman korjaamiseksi. On mahdollista, että iCloud Drive ei toimi Windowsissasi, koska käynnistystiedostot eivät toimi oikein järjestelmässäsi. On myös mahdollista, että ongelma voi johtua sovelluksen pienistä virheistä. Tässä tapauksessa sovelluksen uudelleenkäynnistyksen pakottaminen voi olla suureksi avuksi ongelman korjaamisessa. Sinun on noudatettava alla olevia ohjeita tehdäksesi niin.
- Avaa Task Manager järjestelmässäsi.
- Siirry Prosessi-välilehteen.
- Valitse iCloud Driveen liittyvä prosessi.
- Napsauta nyt hiiren kakkospainikkeella prosessia ja valitse Lopeta tehtävä.
- Sinun on tehtävä tämä kaikille iCloud Drive -prosesseille.
- Kun olet tehnyt tämän, tarkista, onko ongelma ratkaistu vai ei.
Tarkista palvelimen tila
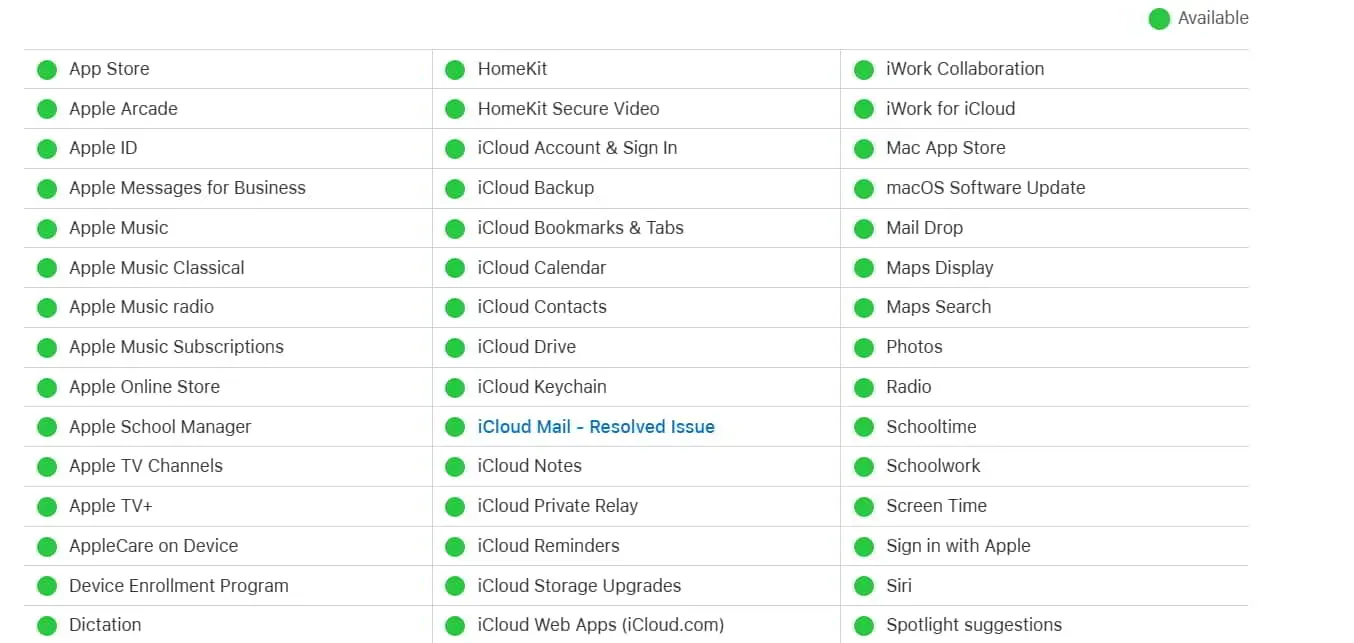
Odotamme, että iCloud Drive -palvelimissa esiintyy ongelmia, jotka aiheuttavat ”Päivitys iCloud for Windows -käyttöjärjestelmään” -ongelman ilmenemisen Windows-laitteessa. Suosittelemme, että tarkistat Apple Services -järjestelmän tilan varmistaaksesi, että kaikki yrityksesi sovellukset toimivat oikein. Jos iCloudissa on ongelmia, sinun on odotettava, kunnes ongelma on ratkaistu. Voit tarkistaa Applen järjestelmän tilan saadaksesi tietoa sovelluksen palvelimista.
Poista Windowsin palomuuri käytöstä
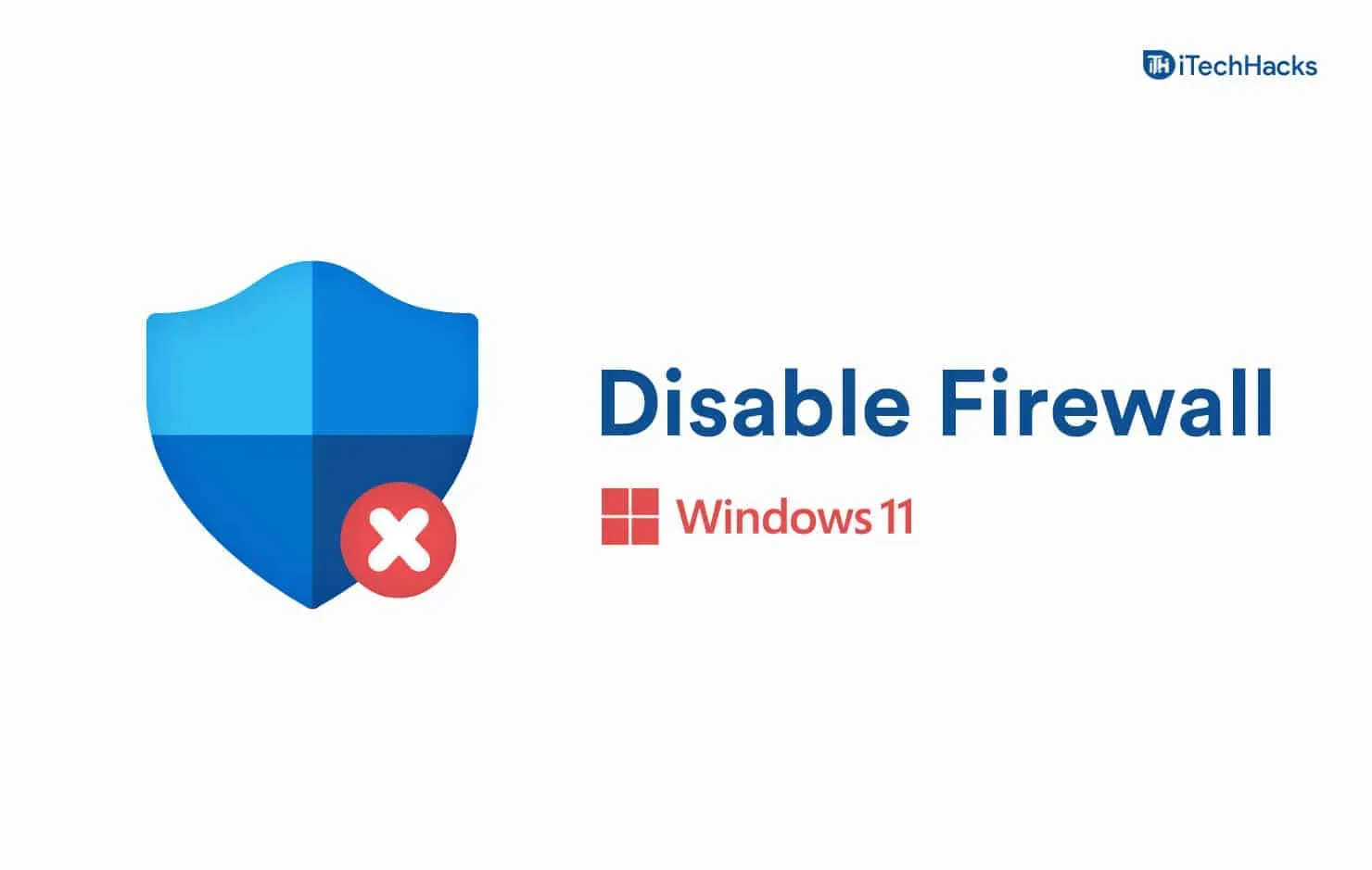
Käyttäjät, jotka käyttävät iCloud Drivea ja saavat virheilmoituksen, voivat myös kohdata ongelman, jos Windowsin palomuuri estää vastaukset. Jos et tiedä, Windowsin palomuuri toimii huoltajana, joka tarkistaa kaikki palvelimelta saamansa sovellusvastaukset.
Jos se löysi epäilyttäviä vastauksia palvelimelta, on todennäköistä, että iCloud Drivella on siitä johtuvia ongelmia, joiden vuoksi saat ”Päivitä iCloud for Windows” -virheen.
Suosittelemme, että yrität poistaa Windowsin palomuuri väliaikaisesti käytöstä ja tarkistaa, onko ongelma ratkaistu sen jälkeen. Monet käyttäjät kokeilivat tätä vaihetta ja pystyivät ratkaisemaan ongelman. Tästä oppaasta saat tietoja Windowsin palomuurin poistamisesta käytöstä.
Muuta iCloud-asetuksia
iCloud Drive -asetuksesi voivat aiheuttaa virheen. Suosittelemme, että säädät iCloud-asetuksia Windowsissa tarkistaaksesi, auttaako se ratkaisemaan ongelmia vai ei. Sinun on noudatettava alla olevia ohjeita tehdäksesi niin.
- Avaa aloitusvalikko ja etsi sovelluksia.
- Napsauta Lisää/poista sovellus.
- Valitse sovellus ja napsauta kolmen pisteen kuvaketta.
- Valitse Lisäasetukset.
- Ota käyttöön ja tarkista kaikki sovelluksen asetukset.
- Vieritä nyt alas ja sulje sovellus. Kun sovellus suljetaan, kaikki prosessit pysäytetään.
- Suorita sen jälkeen sovellus uudelleen tietokoneellasi ja tarkista, onko ongelma edelleen olemassa.
Nollaa iCloud-sovellus
Jos kohtaat edelleen saman ongelman laitteessasi, ongelma liittyy todennäköisesti iCloud-sovelluksen asetuksiin tai määritystiedostoihin. Suosittelemme, että käynnistät sovelluksen uudelleen tarkistaaksesi, onko ongelma korjattu vai ei. Sinun on noudatettava alla olevia ohjeita tehdäksesi niin.
- Avaa aloitusvalikko ja etsi sovelluksia.
- Napsauta Lisää/poista sovellus.
- Valitse sovellus ja napsauta kolmen pisteen kuvaketta.
- Valitse Lisäasetukset.
- Vieritä nyt alas ja valitse Reset-vaihtoehto.

- Suorita sen jälkeen sovellus uudelleen tietokoneellasi ja tarkista, onko ongelma edelleen olemassa.
Palauta iCloud-sovellus
Jos olet yrittänyt nollata sovelluksen asetukset ja ongelma jatkuu, suosittelemme, että yrität korjata sen. On mahdollista, että joitain iCloud-sovellustiedostoja ei ole asennettu oikein tai niissä on ongelmia, jotka aiheuttavat ongelman Windowsissasi. Siksi suosittelemme, että yrität korjata sovelluksen tässä tapauksessa ongelman ratkaisemiseksi.
- Avaa aloitusvalikko ja etsi sovelluksia.
- Napsauta Lisää/poista sovellus.
- Valitse sovellus ja napsauta kolmen pisteen kuvaketta.
- Valitse Lisäasetukset.
- Vieritä nyt alas ja napsauta ”Palauta”.
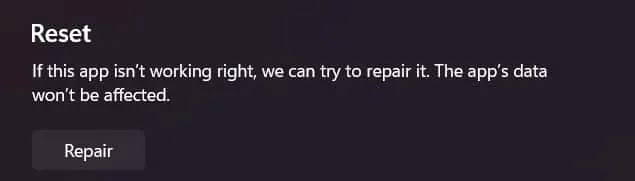
- Tarkista tämän jälkeen, jatkuuko ongelma vai ei.
Tarkista Windows Update
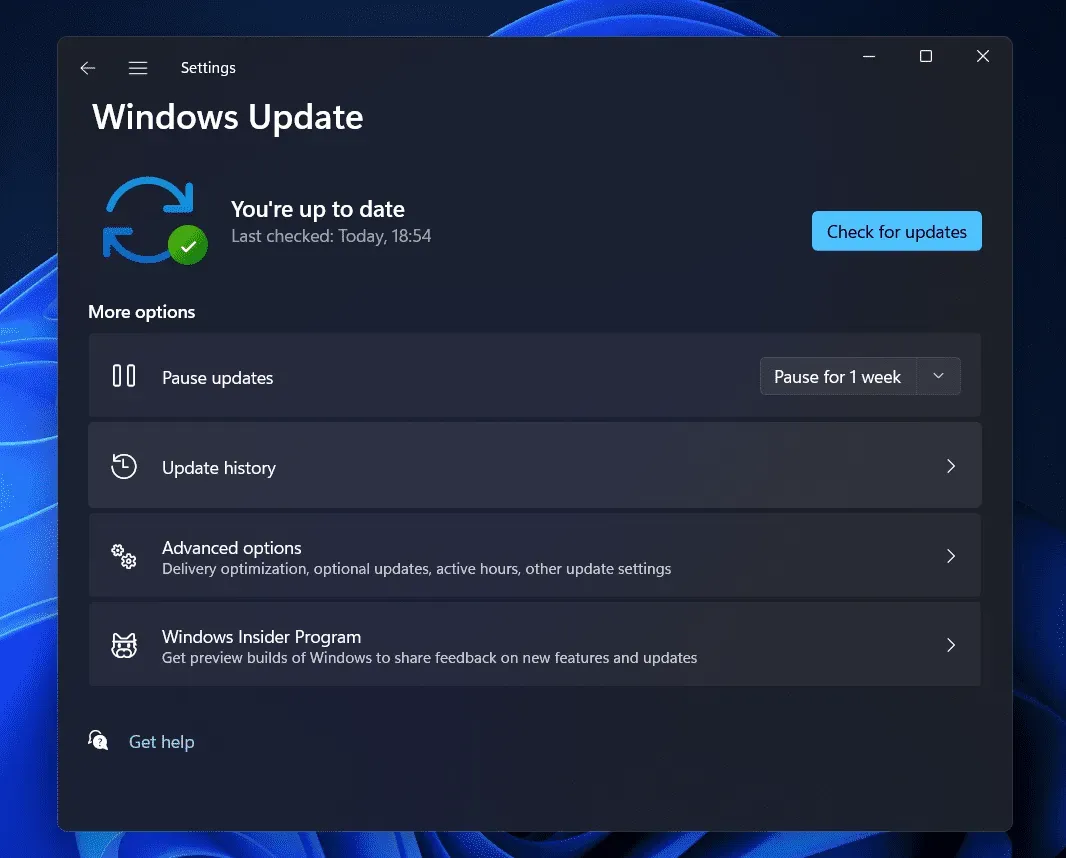
Tarvitset uusimman Windows-version, jotta voit käyttää iCloudia tai mitä tahansa muuta sovellusta järjestelmässäsi. Jos et ole päivittänyt Windowsia uusimpaan versioon, on mahdollista, että ongelma johtuu siitä järjestelmässäsi. Suosittelemme, että tarkistat Windows-päivitykset varmistaaksesi, että se toimii uusimmalla versiolla. Jos päivityksiä on saatavilla, lataa se ja yritä sitten suorittaa sovellus uudelleen järjestelmässäsi. Luultavasti ongelma ratkeaa.
Asenna uudelleen asennuspaketista
Kun olet poistanut sen tietokoneeltasi, voit myös yrittää asentaa iCloud-aseman eri lähteistä. On mahdollista, että Storessa on ongelmia ja sovellusta ei ole asennettu oikein. Suosittelemme, että käytät kolmannen osapuolen verkkosivustoja, jotka tarjoavat sinulle iCloud-aseman asennuspaketin järjestelmääsi asennettavaksi. Se voi myös auttaa sinua ratkaisemaan ongelman.
Yhteenveto
Monet Apple-laitteiden käyttäjät raportoivat iCloud-aseman ongelmista. Käyttäjät saavat virheilmoituksen, joka estää heitä käyttämästä sovellusta oikein Windowsissaan. Lisäksi Applen kehittäjät eivät ole julkaisseet päivityksiä tämän ongelman korjaamiseksi. Tässä oppaassa olemme listanneet vaiheet, joita käyttäjät voivat noudattaa ratkaistakseen ongelman järjestelmässään. Siinä kaikki tälle oppaalle. Jos sinulla on epäilyksiä, ilmoita meille alla olevassa kommenttiosassa.


Vastaa