Windows 11 -päivitysvirheen 0x8024a203 korjaaminen
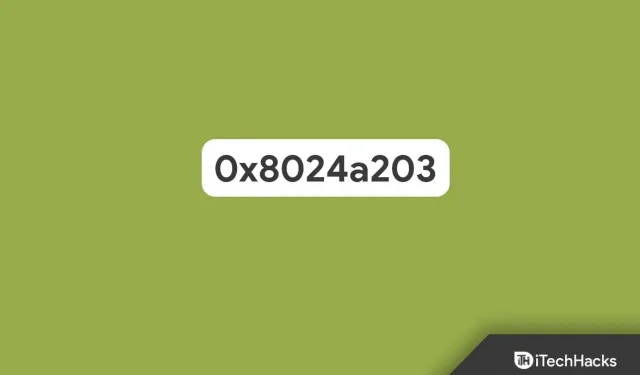
Käyttäjät ilmoittavat päivitysvirheestä 0x8024a203 yrittäessään päivittää Windows 11:tä. Tämän virheen vuoksi käyttäjät eivät voi asentaa uusinta päivitystä Windows 11 -tietokoneeseensa. Tämän ongelman kohtaamisessa ei ole syytä huoleen, koska se on melko yleinen ongelma. Windows 11 -päivitysvirhe 0x8024a203 voidaan korjata joillakin vianmääritysvaiheilla, ja jos etsit ratkaisuja tähän ongelmaan, olet oikeassa paikassa.
Korjaa päivitysvirhe 0x8024a203 Windows 11:ssä
Tässä artikkelissa keskustelemme siitä, kuinka voit korjata Windows 11 -päivitysvirheen 0x8024a203.
Suorita Windows Updaten vianmääritys
Jos kohtaat tämän ongelman Windows 11:ssä, yritä suorittaa Windows Updaten vianmääritys. Windows Updaten vianmääritys auttaa sinua ratkaisemaan Windows 11:n päivityksen aikana kohtaamiasi ongelmia. Voit suorittaa Windows Updaten vianmäärityksen seuraavasti:
- Paina näppäinyhdistelmää Windows + I avataksesi Asetukset-sovelluksen tietokoneellasi.
- Siirry Järjestelmä- välilehden Vianmääritys-vaihtoehtoon .
- Napsauta sitten Muut vianmääritykset. Napsauta sen jälkeen Windows Update -kohdan vieressä olevaa Suorita-painiketta .
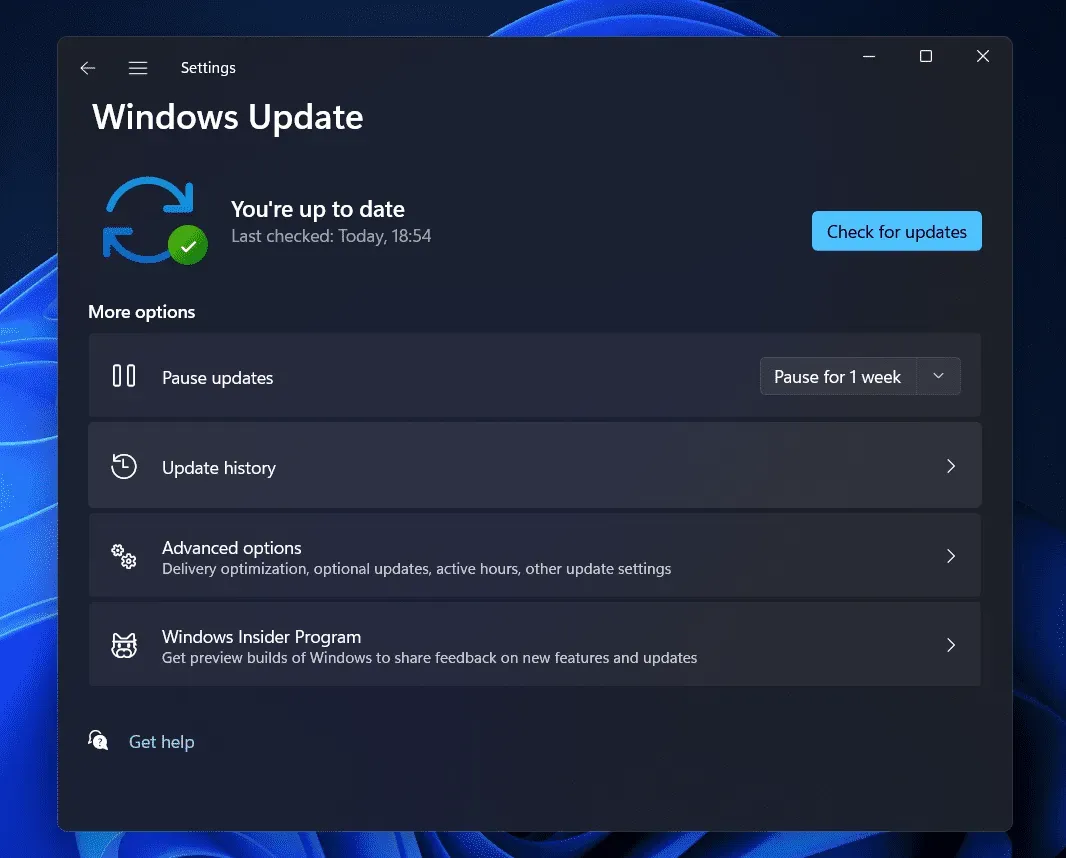
- Seuraa nyt näytön ohjeita ja sinun pitäisi pystyä suorittamaan Windows Update -vianmääritys.
Käynnistä olennaiset palvelut uudelleen
Toinen asia on käynnistää ydinpalvelut uudelleen. Jos Windows-päivityksen edellyttämissä palveluissa on ongelmia, yritä käynnistää palvelut uudelleen. Voit tehdä tämän noudattamalla alla olevia ohjeita:
- Paina näppäimistön Windows-näppäintä ja etsi Käynnistä-valikosta Palvelut. Paina Enter avataksesi Palvelut-sovelluksen tietokoneellasi.
- Etsi Palvelut -sovelluksesta Background Intelligent Transfer Service (BITS).
- Varmista, että palvelu on jo käynnissä, jos et, napsauta palvelua hiiren kakkospainikkeella ja valitse Käynnistä uudelleen.

- Napsauta nyt käynnistystyypin vieressä olevaa avattavaa valikkoa ja valitse Automaattinen.
- Napsauta seuraavaksi Käytä ja napsauta sitten OK.
- Tee sama Windows Update -palvelulle .
- Yritä sen jälkeen päivittää Windows, etkä kohtaa ongelmaa uudelleen.
Suorita SFC ja DISM
Voit myös kokeilla SFC:tä ja DISM:ää. Nämä työkalut auttavat sinua Windows PC:ssä kohtaamiesi ongelmien vianmäärityksessä. Yritä suorittaa ensin SFC-skannaus ja sitten DISM, jos SFC-skannaus ei ratkaissut ongelmaa. Suorita SFC-skannaus seuraavasti:
- Avaa tietokoneen Käynnistä-valikko painamalla näppäimistön Windows-näppäintä . Etsi Käynnistä -valikosta CMD . Napsauta hiiren kakkospainikkeella komentokehotetta ja valitse Suorita järjestelmänvalvojana.
- Kirjoita sitten komentokehotteeseen sfc /scannow ja suorita SFC-skannaus painamalla Enter .
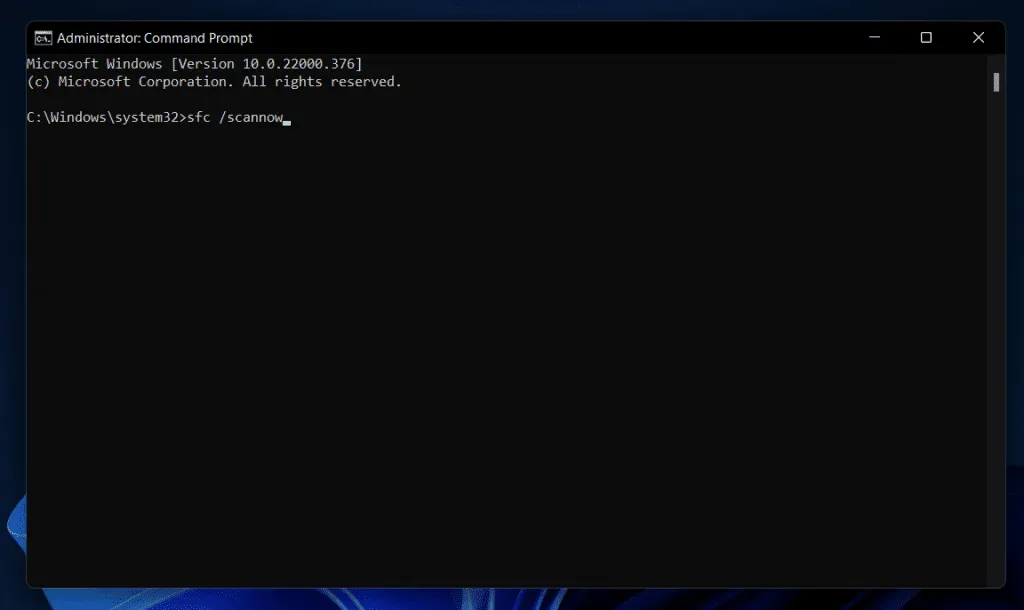
- Odota, että prosessi on valmis, ja korjaa sitten ongelma käynnistämällä tietokoneesi uudelleen.
Jos kohtaat edelleen Windows 11 -päivitysvirheen 0x8024a203 tietokoneellasi, yritä suorittaa DISM. Suorita DISM seuraavasti:
- Käynnistä komentokehote järjestelmänvalvojan oikeuksilla noudattamalla yllä annettuja ohjeita.
- Kirjoita komentokehotteeseen ja suorita seuraavat komennot :
DISM/Online/Cleanup-Image/CheckHealth
DISM/Online/Cleanup-Image/ScanHealth
DISM/Online/Cleanup-Image/RestoreHealth
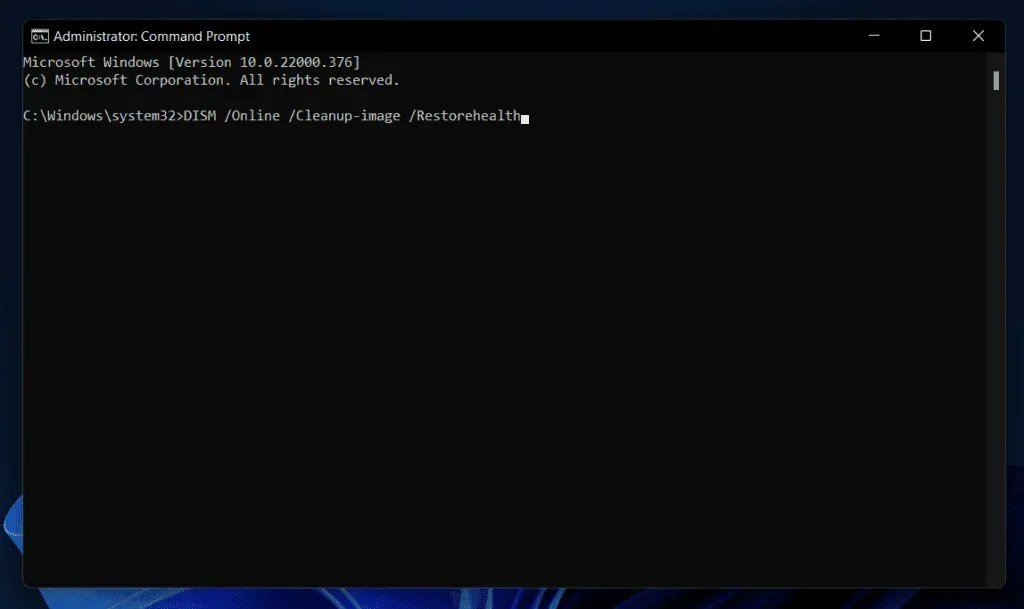
- Kun prosessi on valmis, käynnistä tietokone uudelleen ja ongelma korjataan.
Nollaa Windows Update -komponentit
Toinen asia on nollata Windows Update -komponentit. Voit päivittää Windows Update -komponentit seuraavasti:
- Napsauta tehtäväpalkin Käynnistä-kuvaketta ja etsi sitten avautuvasta Käynnistä-valikosta komentokehote. Napsauta hiiren kakkospainikkeella komentokehotetta ja valitse Suorita järjestelmänvalvojana käynnistääksesi komentokehote järjestelmänvalvojan oikeuksin.
- Kirjoita ja suorita sitten seuraavat komennot komentokehotteeseen :
- nettopysäkki
- clean stop cryptSvc
- selkeät stop-bitit
- puhdista stop msserver
- Avaa nyt File Explorer tietokoneellasi painamalla Windows + E -näppäinyhdistelmää.
- Siirry File Explorerissa seuraaviin paikkoihin yksitellen:
- C:\Windows\System32\catroot2
- C:\Windows\SoftwareDistribution
- Poista näiden kansioiden sisältö.
- Kirjoita ja suorita sen jälkeen seuraavat komennot komentokehotteessa :
- puhdas aloitus
- puhdas aloitus cryptSvc
- puhtaat aloitusbitit
- aloita puhdas msserver
- Tämän jälkeen käynnistä tietokone uudelleen ja ongelman pitäisi korjata.
Asenna päivitys manuaalisesti
Päivityksen asentaminen manuaalisesti voi myös auttaa ratkaisemaan kohtaamasi ongelman. Voit tehdä tämän noudattamalla alla olevia ohjeita:
- Kirjoita ensin muistiin sen päivityksen KB-numero , jonka lataus epäonnistui. Päivityksen KB-numero löytyy Asetukset-sovelluksen Windows Update -kohdasta.
- Siirry nyt Microsoft Update -luetteloon napsauttamalla tätä linkkiä .
- Täältä löydät KB-numeron hakupalkista ja napsauta Hae.
- Löydät erilaisia päivityksiä eri laitteille/järjestelmille. Varmista, että lataat järjestelmätyypille sopivan päivityksen.
- Lataa päivitys napsauttamalla Lataa-painiketta ja asenna se sitten.
- Kun olet asentanut päivityksen, käynnistä tietokone uudelleen ja ongelman pitäisi korjata.
Suorita paikan päällä päivitys
Jos mikään yllä olevista vaiheista ei ratkaise ongelmaa, yritä suorittaa päivitys paikan päällä. Suorita paikan päällä tapahtuva päivitys seuraavasti:
- Napsauta tätä linkkiä siirtyäksesi Microsoft Media Creation Toolin viralliselle verkkosivustolle. Lataa Windows 11 Media Creation Tool täältä.
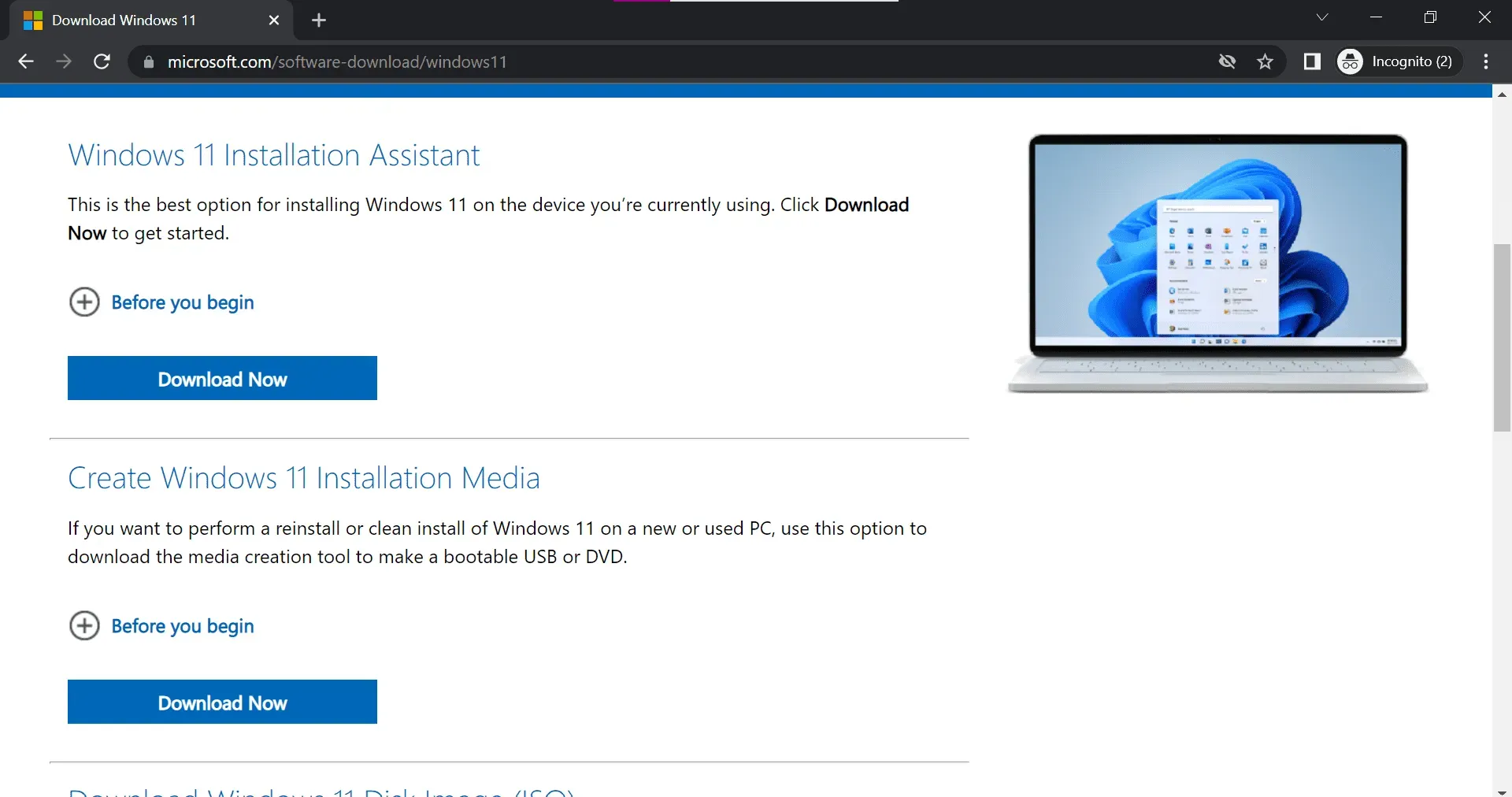
- Käynnistä työkalu tietokoneellasi ja napsauta sitten Seuraava , kun ehdot ja sopimussivu tulee näkyviin.
- Valitse sitten Päivitä tämä tietokone nyt -vaihtoehto ja napsauta Seuraava.
- Noudata nyt näytön ohjeita ja voit suorittaa päivityksen paikan päällä.
Johtopäätös
Yllä olevien vaiheiden pitäisi todennäköisesti ratkaista kohtaamasi ongelma. Jos kohtaat Windows 11 -päivitysvirheen 0x8024a203, voit seurata tässä artikkelissa mainittuja ohjeita ja löytää ratkaisun tähän ongelmaan.


Vastaa