Chrome-välimuistin tyhjentäminen Macissa kuudessa yksinkertaisessa vaiheessa
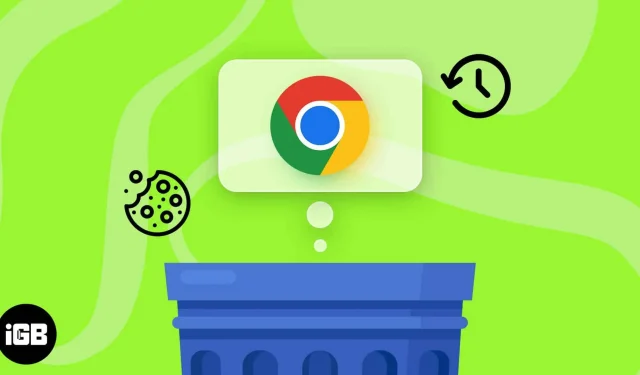
Saatat olla tietoinen tallennustilasta, joka kerää jatkuvasti lisää tilaa ja kuluttaa yhä enemmän tilaa Macissasi, jos olet käyttänyt Google Chromea säännöllisesti. Tietosuojasyistä ja selaimen parhaan suorituskyvyn takaamiseksi nämä tiedostot on tyhjennettävä säännöllisesti. Tämä viesti näyttää, kuinka voit puhdistaa välimuistin, historian ja evästeet Macin Chromessa. Lähdetään.
Macin välimuistin, historian ja evästeiden puhdistamisen merkitys
On suositeltavaa usein puhdistaa selaimen välimuisti, historia ja evästeet. Tämä menetelmä vähentää selaimesi käyttämän tallennustilan määrää, jos käytät Chromea usein ensisijaisena selaimena.
Mutta on tärkeää ymmärtää ehdot ennen prosessin aloittamista.
- Välimuisti: Kaikki aiemmin käytetty sisältö, kuten verkkosivut, valokuvat ja online-suoratoistopalvelut, toimii välimuistina. Koska nämä tiedot säilytetään paikallisesti selaimesi muistissa, suorituskyky heikkenee.
- Historia: Saatat ajatella sitä lokikirjana, joka tallentaa toimintasi. Verkkotoimintasi historiasta voi olla hyötyä tulevissa päätöksissä, mutta se on myös erittäin epävakaa. Selaushistoriasi voi heikentää yksityisyyttä ja paljastaa paljon tärkeitä tietoja.
- Evästeet: Nimestään huolimatta evästeitä käytetään seuraamaan käyttäjien käyttäytymistä eri verkkosivustoilla. Se sisältää tärkeitä tietoja, kuten asetukset ja kirjautumissalasanat, muun muassa. Vaikka evästeet tarjoavat henkilökohtaisen käyttökokemuksen, ne sisältävät myös seurantatietoja.
Sinun on ymmärrettävä, että nämä tiedostot ovat tilapäisiä eivätkä häiritse selaamistasi. Sen sijaan näiden väliaikaisten tietojen poistaminen vähentää identiteettivarkauksien mahdollisuutta ja estää kyberhyökkäyksiä.
Kuinka tyhjentää Chromen välimuisti, historia ja evästeet Macissa
- Avaa Macissa Google Chrome. Selainvalikkoon pääsee napsauttamalla kolmea pystysuoraa pistettä.
- Siirry kohtaan Historia ja jatka napsauttamalla Historia. Vaihtoehtoisesti voit käyttää selainhistoriaa painamalla CMD + Y samanaikaisesti.
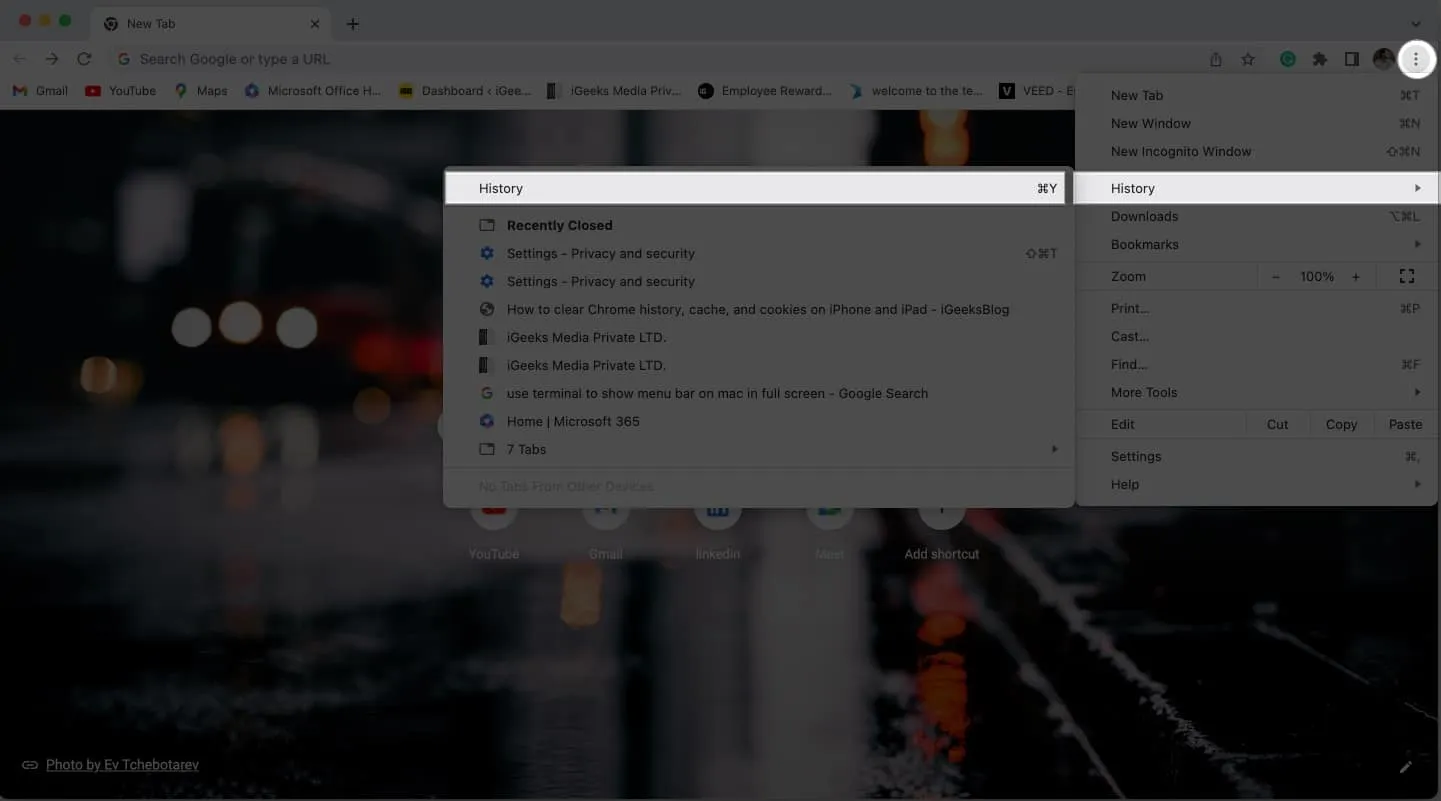
- Napsauta seuraavaksi Tyhjennä selaustiedot ja odota, että järjestelmä latautuu.
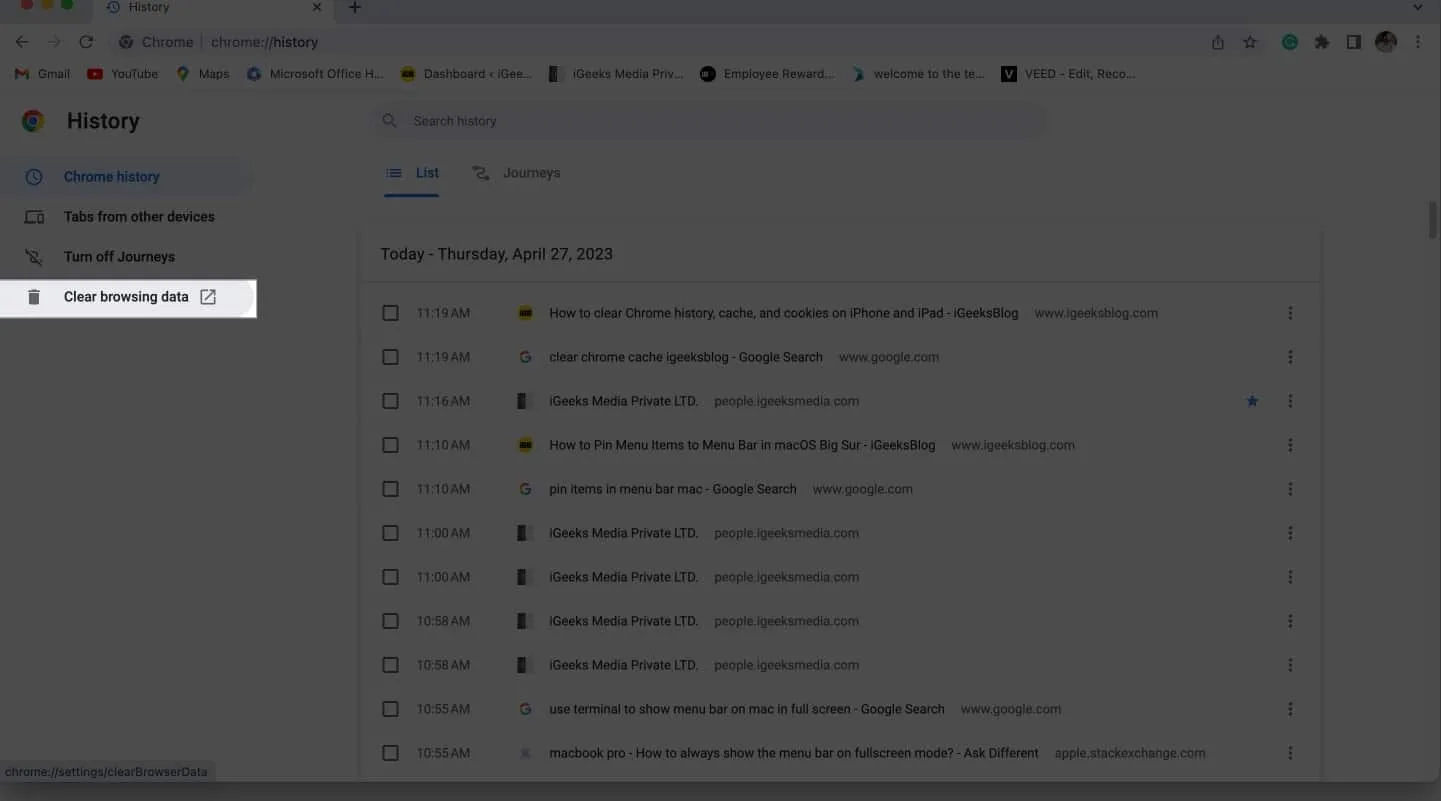
- Voit poistaa välimuistin, historian ja evästeet kokonaan selaimestasi käyttämällä pientä valikkoa, joka näkyy näytölläsi.
- Voit valita, mitkä Google Chrome -kohteet haluat poistaa.
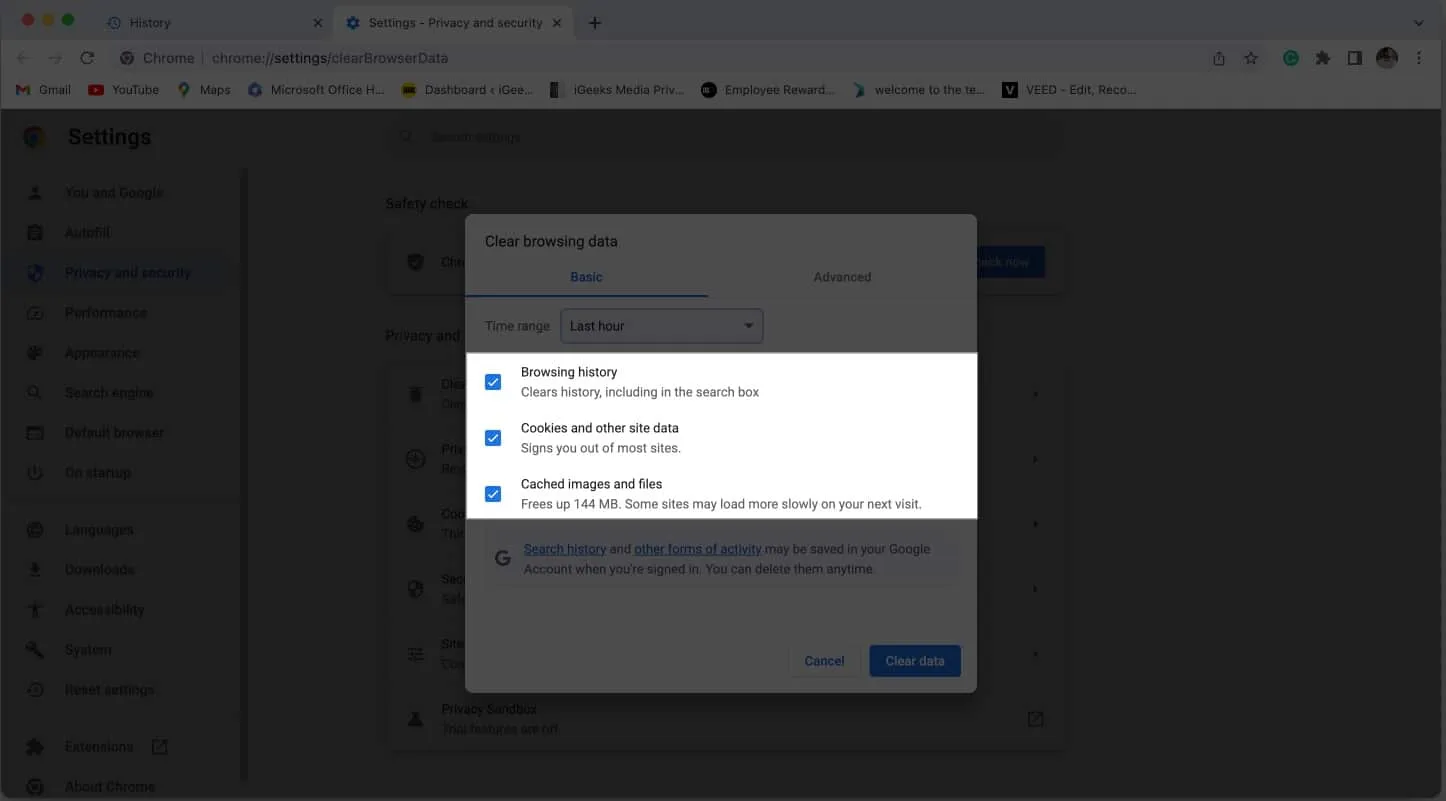
- Yksinkertaistaaksesi prosessia, voit valita haluamasi ajanjakson ja painaa Tyhjennä tiedot, kun olet valmis.
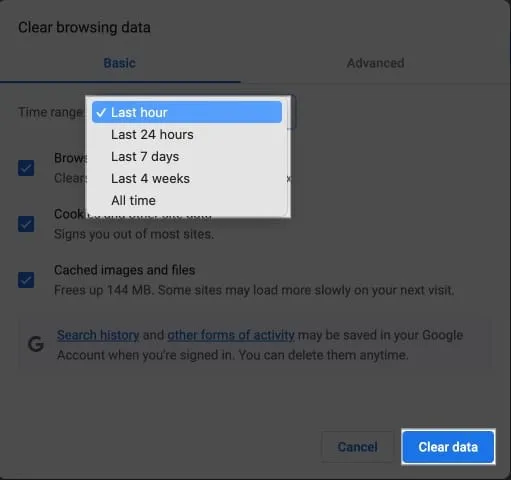
Muutamassa sekunnissa selaimesi tyhjennetään kaikista laitteeseesi tallennetuista tiedoista.
Edistyneitä tapoja poistaa tietoja Macin Chromesta
Voit siirtyä Lisäasetukset-ominaisuuteen, kun olet avannut käyttöliittymän selaushistorian tyhjentämiseksi.
Tämän ansiosta voit nyt leikkiä ominaisuuksilla paljon laajemmassa mittakaavassa. Jatketaanpa samaa tarkemmin:
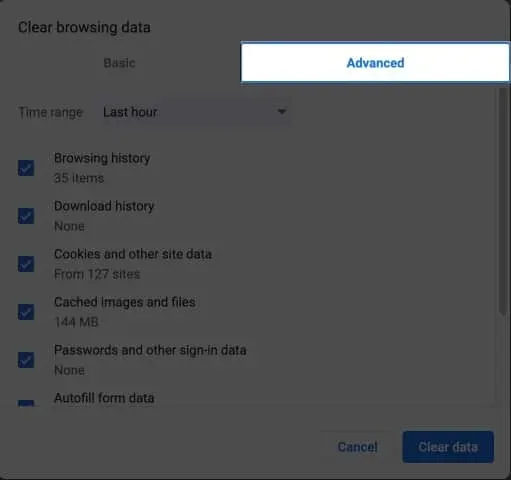
- Aikajakso: Valitse avattavasta valikosta ajanjakso, jonka tiedot haluat poistaa.
- Selaushistoria: Tämä toiminto näyttää hakuhistoriasi tavallisten toimintojesi mukaan järjestettynä.
- Se pitää kirjaa tiedostoista ja asiakirjoista, jotka olet jo ladannut.
- Evästeet ja muut sivuston tiedot vastaavat verkkotoimintojesi seuraamisesta ja verkkosivustosi asetusten tallentamisesta.
- Välimuistitiedostot ja -kuvat: Ne tarjoavat nopean ja sujuvan selauskokemuksen. Chrome-verkkohakusi tallennetaan kannettavallesi tietokoneellesi.
- Salasanat ja muut kirjautumistiedot: Jos annat Chromelle luvan, se tallentaa salasanasi ja muut kirjautumistietosi, jotta voit käyttää samoja verkkosivustoja nopeasti uudelleen.
- Lomaketietojen automaattinen täyttö: Jos olet joskus täyttänyt verkkoselaimella tietoja, mukaan lukien nimesi ja osoitteesi, Chrome voi tallentaa tiedot myöhempää käyttöä varten. Lisäksi asetusten avulla voit halutessasi muokata näitä tietoja.
- Sivuston asetukset: Henkilökohtaiset asetukset säilytetään samalla verkkosivustolla käytettäessä valtuutusta vaativia verkkosivustoja, kuten sijainti ja yhteystiedot. Tämän seurauksena, kun käytät verkkosivustoa tulevaisuudessa, et näe näitä ilmoituksia.
- Isännöityjen sovellusten tiedot: Tämä pitää kirjaa kolmannen osapuolen lisäosista, jotka on lisätty Chrome-verkkokaupan kautta.
Voit ottaa huomioon kaikki edellä mainitut seikat tehdessäsi päätöstä edistyneiden Chrome-tietojen puhdistamisen ominaisuuksien ansiosta. Valitse ne, jotka haluat poistaa, ja lopeta prosessi napsauttamalla Tyhjennä tiedot.
UKK
Poistaako välimuistin, historiani ja evästeiden tyhjentäminen Chromeen tallennetut salasanani?
Kyllä, tallennetut salasanasi poistetaan, jos puhdistat välimuistin, historian ja evästeet.
Vaikuttaako Chromen välimuistin, historian ja evästeiden tyhjentäminen selaushistoriaani muilla laitteilla?
Ei, Macin välimuistin, historian ja evästeiden puhdistaminen ei muuta mitään selaushistoriaasi muualla. Sillä ei ole vaikutusta muiden laitteiden surffaushistoriaasi.
Poistaako Chromen välimuistin, historian ja evästeiden tyhjentäminen kirjanmerkkini?
Ei, kirjanmerkkejäsi ei poisteta, jos puhdistat välimuistin, historian ja evästeet. Kirjanmerkkisi säilytetään, koska ne tallennetaan erillään selaustiedoistasi.
Hyvää selaamista
Välimuistin, historian ja evästeiden poistaminen Chrome-selaimesta ei ole niin vaikeaa kuin miltä näyttää. Henkilötietosi suojataan aina edellä mainituilla toimenpiteillä. Älä unohda suorittaa tätä toimintoa säännöllisesti, jotta selaimesi toimii tehokkaasti ja vältät mahdolliset tietosuojaongelmat.
Toivon vilpittömästi, että tämä opetusohjelma oli hyödyllinen. Jos näin on, voit vapaasti jakaa ideasi alla olevassa osiossa.


Vastaa