Windows 11 -hakuvalikko avautuu jatkuvasti satunnaisesti
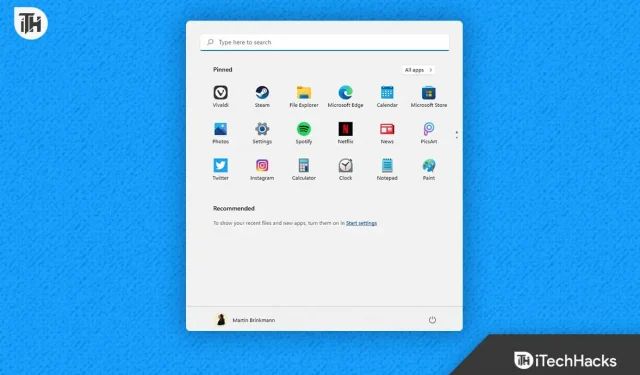
Käyttäjät ovat aina hyötyneet Windowsin Haku-valikosta etsiessään sovelluksia, tiedostoja, verkkosivustoja ja muita asioita. Kun käyttäjät etsivät järjestelmästään sovelluksia tai muita kohteita, niistä on paljon hyötyä. Haku-valikkoa voidaan käyttää monenlaisten tehtävien suorittamiseen. Mutta entä jos se ponnahtaa jatkuvasti Windows 11 -tietokoneellesi satunnaisesti? Pidätkö siitä hyödyllistä vai suututtaako se sinut? Odotamme, että tulet turhautumaan tämän seurauksena.
Monet Windows 11 -käyttäjät ovat valittaneet, että järjestelmän hakuvalikko tulee joskus satunnaisesti näkyviin, kun he käyttävät sitä. He eivät pysty käyttämään tietokonettaan täysimääräisesti ongelman seurauksena. He ovat turhautuneita ongelmaan, joten he etsivät neuvoja sen nopeaan ja helppoon korjaamiseen. Esittelemme seuraavassa luettelossa vaiheet, joita tarvitset korjataksesi ongelman Windows 11 -käyttöjärjestelmässäsi. Joten aloitetaan sen työstäminen.
Miksi Windows 11:n hakuvalikko avautuu jatkuvasti satunnaisesti?
Koska Windows 11:n hakuvalikko avautuu jatkuvasti satunnaisesti, monet tämän ongelman kohtaavat käyttäjät ovat ilmoittaneet, etteivät he pysty tunnistamaan ongelman syytä. Jotkut käyttäjät, jotka kohtasivat ongelman ja korjasivat sen, ovat jakaneet ongelmiensa syyt. Siksi kerromme sinulle yksityiskohtaisesti nämä perustelut. Sen lisäksi luettelemme myös muutamia tyypillisiä syitä, joita sinulla saattaa olla. Tarkista ne alta.
- Windows 11:ssä on epäjohdonmukaisuuksia.
- Se tapahtuu kosketuslevysi seurauksena.
- Hakuvalikon tiedostoissa on useita ongelmia.
- Windows ei ole saanut päivitystä sinulta vähään aikaan.
- Järjestelmässäsi on muutamia pieniä virheitä.
Korjaa Windows 11 -hakuvalikko avautuu jatkuvasti satunnaisesti
Tarkista alla olevat tekniikat ongelman ratkaisemiseksi, jos Windows 11:n hakuvalikko avautuu jatkuvasti satunnaisesti ja turhauttaa sinua.
Käytä haun ja indeksoinnin vianetsintäominaisuutta
Haku- ja indeksointivianmääritystä tulisi käyttää käyttäjien, joiden hakuvalikko avautuu satunnaisesti järjestelmissään. Windows 11:n kehittäjä sisältää Search and Indexing Troubleshooter -toiminnon, jonka avulla voit ratkaista kaikki Haku-valikon kanssa mahdollisesti ilmenevät ongelmat. Käyttäjät käyttivät laajasti haun ja indeksoinnin vianmääritystä ongelman ratkaisemiseen. Jotta voit käyttää haku- ja indeksointivianmääritystä tietokoneellasi, sinun on noudatettava muutamia yksinkertaisia toimenpiteitä. Niiden käyttäjien hyödyksi, jotka eivät ehkä ole tietoisia, Vianetsintä alkaa etsiä ongelmia, jotka saattavat vaivata Haku-valikkoa. Vianetsintä ratkaisee automaattisesti kaikki ongelmat, jos niitä on.
- Paina ensin Windows-näppäintä ja X-näppäintä.
- Valitse valikosta Asetukset.
- Vieritä alas ja napsauta Järjestelmä-välilehdellä Vianmääritys.
- Valitse Muut vianmääritykset -vaihtoehto nyt.
- Etsi Haku ja indeksointi ja valitse Suorita, joka on heti sen alapuolella.
- Noudata sen jälkeen näytöllä näkyviä ohjeita.
- Käynnistä järjestelmä uudelleen, kun olet suorittanut vaiheet.
- Varmista, että hakuvalikko on edelleen näkyvissä.
Poista eleet käytöstä
Jos myös muut kannettavan tietokoneen käyttäjät kohtaavat ongelman, heidän tulee poistaa kolmen sormen liikkeet käytöstä. Niille, jotka eivät tiedä, nykyaikaisissa tietokoneissa on sormieleitä, joiden avulla voit suorittaa erilaisia tehtäviä. Siksi on todennäköistä, että eleet aktivoivat hakuvalikon. Siksi suosittelemme sammuttamaan kannettavan tietokoneen eleet ja tarkistamaan sitten, onko ongelma järjestelmässäsi vai ei. Voit poistaa eleet käytöstä noudattamalla alla olevia ohjeita.
- Avaa järjestelmäsi asetukset.
- Valitse vain Bluetooth ja laitteet.
- Voit poistaa eleet käytöstä valitsemalla valintanapin.

Heitä pois ulkoiset laitteet
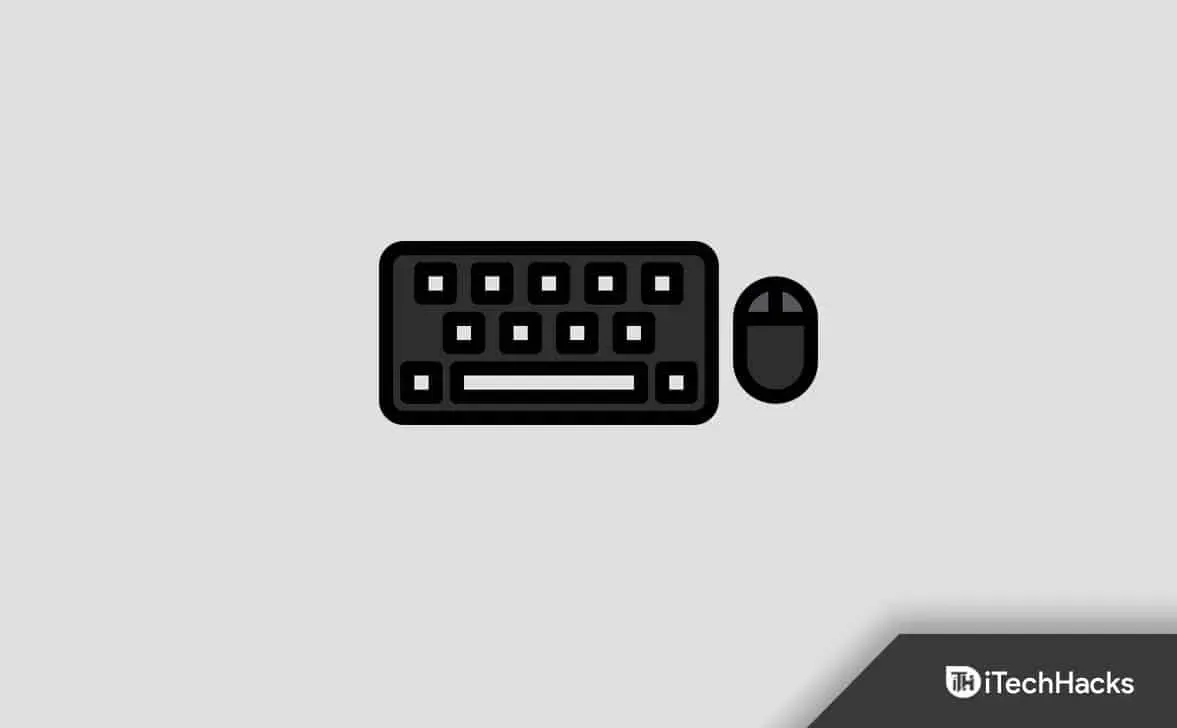
Ulkoisten laitteiden käytön vuoksi järjestelmä saattaa avata hakuvalikon. Jos ulkoiset laitteet ovat rikki, se voi tapahtua sinulle. Suosittelemme poistamaan kaikki ulkoiset laitteet, kuten hiiren, näppäimistön ja muut. Sen jälkeen selvitä, onko ongelma ratkaistu vai ei. Jos ongelma on korjattu, yritä kytkeä jokainen ulkoinen laite yksitellen nähdäksesi, toimiiko järjestelmä oikein. Sinun on irrotettava edellinen ulkoinen laite, jonka olit liitetty, ja korjattava se, jos kytket laitteen takaisin ja ongelma ilmenee uudelleen.
Käynnistä isäntähaku uudelleen
On mahdollista, että Haku-valikossa on ongelmia, koska Windowsin prosessit eivät käynnisty kunnolla. Suosittelemme käynnistämään hakuisäntäprosessin uudelleen Windowsissa ja tarkistamaan sitten, onko kohtaamasi ongelma korjattu. Monet käyttäjät tekivät samanlaisen lähestymistavan, ja se auttoi ratkaisemaan ongelman. Sinun on suoritettava alla mainitut toimenpiteet käynnistääksesi Search Host -prosessin uudelleen tietokoneellasi.
- Aloita käynnistämällä Task Manager.
- Siirry nyt Tiedot-välilehteen.
- Valitse SearchHost-menettely.
- Lopeta tehtävä voidaan valita napsauttamalla prosessia hiiren kakkospainikkeella.
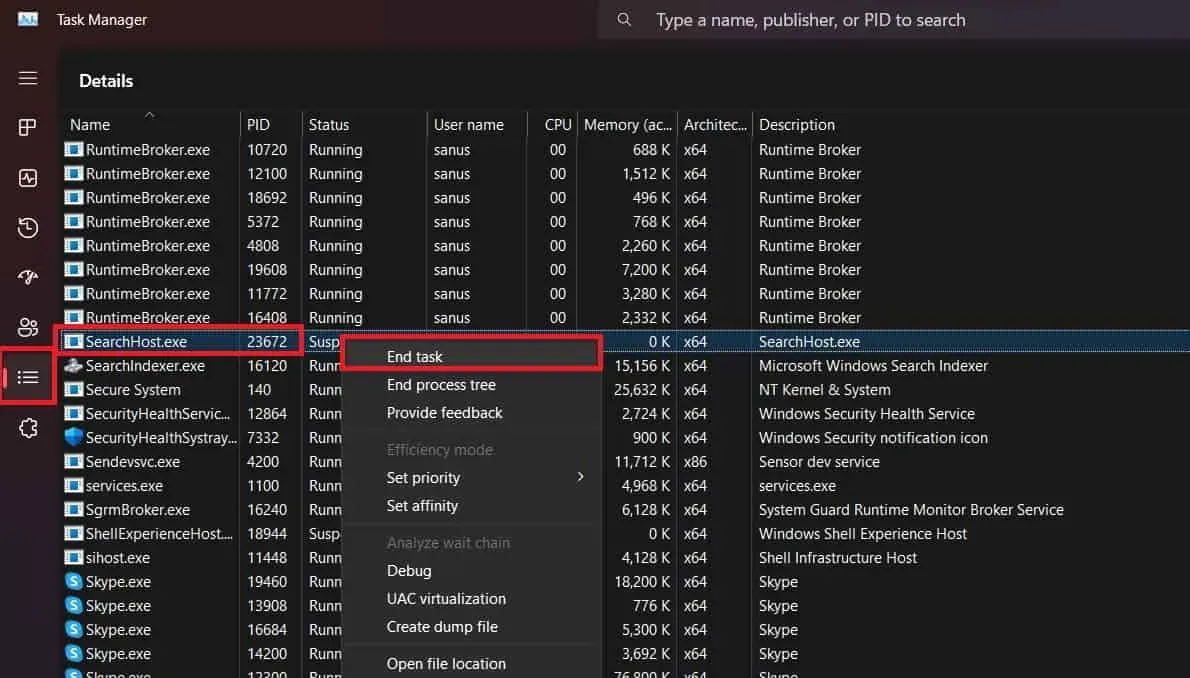
- Vahvista, että tehtävä on päättynyt tämän jälkeen.
- Odota hetki tämän tekemisen jälkeen, koska prosessit käynnistyvät automaattisesti uudelleen.
- Kun olet suorittanut edellisen vaiheen, voit käynnistää tietokoneen uudelleen.
Käytä System File Checkeria
Voit myös käyttää Windowsin järjestelmätiedoston tarkistustyökalua selvittääksesi, onko järjestelmässä ongelmia. Odotamme, että ongelmasi johtuvat virheistä tai joistakin järjestelmän tiedostoihin liittyvistä ongelmista. Siksi, jos järjestelmätiedostoissa on ongelmia, System File Checker löytää ne ja ne voidaan korjata helposti. Voit käyttää järjestelmätiedostojen tarkistusta vaihtoehtoisesti seuraamalla alla mainittuja ohjeita.
- Aloita käynnistämällä Käynnistä-valikko.
- Kirjoita sen jälkeen CMD ja napsauta sitä järjestelmänvalvojan oikeuksilla.
- Kirjoita alla oleva komento tässä vaiheessa.
SFC /scannow
- Suorita jokainen alla annetuista komennoista yksi kerrallaan, kun ensimmäinen on suoritettu.
DISM /Online /Cleanup-Image /CheckHealth DISM /Online /Cleanup-Image /ScanHealth
DISM /Online /Cleanup-Image /RestoreHealth
- Varo, että toimenpide on valmis. Käynnistä tietokone uudelleen, kun toimenpide on suoritettu, jotta näet, onko ongelma korjattu.
Järjestelmän palauttaminen
Käyttäjien, joilla on edelleen ongelmia edellä mainittujen ratkaisujen yrittämisen jälkeen, tulee yrittää palauttaa järjestelmä sen viimeiseen tunnettuun tilaan. Windows tekee varmuuskopiot varmistaakseen, että kaikki toimii sujuvasti ja helpottaakseen tietokoneen palauttamista, jos jokin menee pieleen. Siksi, jos sinulla on varmuuskopio uusimmasta Windows-versiosta, joka on edelleen toiminnassa, palauta järjestelmä siihen pisteeseen.
Tee puhdas saapas
Käyttäjät voivat myös kokeilla puhdasta käynnistystä, jos heillä on edelleen ongelma järjestelmässään. Järjestelmä käynnistyy puhtaasti ja vain tärkeimmät ominaisuudet ovat käytössä. Siksi kaikki kolmannen osapuolen sovellusten tai järjestelmätiedostojen aiheuttamat ongelmat korjataan.
- Avaa Suorita painamalla Windows + R -näppäintä .
- Kirjoita msconfig ja paina Enter .
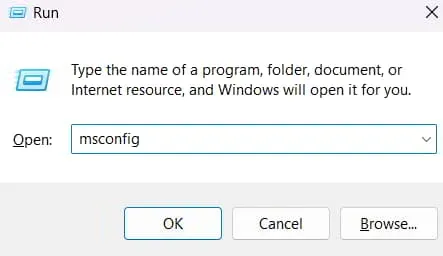
- Napsauta sen jälkeen Valikoiva käynnistys
- poista valinta Load Startup Items .
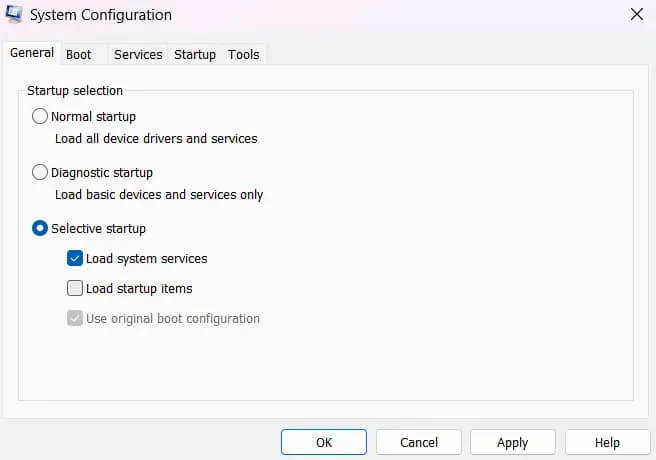
- Siirry Palvelut-välilehteen .
- Valitse Piilota kaikki Microsoft-palvelut ja valitse sen jälkeen Poista kaikki käytöstä .
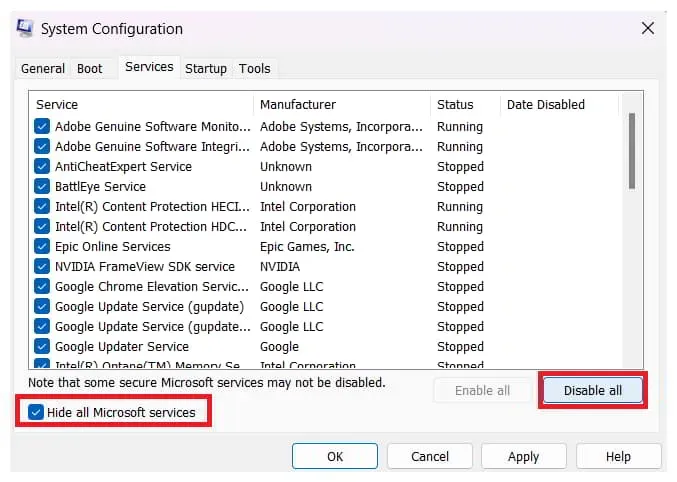
- Napsauta OK .
Johtopäätös
Monet Windows-käyttäjät kohtaavat ongelman, kun hakuvalikko avautuu satunnaisesti. He etsivät asianmukaista käsikirjaa, joka auttaisi heitä ymmärtämään ongelman juuren ja kuinka se korjataan. Tässä oppaassa on lueteltu järjestelmän ongelman korjaamiseen tarvittavat toimenpiteet. Luotamme siihen, että tämä opas auttaa sinua korjaamaan ongelman.


Vastaa