iOS 15 antaa sinulle enemmän syitä käyttää iPhonesi esteettömyyspikakuvaketta
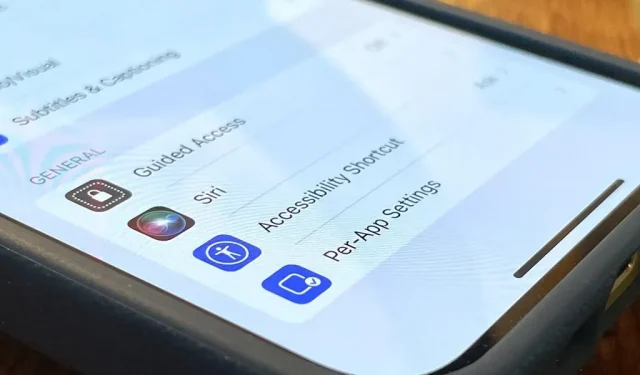
Käytän saavutettavuuden pikakuvaketta iPhonessani lähes päivittäin, olipa kyseessä sitten näytön himmennys oletuskynnyksen alapuolelle, lapseni käyttökokemuksen rajoittaminen tiettyyn sovellukseen tai väärennetyn suurennuslasin avaaminen. Mutta iOS 15:ssä on ainakin kolme muuta asiaa, joihin voin käyttää sitä, ja yksi niistä on todella hyvä.
Ensinnäkin, jos et vielä tiennyt, Accessibility Shortcut -toiminnolla voit kolminkertaisesti napsauttaa kättäsi tai iPhonen Koti-painiketta kytkeäksesi valitsemasi esteettömyysasetukset päälle ja pois. Se on parempi kuin joutua syventymään Asetukset-sovellukseen joka kerta, kun haluat käyttää tiettyä ominaisuutta, ja voit mukauttaa sitä valitsemalla Asetukset -> Esteettömyys -> Esteettömyyspikakuvake.
Helppokäyttöisyyden palautusvaihtoehdot, jotka voit valita esteettömyyspikanäppäimelle, sisältävät kaikki seuraavat:
- AssistiveTouch
- Klassinen käänteinen
- Värisuodattimet
- Vähennä valkoista pistettä
- Smart Invert
- ohjauskytkin
- Selostus
- Lisääntyä
- Ääniohjaus
- Täysi pääsy näppäimistöön
- suurennuslasi
- Hallittu käyttöoikeus
- Vähennä läpinäkyvyyttä
- lisää kontrastia
Mutta iOS 15:lle ja iPadOS 15:lle iPadille on kolme uutta, joista sinun on tiedettävä. Suosikkini on ehdottomasti ensimmäinen alla oleva.
Taustaääniä
Taustaäänet on uusi ominaisuus, joka voi toistaa erilaisia taustaääniä peittämään ei-toivotut ympäristöäänet, kuten rakennustyöt, äänekäs naapuri tai meluisa eläin. Se voi jopa viedä sinut pois kuorsavasta kumppanistasi sängyssä toimimalla henkilökohtaisena äänikoneena.
Työkalu voi auttaa sinua keskittymään, pysymään rauhallisena ja rentoutumaan samalla kun minimoit häiriötekijöitä ja ulkopuolista melua erilaisilla äänillä, joista valita, mukaan lukien tasapainoinen melu, kirkas melu, tumma melu, valtameri, sade ja virta. Eikä se peitä muita iPhonen tai iPadin tuottamia ääniä, koska ”äänet sekoittuvat tai tukahduttavat muut ääni- ja järjestelmääänet, kun käytät laitettasi”.
Sen sijaan, että menisit kohtaan Asetukset -> Esteettömyys -> Ääni/video -> Taustaäänet aina, kun haluat ottaa sen käyttöön, esteettömyystoimintojen pikakuvakkeen avulla on helppo käyttää sitä mistä tahansa laitteellasi.
Voit myös vaihtaa taustaäänet Ohjauskeskuksesta kuulonsäätimellä, mutta joskus on nopeampaa käyttää esteettömyyspikakuvaketta. Jos haluat säätää äänenvoimakkuutta tai ääntä, kuulonsäädin on kätevä.
Vasen/oikea tasapaino
Tämä uusi pikakuvake vaihtaa yksilölliseen äänitasapainoon. Kohdassa Asetukset -> Helppokäyttöisyys -> Ääni/video -> Tasapaino, oletuskokoonpanosi on paikka, jossa asetat liukusäätimen. Ota vasen/oikea tasapaino-pikakuvake käyttöön, niin voit vetää liukusäätimen vasemmalle tai oikealle kanavalle ja se muistaa sen.
Poista ”Balance Left/Right” -pikanäppäin käytöstä ja se palaa oletussaldoon. Kytke se takaisin päälle, niin se tasapainottaa äänen uudelleen yksilöllisten asetustesi mukaan. Tästä on eniten hyötyä, kun vaihdat usein kahden eri äänilähteen välillä (kuten musiikki, puhelu tai TV-ohjelma).
Tasapainon säätäminen auttaa ihmisiä, joilla on toisen korvan kuulon heikkeneminen, jotta he eivät vahingoita hyvää korvaansa, kun lisäät äänenvoimakkuutta. Se on myös hyvä kaikille, kun he käsittelevät epätasapainoista ääntä; kokeile sitä seuraavan kerran, kun katsot Christopher Nolan -elokuvan , jossa dialogi on sumeaa raskaiden äänitehosteiden vuoksi. Voit myös käyttää tasapainotyökalua vasemman tai oikean kanavan eristämiseen tarvittaessa.
Vähennä liikettä
Reduce Motion -vaihtoehto on ollut saatavilla iOS:ssä vuodesta 2013, ja sen ottaminen käyttöön poistaa käytöstä parallaksiefektin (määritelty alla) ja muut näytöllä näkyvät liiketehosteet. Jotkut näistä sisältävät sääanimaatioita Weather-sovelluksessa, zoomaus- ja liukutehosteita näytön siirroille, kupla- ja koko näytön tehosteita Viestissä sekä useimmat sovelluksen sisäiset animaatiot.
Parallaksitehoste siirtää aloitusnäytön taustakuvaa (jos asensit sen perspektiiviskaalauksen ollessa käytössä) ja käyttöliittymäelementtejä kiihtyvyysanturin ja/tai gyroskoopin toimittamien liiketietojen perusteella. Tausta liikkuu paljon nopeammin kuin aloitusnäytön kuvakkeiden, widgetien, hälytysten, ilmoitusten, sivupisteiden ja telakan yläkerros, mikä luo kolmiulotteisen illuusion syvyydestä ja tilasta.
Kun kytket sen päälle, Reduce Motion vaikuttaa kaikkeen iPhonessasi, mutta iOS 15:ssä voit säätää Reduce Motion -asetuksia sovelluskohtaisesti. Jos otat Reduce Motionin käyttöön koko järjestelmässä, mutta et halua sen toimivan tietyissä sovelluksissa, voit määrittää sen tällä tavalla.
Uusien sovelluskohtaisten esteettömyysasetusten vuoksi Apple on lisännyt ”Reduce Motion” esteettömyyspikanäppäimeen helpottaakseen vaihtamista sen sijaan, että menisi kohtaan Asetukset -> Esteettömyys -> Liike -> ”Vähennä liikettä”.
Uudella ”Reduce Motion” -pikanäppäimellä on myös piilotettu etu: sen kytkeminen päälle tai pois päältä säilyttää mieltymyksen ”Prefer Smooth Transitions”. Jos siirryt kohtaan Asetukset -> Esteettömyys -> Liike -> Vähennä liikettä, laitat sen päälle ja laitat sitten päälle ”Prefer sujuvat siirtymät”, kun poistat myös Vähennä liikettä käytöstä, hän ei muista, että pidät rististä. – Himmenee, kun se kytketään suoraan päälle. Jos pidät ristihäivytyksistä, ota se käyttöön asetuksissa ja vaihda sitten vain ”Reduce Motion” pikakuvakkeen kautta.
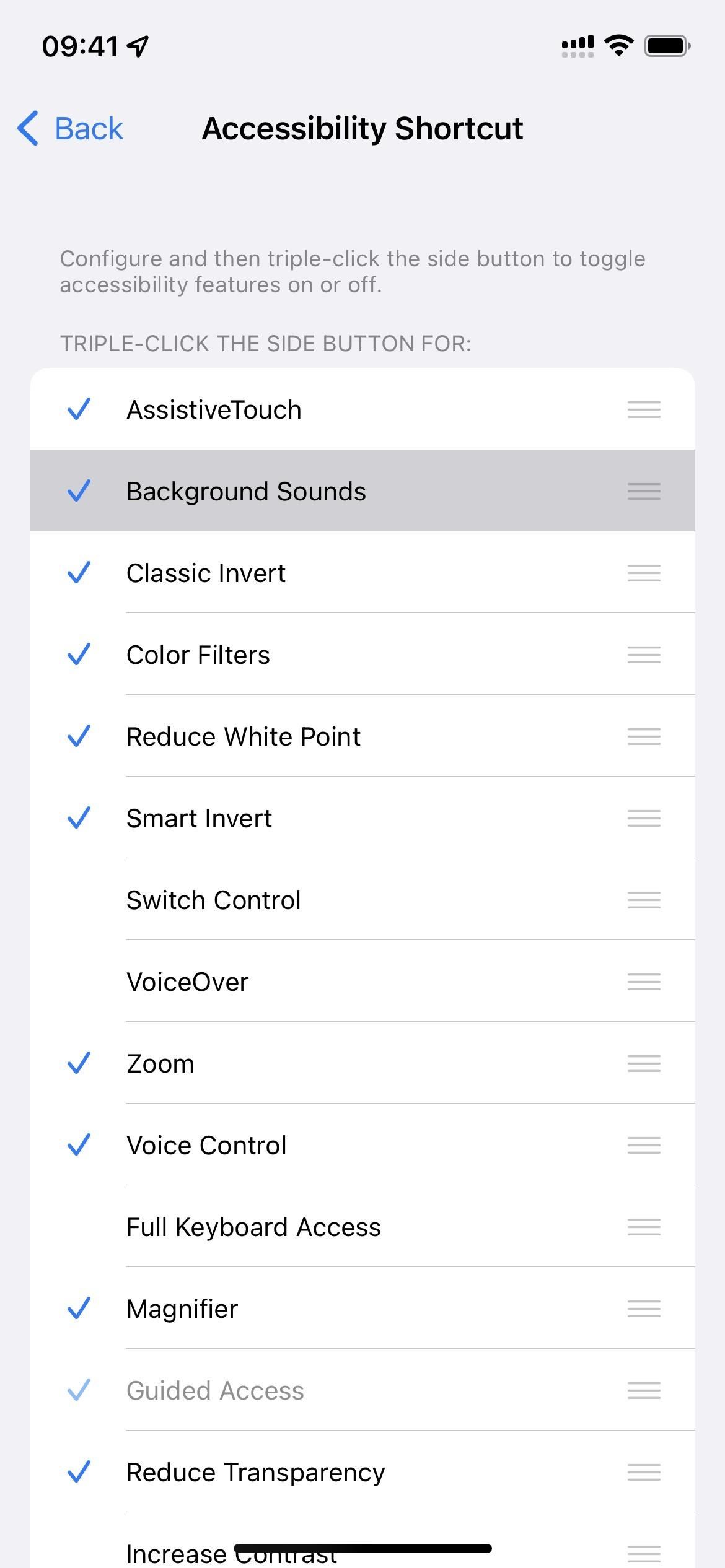
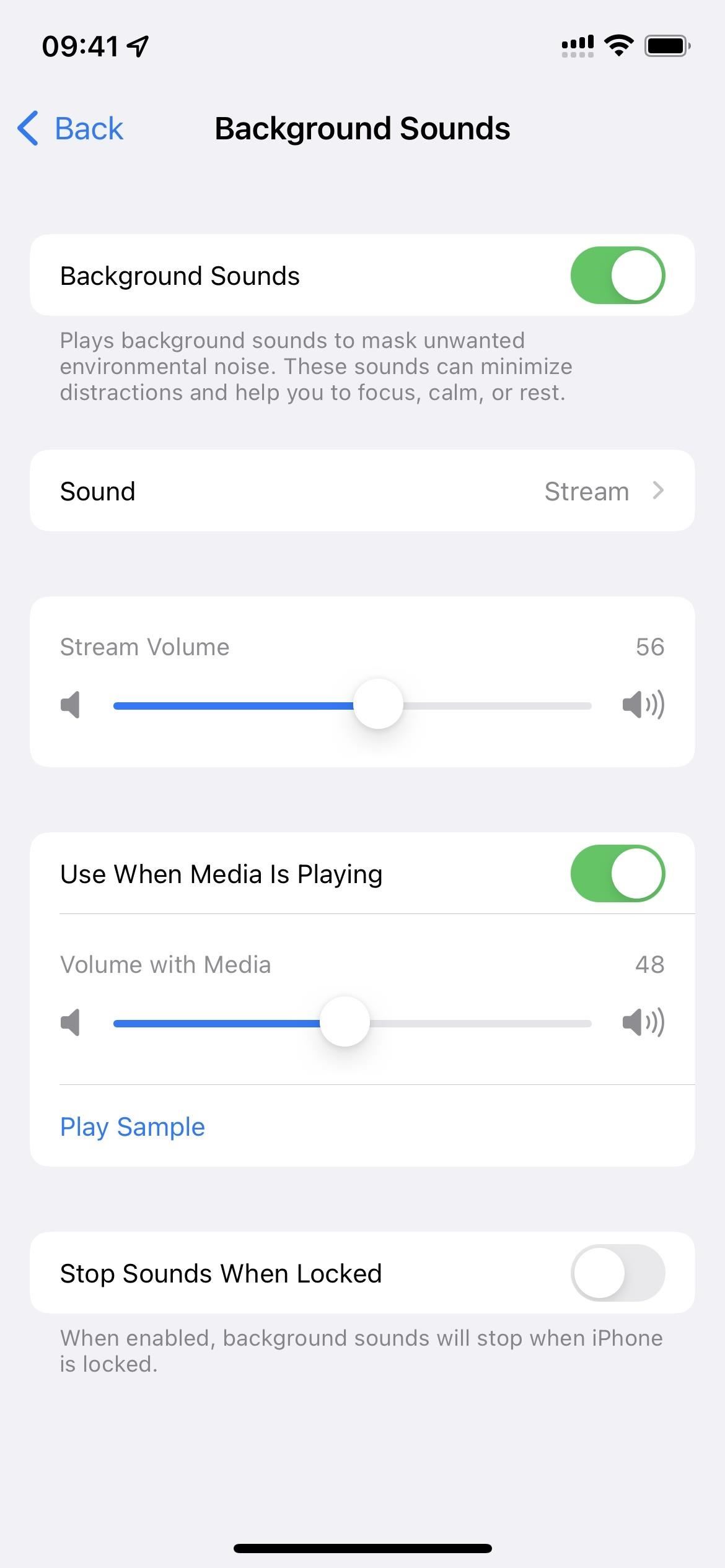
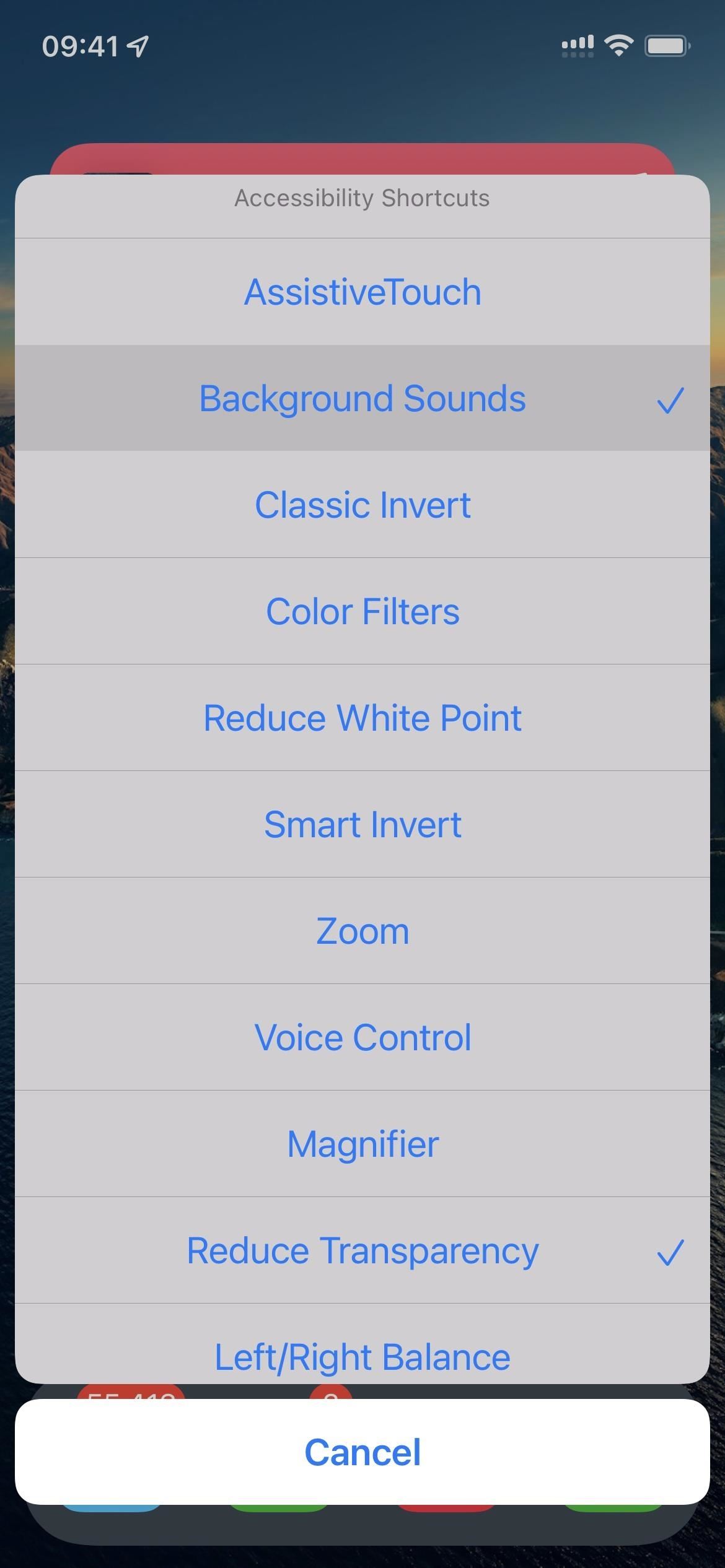
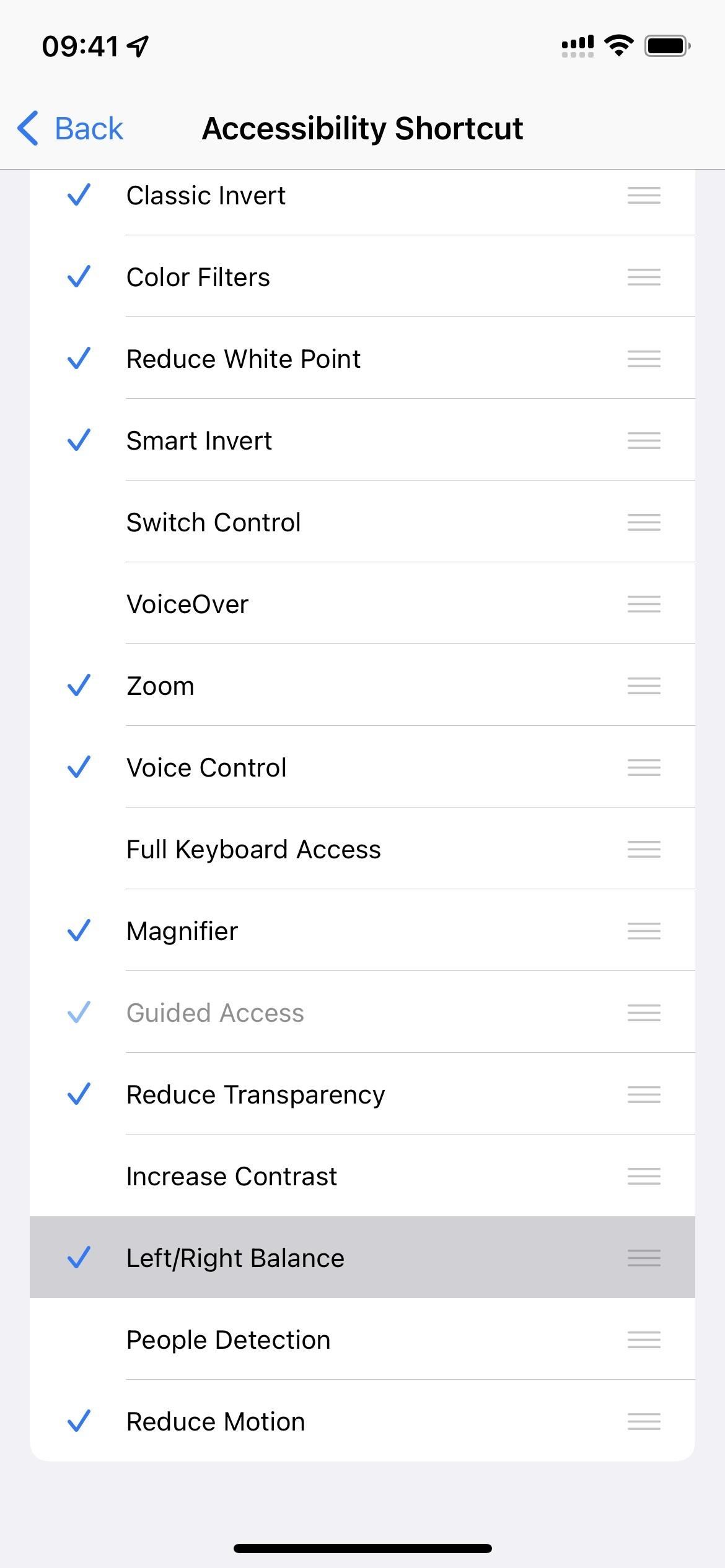
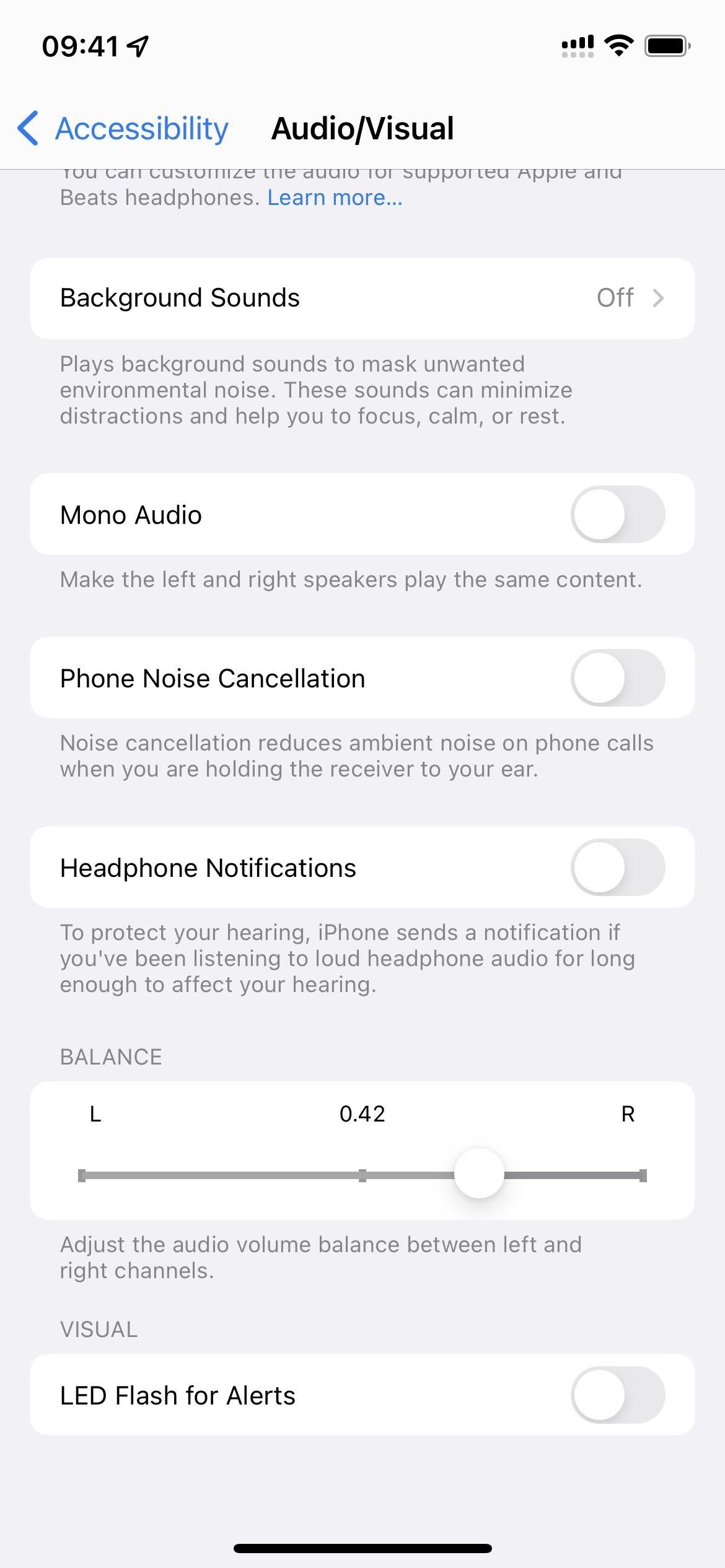
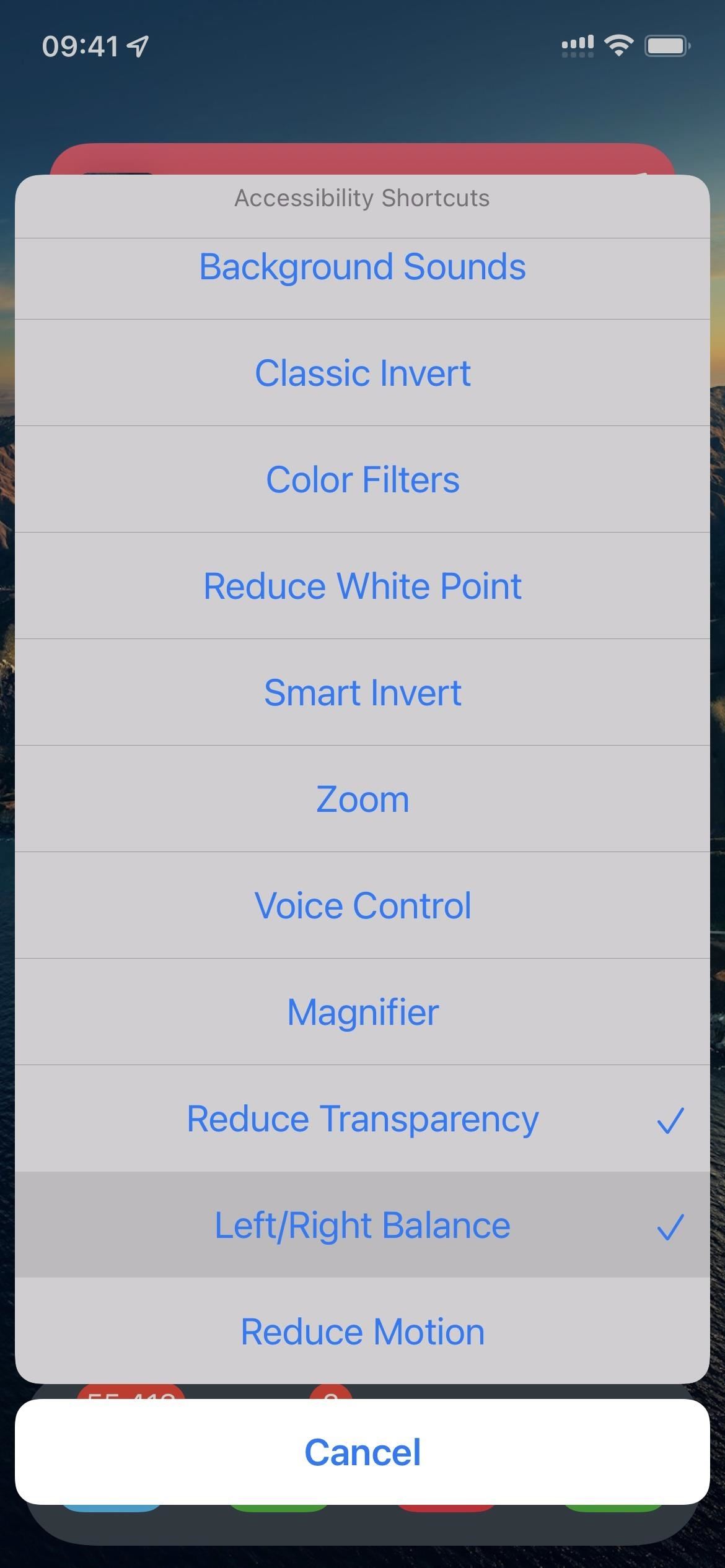
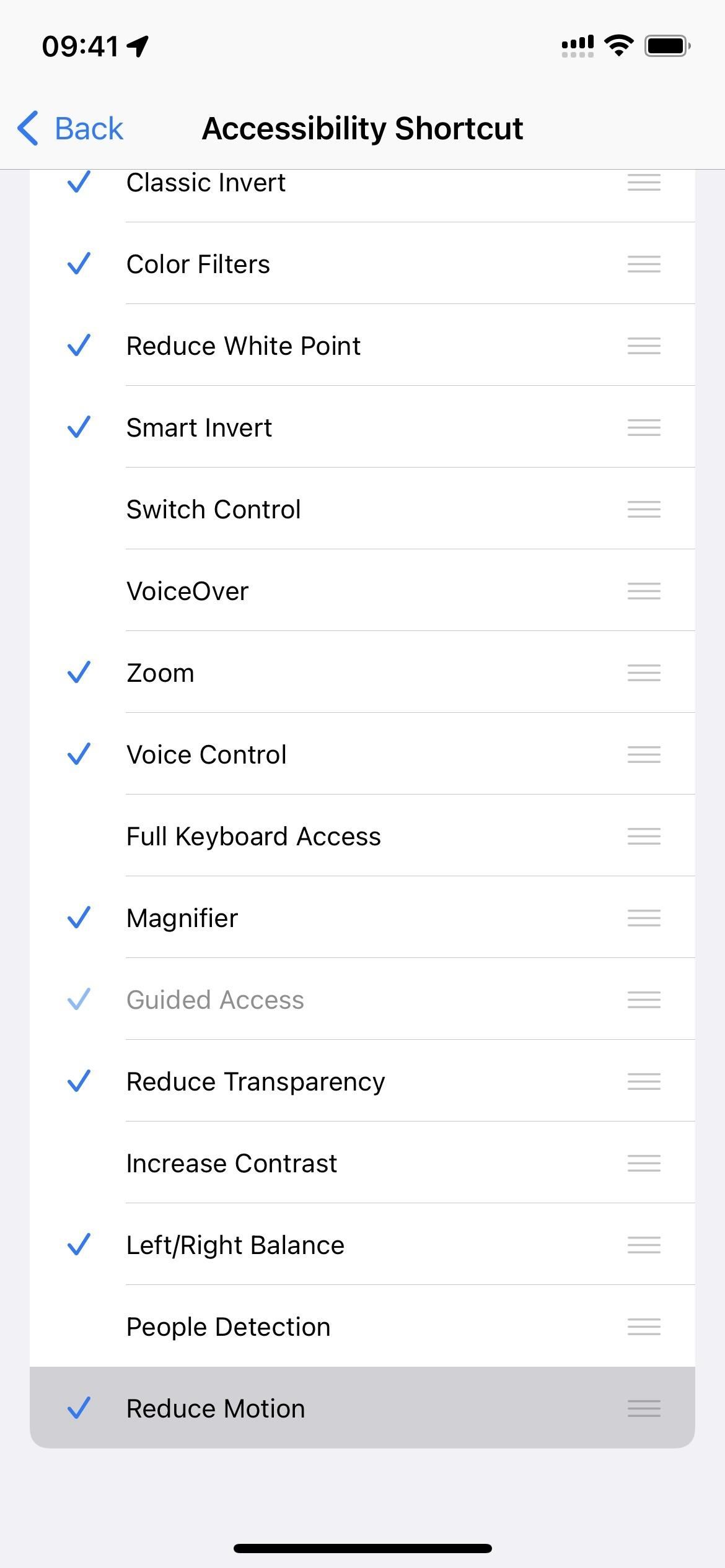
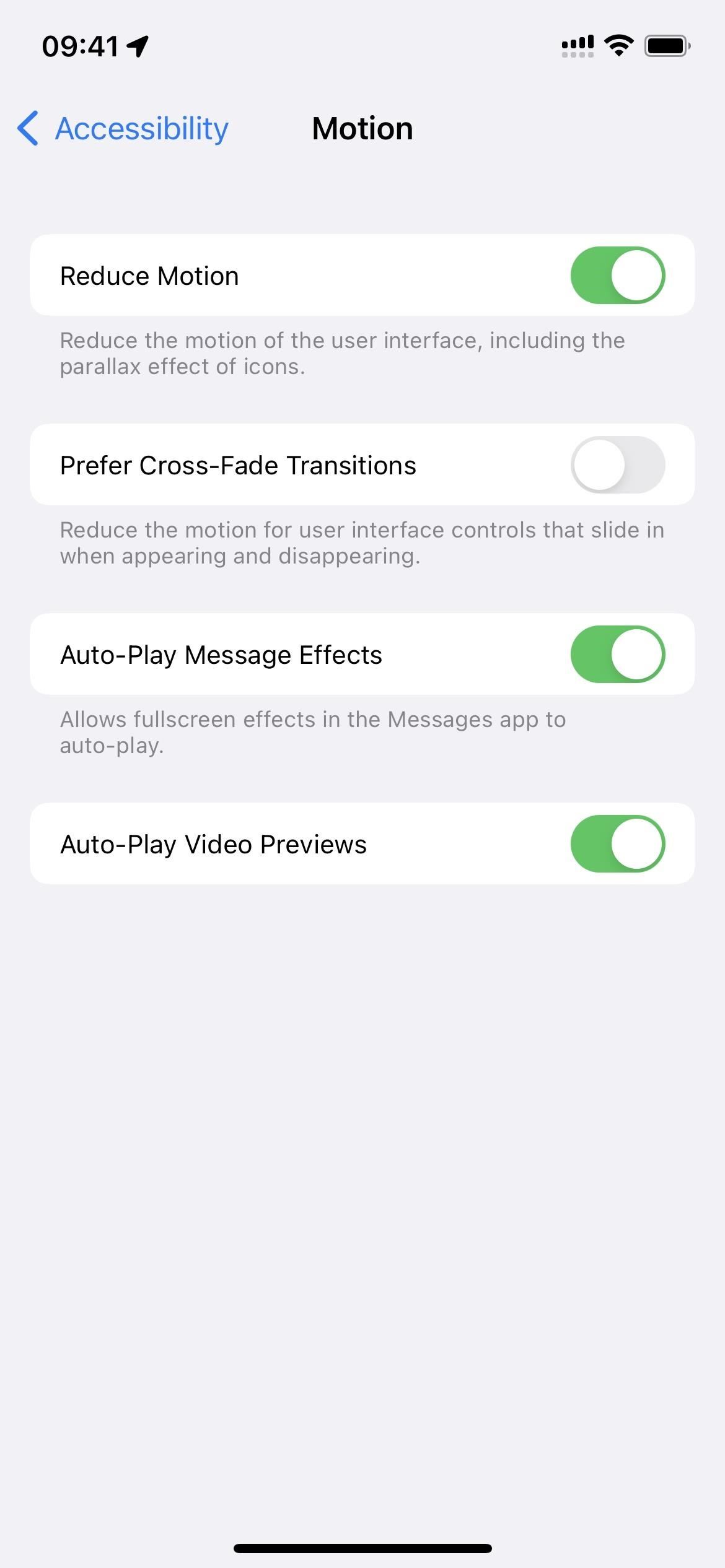
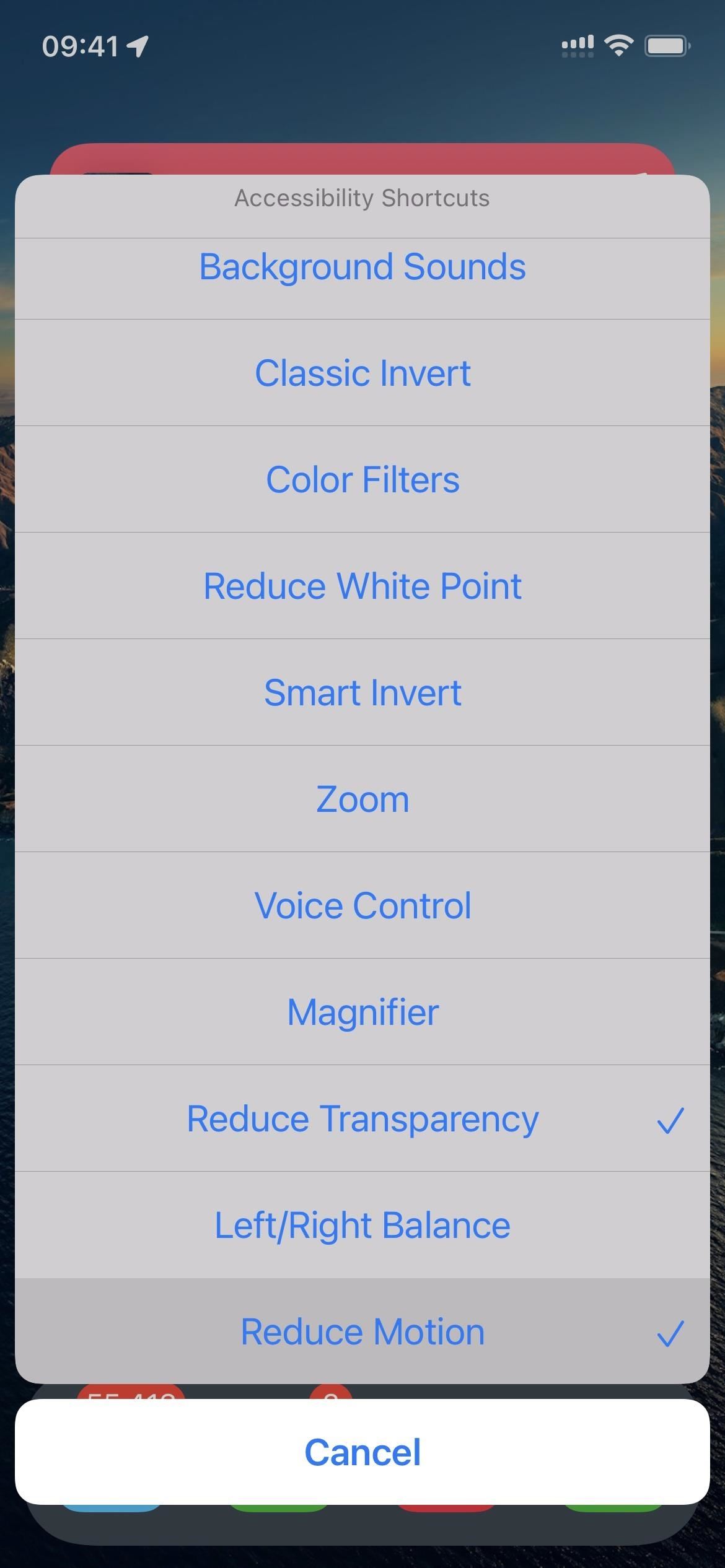



Vastaa