Kaikki mitä sinun tarvitsee tietää iPhonesi tarkennusominaisuudesta tarkennusten luomisesta ja muokkaamisesta niiden automatisointiin

iOS 15:ssä Apple esitteli uuden Focus-ominaisuuden, joka on Do Not Disturb -laajennus, jonka avulla voit keskittyä yhteen asiaan, jolla on kullakin hetkellä merkitystä. Se tekee tämän minimoimalla iPhonesi ja muiden Apple-laitteiden aiheuttamat häiriötekijät, mutta sinun tulee tietää paljon Focuksen määrittämisestä ja käytöstä iPhonessa tai iPadissa ennen kuin alat perehtyä asiaan.
Voit käyttää Focusta Asetuksista, Ohjauskeskuksesta ja Siristä, mutta mitä voit tehdä Focusilla, riippuu siitä, mitä käytät. Voit esimerkiksi pyytää Siriä ottamaan tarkennustilan päälle tai pois päältä esimerkiksi ”Ota Älä häiritse -tila käyttöön” tai ”Ota henkilökohtainen huomio käyttöön” -toiminnolla, mutta Siri ei voi auttaa sinua muuttamaan kunkin tarkennuksen asetuksia.
Tarkennuksen käyttäminen ohjauskeskuksesta
Avaa ensin Ohjauskeskus pyyhkäisemällä alas iPhonen näytön oikeasta yläkulmasta (Face ID -mallit) tai ylös näytön alareunasta (Touch ID -mallit).
Paikanna tarkennuksen säädin
Näet tarkennussäätimen Ohjauskeskuksessa, ja se näyttää erilaiselta riippuen siitä, missä tilassa se on tällä hetkellä. Kun se ei ole aktiivinen, se sanoo vain ”Focus”. Muussa tapauksessa tarra on nykyisen tarkennustilan otsikko.
Säätimen kuvakkeessa näkyy parhaillaan aktiivisen tarkennuksen symboli. Kun se on pois päältä, se voi näyttää aiemmin käytetyn tilan, tulevan aikataulun tai oletuskuun Älä häiritse -tilassa. Kuvakkeen napsauttaminen kytkee tarkennuksen päälle ja pois. (Huomaa: jos et ole koskaan aiemmin käyttänyt Focus-toimintoa, kuvakkeessa voi olla useita symboleja, kuten Älä häiritse-, Lepotila- ja Työtilojen kuvakkeet.)
Katso, milloin tarkennus on aktiivinen
Kun tila on aktiivinen, säätimessä näkyy ”Päällä” ja tarkennuskuvake ilmestyy lukitusnäyttöön ja tilapalkkiin, joten tiedät aina. Jos et näe sitä tilapalkissa, sijaintisymboli vie todennäköisesti tilaa. Tässä tapauksessa saatat nähdä tarkennussymbolin ohjauskeskuksen tilapalkissa.
Muuta tarkennustyyppiä
Tarkennuksen säätimen lopun napauttaminen tai pitkä painallus näyttää luettelon kaikista käytettävissä olevista tarkennustiloista, jotta voit ottaa sen nopeasti käyttöön tarvittaessa.
Voit ottaa tarkennuksen käyttöön tai poistaa sen käytöstä napsauttamalla luettelossa. Näet lisää vaihtoehtoja napsauttamalla kunkin kohteen vieressä olevaa ellipsiä (•••). Useimmat tarkennustilat mahdollistavat niiden kytkemisen päälle tunniksi, iltaan asti tai kunnes poistut nykyisestä sijainnistasi. Lepotilassa ja ajotilassa ei ole aikavaihtoehtoja, koska ne riippuvat nukkumisaikataulustasi ja ajoajasta.
Jokaisella luettelon kohdilla on pikakuvake ”Asetuksiin” kolmen pisteen valikosta.
Lisää uusia temppuja
Voit lisätä uuden tilan napsauttamalla luettelon alla olevaa plusmerkkiä (+). Jos et näe pluspainiketta, se johtuu joko siitä, että Focus-selityskortti on edelleen luettelon yläosassa (sulje se) tai siitä, että olet maksimoinut Focusille käytettävissä olevien paikkojen määrän (sinulla voi olla enintään 10 tarkennusta).
Plus-kuvakkeen napsautuksen jälkeen sinut ohjataan asetusten tarkennusasetuksiin, joissa voit heti valita kohdistuksen aloittaaksesi rakentamisen. Lisätietoja tarkennuksen luomisesta on seuraavassa osiossa ”Tarkennuksen käyttäminen asetuksista”.
Tarkennuksen käyttäminen asetuksista
Asetukset-sovelluksen Focus-valikon avulla voit hallita kaikkia tarkennuksia, luoda uusia, kytkeä ne päälle ja pois jne. Siirry kohtaan Asetukset -> Tarkenna.
Katso temppujasi
Focus-valikossa näkyvät temput riippuvat siitä, miten asensit iPhonesi ennen iOS 15:een päivittämistä. Kaikilla on Älä häiritse -tila, mutta saatat nähdä temppuja, kuten ajaminen ja nukkuminen, sekä vaihtoehdot Henkilökohtainen ja työn tarkennusasetus. Voit muokata mitä tahansa jo olemassa olevia kohteita tai aloittaa alusta uudella painopisteellä napsauttamalla plus (+) -merkkiä.
Kun luot uuden kohdistuksen, sinulla on valittavissasi malleja, ja näkemäsi riippuu jo määrittämästäsi sisällöstä. Voit luoda ajo-, kunto-, pelaamis-, mindfulness-, lukemis-, uni-, henkilökohtaisia ja työpainopisteitä, mutta sinulla voi olla vain yksi kutakin. Voit myös luoda mukautetun tarkennuksen ja sinulla voi olla useita mukautettuja tarkennuksia, kunnes tarkennusten kokonaismäärä on 10.
Luo uusi mukautettu fokus
Siirrytään ensin nopeasti mukautettuihin tarkennuksiin. Nämä mukautetut tarkennustilat määritetään samoin käyttötarkoituksestasi riippumatta, ja voit mukauttaa muita ominaisuuksia niiden luomisen jälkeen.
Valitse nimi, kuvake ja väri
Kun olet napsauttanut plusmerkkiä (+), valitse luettelosta ”Custom” aloittaaksesi uuden kohdistuksen. Luo seuraavaksi kohteelle nimi, valitse sitä edustava väri ja kuvake ja napsauta Seuraava.
Salli ilmoitukset tietyiltä ihmisiltä
Seuraava vaihe on valita ”Käyttäjät, joilla on ilmoitus”. Tämän avulla voit valita yhteystietoja tai yhteystietoryhmiä, jotka eivät ehkä kuulu toiminta-alueesi ulkopuolelle. Näin saat aina tärkeitä ilmoituksia, vaikka estäisit häiriötekijät iPhonessasi.
Voit valita yksittäisiä ihmisiä yhteystiedoistasi napsauttamalla + Lisää henkilö -painiketta; Vaihda vain kutakin nimeä ja paina Valmis. Sinulla saattaa jo olla joitain toistuvia kontakteja sallittujen luettelossa, mutta voit poistaa ne sekä muut, joista muutat mieltäsi käyttämällä miinusmerkkiä (-).
Muut ihmiset -osiossa voit sallia puhelut kaikilta, ei keneltäkään, suosikeilta, kaikilta yhteystiedoilta tai tietyiltä yhteystietoihin määrittämiltäsi ryhmiltä. Tässä on myös ”Salli palauttaminen” -vaihtoehto. Kytkimen kytkeminen päälle sallii yhteyshenkilöiden, jotka eivät ole sallittujen luettelossasi, irrottautumasta, jos he soittavat takaisin kolmen minuutin kuluessa ensimmäisestä yrityksestä. Napsauta ”Valmis” palataksesi sallittuihin asetuksiin.
Napsauta alareunassa ”Salli” salliaksesi kaikki valitsemasi yhteystiedot. Voit myös valita sen alta Älä salli, jos et halua kontaktien häiritsevän tarkennustilaasi. Kumpikin vaihtoehto vie sinut seuraavaan asetusnäyttöön.
Huomaa, että nämä asetukset eivät ohita hätäkosketinta. Jos olet määrittänyt hätäyhteyshenkilön, se selviää edelleen tarkennusasetuksistasi riippumatta.
Salli ilmoitukset tietyistä sovelluksista
Valitse seuraavaksi ”Ilmoitusten sallitut sovellukset”. Täällä voit valita iPhonesi sovellukset, jotka voivat näyttää sinulle ilmoituksia tarkennustilan aikana.
Kuten edellisessä asetusnäytössä, näet ehdotetut sovellukset jo sallittujen luettelossa, ja voit ottaa muut käyttöön ”+ Lisää sovellus” -painikkeella. Jos haluat lisätä sovelluksia, vaihda kutakin haluamaasi sovellusta näytöllä ja napsauta Valmis. Voit poistaa sovelluksia sallittujen luettelosta käyttämällä miinusmerkkiä (-).
Siellä on myös ”Muut sovellukset” -osio, jossa on ”Aikaherkkyys”-kytkin. Näin mikä tahansa sovellus, jolla on väliaikainen hälytys, voi ilmoittaa sinulle tarkennustilan aikana.
Napsauta alareunassa Salli salliaksesi kaikki valitsemasi sovellukset. Se voi myös sanoa ”Salli vain aikatietoinen”, jos et ole sallinut yksittäisiä sovelluksia, mutta olet ottanut käyttöön Time-aware-valitsimen. Voit myös valita Älä salli, jos et halua sovellusten häiritsevän tarkennustilaa.
Tallenna uusi painopiste ja hallitse sitä
Seuraavalla sivulla kerrotaan, että tarkennus on valmis, ja näyttää sinulle joitain perustietoja tarkennuksen toiminnasta. Napsauta alareunassa olevaa Valmis-painiketta nähdäksesi lisää asetuksia juuri tekemällesi tarkennukselle.
Luo kohdistus mallista
Tarkennustilan luominen jollakin Applen valmiista malleista toimii samalla tavalla kuin mukautetun tarkennuksen asettaminen. Joillakin malleilla on kuitenkin ainutlaatuisia tälle luokalle ominaisia ominaisuuksia, kuten Apple Health -integraatio kunto- ja lepotilassa.
Valitse malli
Kun olet napsauttanut plusmerkkiä (+), valitse haluamasi malli luettelosta aloittaaksesi uuden kohdistuksen. Näet aloitusnäytön, joka antaa hyödyllistä tietoa valitsemastasi tarkennuksesta. Napsauta ”Seuraava” jatkaaksesi.
Salli ilmoitukset (vaihtelee mallin mukaan)
Tämän jälkeen pääset samoihin näyttöihin kuin mukautetussa asetuksessa: ”Sallitut käyttäjät ilmoituksille” ja sitten ”Sallitut sovellukset ilmoituksille” samoilla vaihtoehdoilla kuin aiemmin. Katso yllä olevat mukautetut vaiheet saadaksesi lisätietoja tästä. Huomaa kuitenkin, että Ajo-tarkennus antaa sinun valita vain ihmisiä, ei sovelluksia, koska se haluaa minimoida häiriötekijät ajaessasi.
Valitse, sallitko sen toimia automaattisesti vai ei (riippuu mallista)
Kun olet napsauttanut ”Salli”, ”Salli vain ajan kanssa” tai ”Älä salli” ilmoituksia varten, jotkin mallit kysyvät, haluatko ottaa tarkennuksen käyttöön automaattisesti. Näihin malleihin kuuluvat Driving, Fitness, Games ja Mindfulness.
Mukauta lepotilaa terveessä tilassa (vain unimalli)
Unimallissa automaattitarkennus päälle ja pois -näytön sijaan näet Unen ja Terveyden toimivat yhdessä. Säädä terveellistä unta -vaihtoehto avaa Terveys tai ”Säädä myöhemmin” jatkaaksesi tarkennuksen luomista. Jos olet jo määrittänyt uniaikataulun, et näe tätä sivua, kun luot tarkennusta.
Tallenna uusi painopiste ja hallitse sitä
Seuraavalla sivulla kerrotaan, että tarkennus on valmis, ja näyttää sinulle joitain perustietoja tarkennuksen toiminnasta. Napsauta alareunassa olevaa Valmis-painiketta nähdäksesi lisää asetuksia juuri tekemällesi tarkennukselle.
Mukauta muita vaihtoehtoja painopisteisiisi
Olipa kyseessä malli tai mukautettu koontiversio, jokainen temppu tarjoaa enemmän vaihtoehtoja alkuasennuksen jälkeen. Kun painat ”Valmis” viimeisellä tarkennusnäytöllä, siirryt suoraan muihin juuri luomasi tarkennuksen asetuksiin. Voit käyttää näitä vaihtoehtoja myös pääluettelosta kohdassa Asetukset -> Tarkennus.
vaihtokytkin
Tämän avulla voit ottaa tarkennuksen käyttöön tai poistaa sen käytöstä manuaalisesti, ja se koskee kaikkia tarkennuksia.

Sallitut ilmoitukset
Tämä näyttää sinulle kaikki ihmiset ja sovellukset, joilla on lupa ilmoittaa sinulle, kun kohdistus on aktiivinen. Ajo näyttää vain ihmiset, ja loput molemmat.
Napsauttamalla ihmisiä tai sovelluksia sisältäviä osioita avautuu asetukset, joissa voit mukauttaa valintojasi. Katso yllä olevasta ”Uuden mukautetun fokuksen luominen” -osiosta lisätietoja niiden toiminnasta.
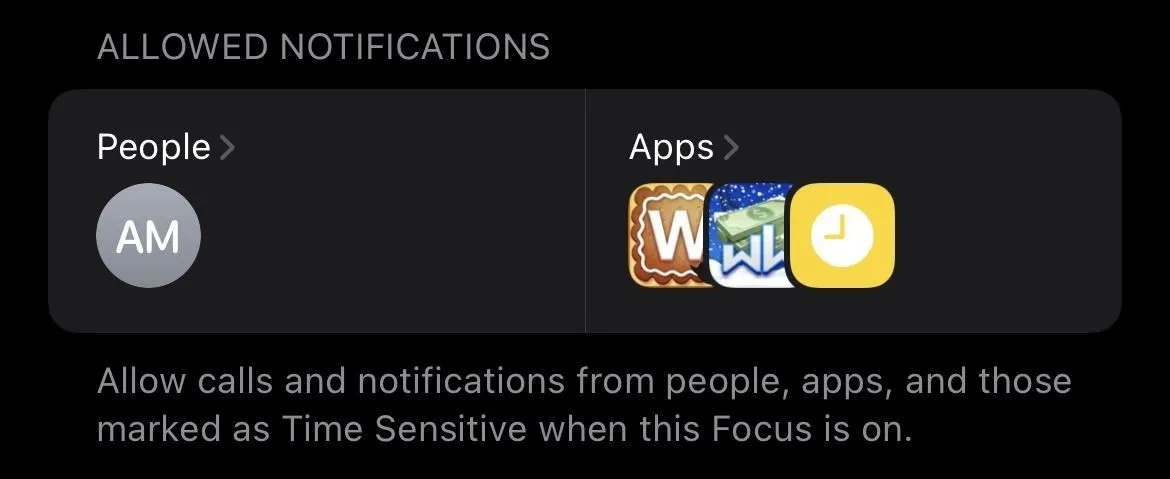
Tarkennuksen tila
Tämä asetus on oletusarvoisesti käytössä kaikille tarkennustyypeille, mutta se voidaan poistaa käytöstä. Kun Share Focus Status on käytössä, tuetut sovellukset voivat kertoa sinulle viestejä lähettäville ihmisille, että ilmoituksesi ovat hiljaisia. Se ei kerro, missä tilassa olet, vain ilmoituksesi poistetaan käytöstä.
Vaikka tarkennustila on aktiivinen, sovellukset tarvitsevat silti luvan käyttää sitä, ja sinulta kysytään lupaa, aivan kuin pyytäisit pääsyä kameraan, lähiverkkoon, kameraan jne. Voit muuttaa näitä sovelluksia asetuksista. – > Yksityisyys -> Tarkennus tai yksittäiset sovellusasetukset.
Sovellukset voivat näyttää keskittymistilan eri tavoilla, mutta oletusarvoisessa Viestit-sovelluksessa lähettäjät näkevät ”[Nimi] ilmoitukset pois päältä” ja ”Ilmoita silti” -vaihtoehdon hätätapauksissa tai tärkeässä tilanteessa. Jos tarkennustila ei ole käytössä, Viestit-sovellus näyttää viestit normaalisti. Myös kolmannen osapuolen sovellukset toimivat normaalisti, koska ne eivät pysty havaitsemaan aktiivista tarkennusta.
aloitusnäyttö
Tällä asetuksella, joka koskee kaikkia tarkennuksia paitsi ajamista, on kaksi kytkintä: Piilota ilmoituskuvakkeet ja Mukautetut sivut. Jos käytät kuvakkeita aloitusnäytössä, voit poistaa ne tilapäisesti käytöstä, kun olet tarkentunut. Vielä vaikuttavampaa on, että voit piilottaa aloitusnäytön kokonaisia sivuja, kun tarkennus on aktiivinen.
Lukitusnäyttö
Tässä asetuksessa on myös kaksi kytkintä: Himmeä lukitusnäyttö ja Näytä lukitusnäytössä. Kaikissa tarkennuksissa on molemmat paitsi ”Driving”, joka ei näytä mitään, ja ”Sleep”, josta puuttuu himmennysvaihtoehto. Jos valitset himmennysvaihtoehdon, lukitusnäytöstäsi tulee vähemmän kirkas kuin ennen. Jos tämä asetus on käytössä, toisen asetuksen avulla voit näyttää mykistetut ilmoitukset lukitusnäytössä.
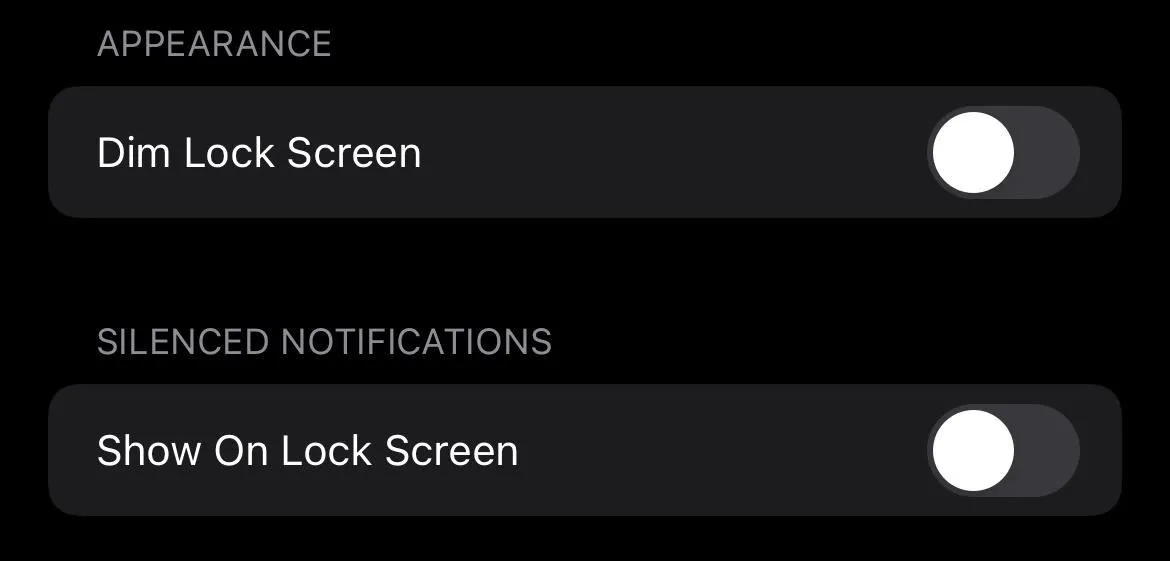
Vastauskone
Tämä koskee vain ajotilaa. Kun avaat sen, voit asettaa iPhonen vastaamaan automaattisesti valituille yhteystiedoille mukautetulla viestillä. Voit valita Ei kukaan, Viimeisimmät, Suosikit tai Kaikki yhteystiedot. Jos he kirjoittavat ”kiireellinen” toiseen viestiin, he hajoavat epätarkkuudesta. Voit muokata omaa vastaustasi Automaattinen vastaus -osion tekstikentässä.
Nimi ja ulkonäkö
Tämä asetus koskee vain mukautettuja tarkennustasi, koska voit muuttaa vain niiden nimeä, kuvaketta ja väriä. Kun valitset sen, voit tehdä sen.
Kytke päälle automaattisesti (tai aikataulun ja terveyden mukaan)
Tämän avulla voit ottaa tarkennuksen automaattisesti käyttöön esiasetetun tai mukautetun liipaisimen perusteella. Useimmiten voit asentaa useita laukaisimia, mutta sinun on luotava ne yksitellen. Tässä osiossa näkemäsi riippuu tarkennustyypistä, mutta useimmilla niistä on oma muunnelmansa:
- Lisää aikataulu tai automaatio: Voit luoda mukautetun triggerin ajan, sijainnin, sovelluksen tai älykkään aktivoinnin perusteella. Jälkimmäinen, Apple selittää, ”kytkee [focus]-toiminnon automaattisesti päälle sopivina aikoina koko päivän signaalien, kuten sijaintisi, sovellusten käytön ja muiden, perusteella. Driving and Fitness eliminoi älykkään vaihtoehdon. Sleep Focus antaa sinun määrittää aikataulun vain Health-sovelluksen kautta.
Muita aikatauluja ja automaatiota, joita saatat nähdä, ovat:
- [Aika]: Kun Älä häiritse -tarkennus on käytössä, se kytkeytyy päälle ja pois päältä automaattisesti asetetun ajan ajaksi. Aikaväli näkyy myös, jos olet määrittänyt mukautettuja aikatauluja muille kohdistustyypeille käyttämällä Lisää aikataulu- tai Automaatio -vaihtoehtoa.
- [Sijainti]: Kun tämä on käytössä, kohdistus otetaan automaattisesti käyttöön sijaintiasetusten perusteella, jotka olet luonut käyttämällä Lisää aikataulu- tai Automaatio-vaihtoehtoa.
- [Sovellus]: Kun tämä on käytössä, se ottaa automaattisesti käyttöön kohdistuksen kaikille sovelluksille, jotka olet valinnut Lisää aikataulu- tai Automaatio -vaihtoehdon kautta, ja poistaa sen uudelleen käytöstä, kun suljet sovelluksen.
- Älykäs aktivointi: Kun se on käytössä, se vaihtaa tarkennuksen automaattisesti oikeaan aikaan päivän aikana signaalien, kuten sijaintisi, sovellusten käytön jne., perusteella.
Muita esiasetettuja laukaisimia ovat:
- Langaton ohjain: Kun tämä on käytössä, ohjaimen yhdistäminen iPhoneen ottaa pelitarkennuksen käyttöön.
- Ajon aikana: Jos tämä asetus on käytössä, tämä asetus ottaa Ajotarkennus käyttöön, kun se havaitsee, että ajat. Se voidaan asettaa tunnistamaan automaattisesti ajaminen, heräämään aina, kun iPhone muodostaa yhteyden autosi Bluetoothiin, tai herättämään, kun käynnistät CarPlayn. Voit myös hallita sitä manuaalisesti.
- Harjoitus: Jos tämä asetus on käytössä, kuntotarkennus otetaan käyttöön, kun aloitat harjoituksen Apple Watchilla.
- Mindfulness: Kun tämä asetus on käytössä, tämä asetus ottaa mindfulness-tarkennus käyttöön aina, kun aloitat istunnon Apple Watchin Mindfulness-sovelluksessa.
- Ota käyttöön käytöstä poistamisessa: Jos tämä asetus on käytössä, tämä asetus ottaa lepotilan tarkennuksen käyttöön aina, kun palautusjakso on ajoitettu. Kytkimen alla näet seuraavan uniaikataulun sekä viikoittaisen aikataulun.
Poista tarkennus
Tämä painike poistaa tarkennuksen ohjeiden mukaisesti ja antaa sinun kokeilla ja nähdä, mikä sopii sinulle parhaiten. Voit poistaa minkä tahansa muun tarkennustilan kuin Älä häiritse -tilan, joka on pakollinen. Jos poistat mallista luodun kohdistuksen, voit aina palauttaa kohdistustyypin, mutta sinun on rakennettava sen asetukset uudelleen.

Tarkennustason nostaminen
Apple teki Focuksesta joustavan, koska jokainen toimii eri tavalla. Vaihtoehtoja on riittävästi, jotta joku voi mukauttaa ilmoituksiaan tilanteen mukaan, mutta ei niin paljon asioiden vaikeuttamiseksi. Apple on kuitenkin lisännyt toisen ominaisuuden, jota edistyneet käyttäjät arvostavat: pikakuvakkeiden integroinnin.
Focuksen mukana toimitetut vaihtoehdot tarjoavat jo mahdollisuuden käyttää pikanäppäimiä liipaisimella vaihtaaksesi automaattisesti tarkennustiloja. Pikanäppäinintegraation ansiosta voit käyttää Focus-toimintoa laukaisimissa, jotka olet jo määrittänyt tai aiot luoda.
Jos esimerkiksi haluat ottaa viiden minuutin nokoset, voit luoda pikavalinnan, joka soittaa parasta unemusiikkiasi, käynnistää ajastimen ja aktivoi tarkennuksen. Tässä vielä muutama esimerkki, joita en ymmärrä:
- Sähköpostin tarkistus: Jos elät sähköpostissasi ja käytät paljon aikaa sen tarkistamiseen päivittäin, voit asettaa ”Sähköpostin tarkistus”-kohdistuksen käynnistymään automaattisesti, kun käynnistät sähköpostiohjelman, ja poistaa sen käytöstä, kun poistut sähköpostiohjelmasta. Et tarvitse tarroja tähän.
- Mom Focus: Jos et koskaan halua olla häiriintynyt puhuessasi äitisi kanssa, voit luoda ”Soita äidille” -pikakuvakkeen, joka laukaisee haluamasi tarkennustilan. Tällä hetkellä Applella ei ole pikanäppäintoimintoja, jotka voisivat poistaa tarkennustilan käytöstä puhelun päättyessä, joten sinun on poistettava tarkennus manuaalisesti. Voit valita ”Puhelin” sovelluksen laukaisimeksi itse tarkennuksessa, mutta jos soitat pikakuvakkeesta, fokus ei tiedä, että se katkeaa puhelun päätyttyä, koska et ole avannut sovellusta kokonaan.
- Kuvakaappauksia. Tässä on kätevä vinkki YouTube-käyttäjille ja tekniikan kirjoittajille; Luo ”Demo”-fokus ja aseta se mykistämään puhelut ja tekstiviestit ja näyttämään vain esittelyyn tarvittavat aloitusnäytöt. Haluatko kehittyä edistyneemmäksi? Käytä pikanäppäimiä asettaaksesi mukautetun taustakuvan ja ottaaksesi käyttöön esittelylle määrittämäsi tarkennustilan.
Fokusoinnin käyttäminen iPhonessa, iPadissa, Macissa ja Apple Watchissa
Tiedän, mitä ajattelet juuri nyt: jos asetan tarkennustilan iPhonessani, koskeeko se myös muita Apple-laitteitani?
Kyllä, Apple on tehnyt parhaansa Focuksen kanssa – se synkronoi Focusin Macien, iPadien, iPhonejen ja Apple Watchien välillä. Jos otat tarkennuksen käyttöön yhdelle laitteelle, se ottaa sen automaattisesti käyttöön myös muissa laitteissa, jotka on kirjattu sisään samalla Apple ID:llä.
Focusin käyttäminen iOS:ssä, iPadOS:ssä ja macOS:ssä on hyvin samanlaista. Ohjauskeskus Macissa on käytettävissä oikean yläkulman valikkopalkin kautta. Sieltä voit käyttää Focus-asetuksia, jotka ovat samanlaisia kuin iPhonessa ja iPadissa. Apple Watchin avulla voit pyyhkäistä ylös alhaalta päästäksesi ohjauskeskukseen ja kytkeä tarkennustiloja päälle ja pois, mutta et voi määrittää uutta tarkennusta Apple Watchista.
Vaikka näyttää siltä, että olisi hienoa käyttää samaa korostusta kaikissa laitteissa, tämä vaihtoehto ei ehkä toimi kaikille. Apple antaa kunkin tarkennuksen asetuksissa valinnan, jonka avulla voit kytkeä ”Jakamisen laitteiden välillä” pois päältä. Tämän vaihtoehdon poistaminen käytöstä antaa sinun hallita kunkin laitteen tarkennustiloja erikseen.
Tähän mennessä sinun pitäisi tietää Apple Focus -ominaisuuden perusteet ja joitain edistyneempiä vaihtoehtoja. Tämä on Applen ensimmäinen versio Focusista, joten näemme todennäköisesti vielä kehittyneempiä ominaisuuksia myöhemmin. Vaihtoehtoja on kuitenkin paljon tutkittavana – tutustu laukaisu- ja pikakuvakevaihtoehtoihin ja olet Focuksen pääkäyttäjä.
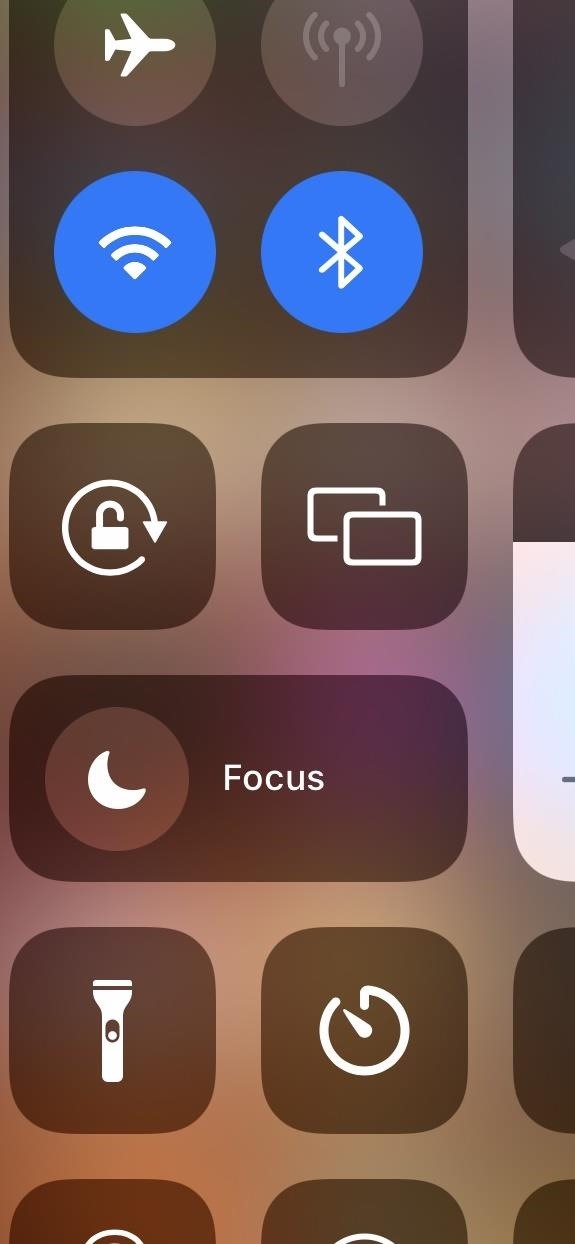
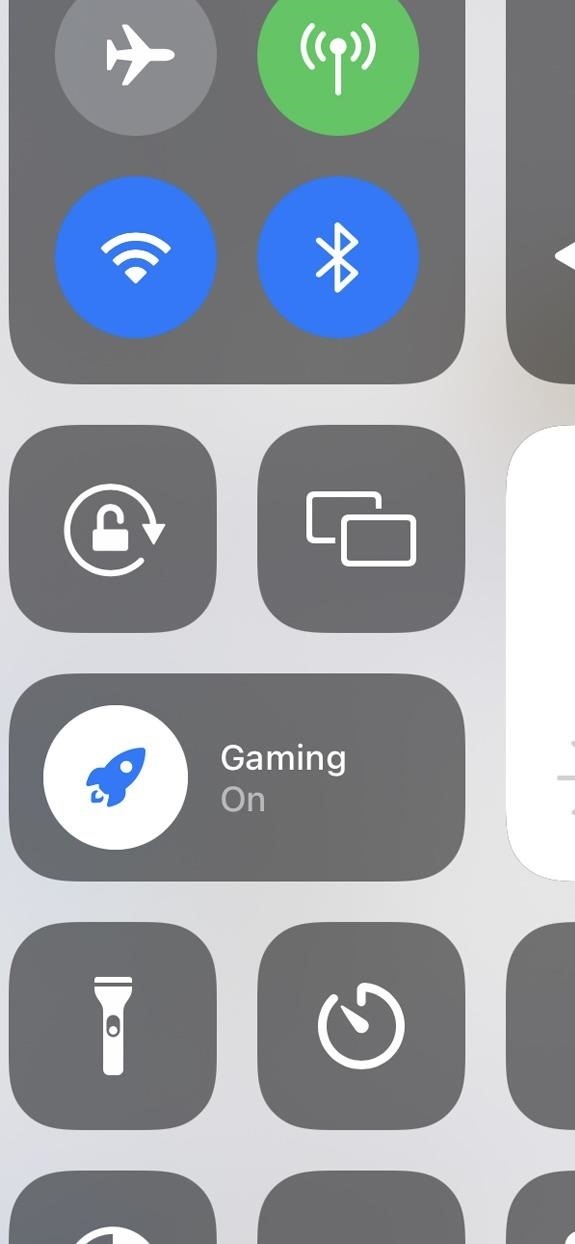
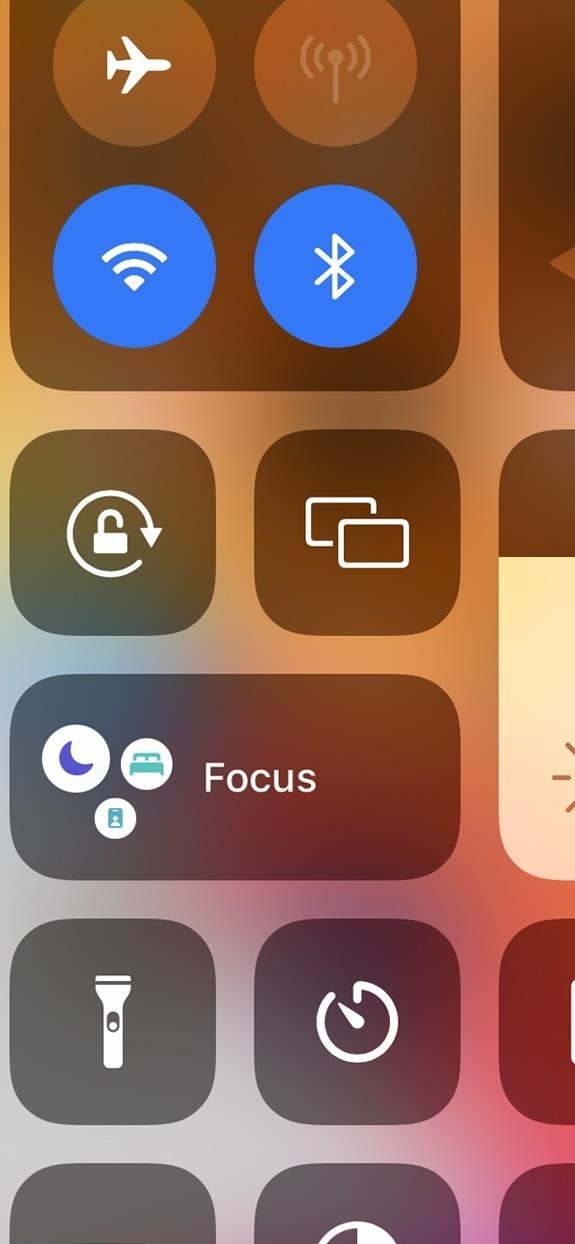
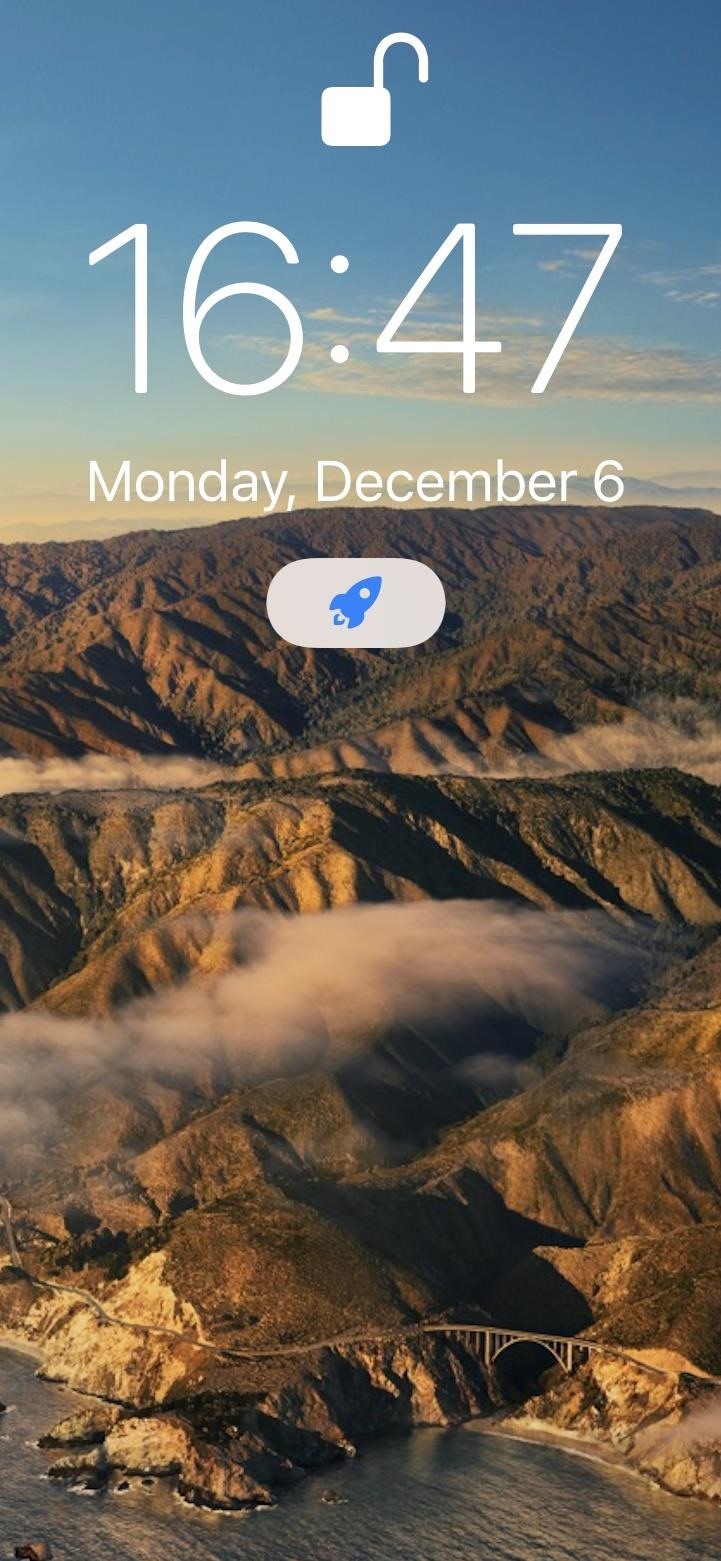
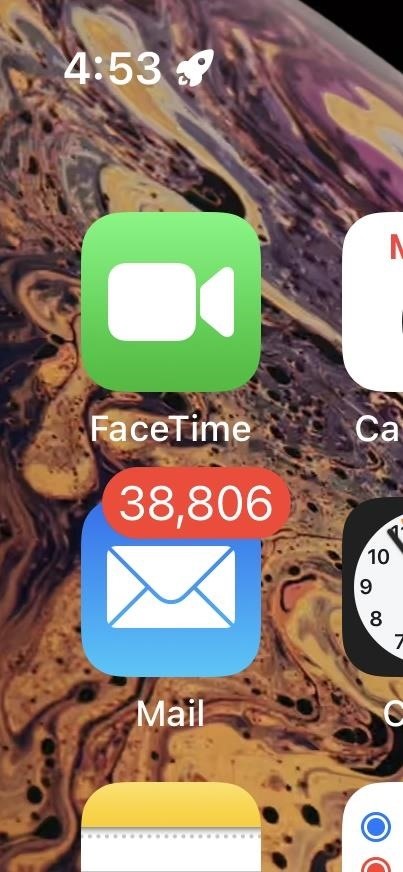
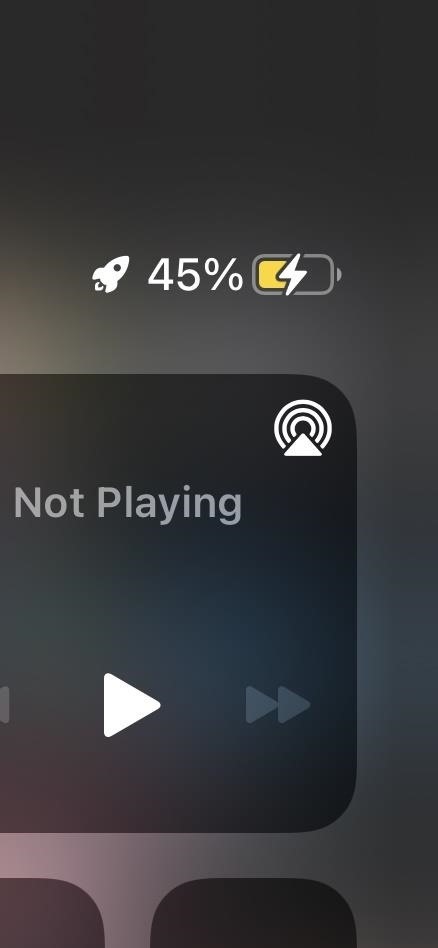
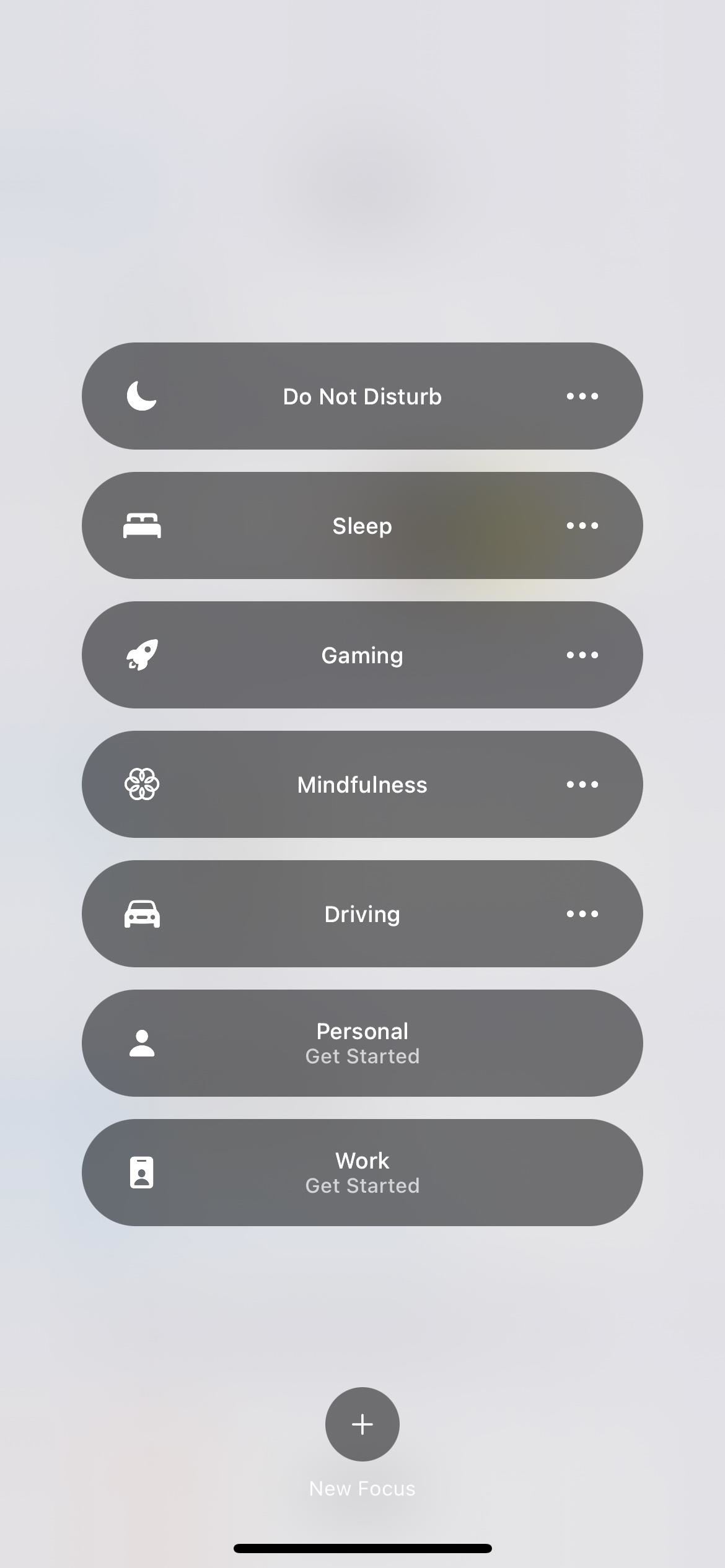
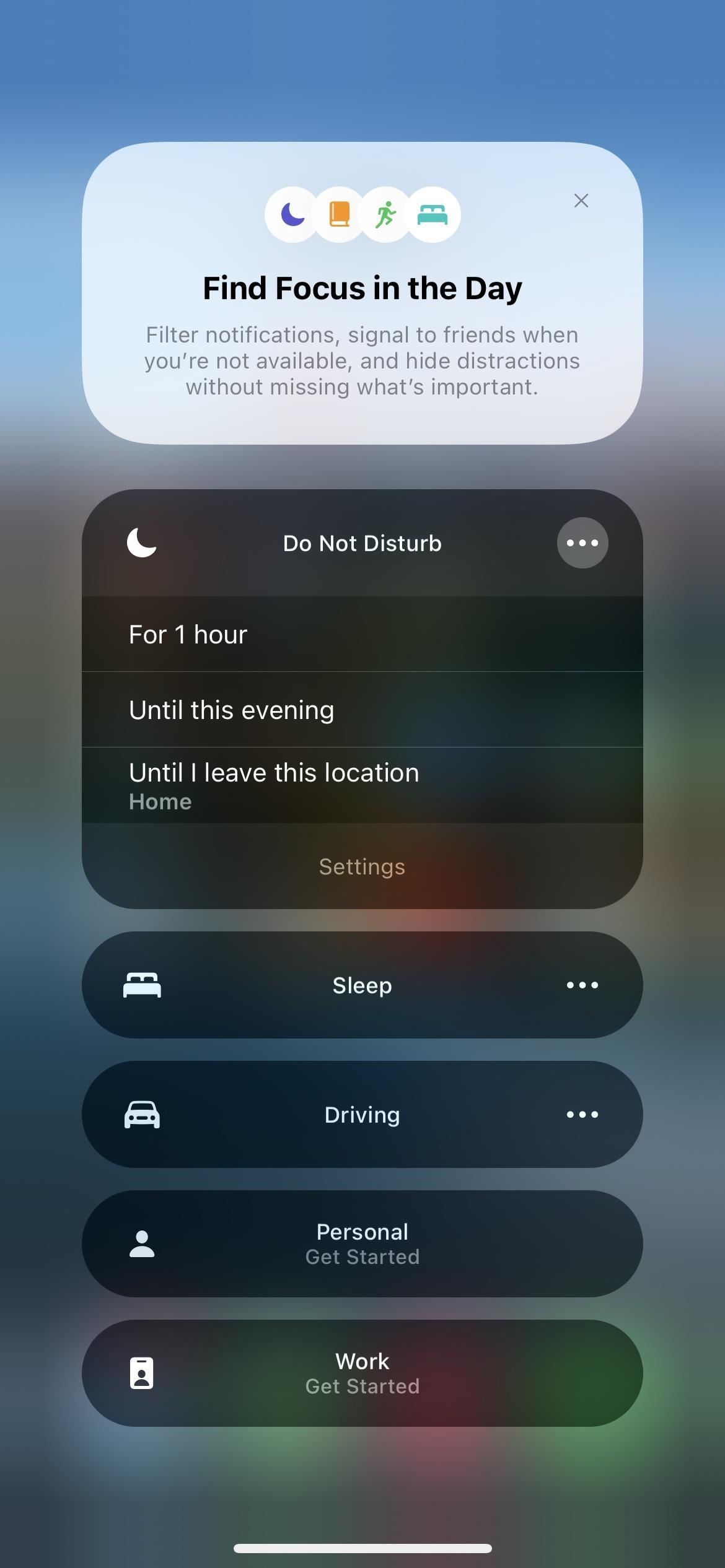
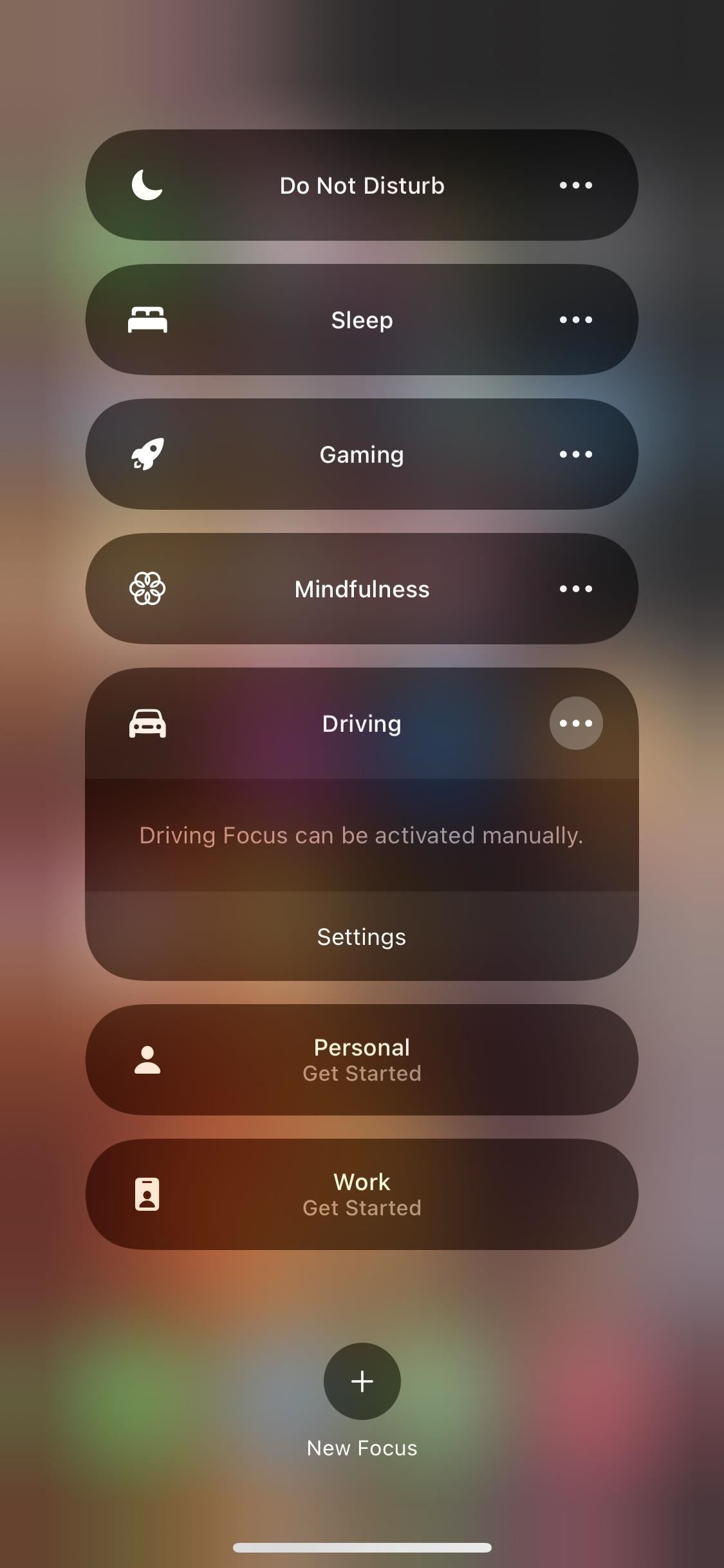
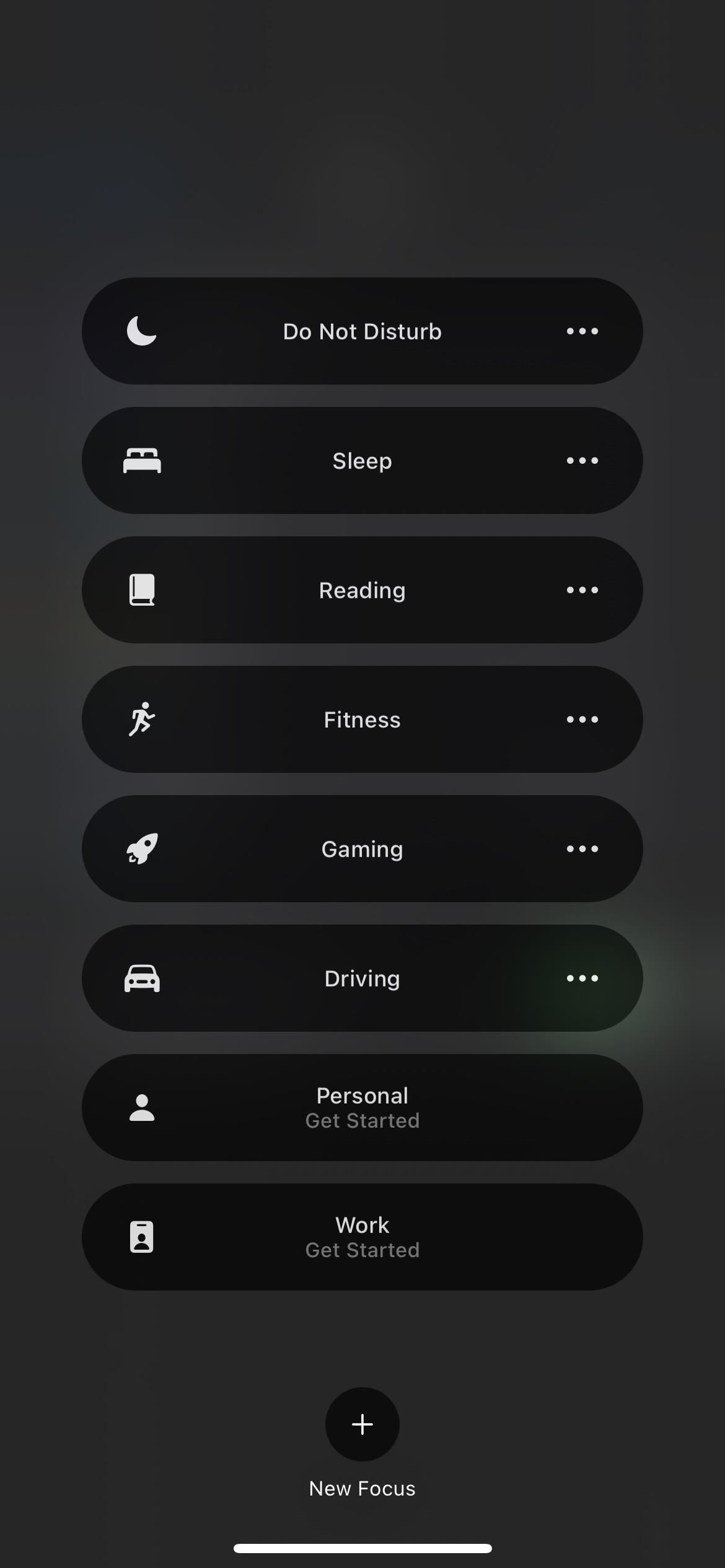
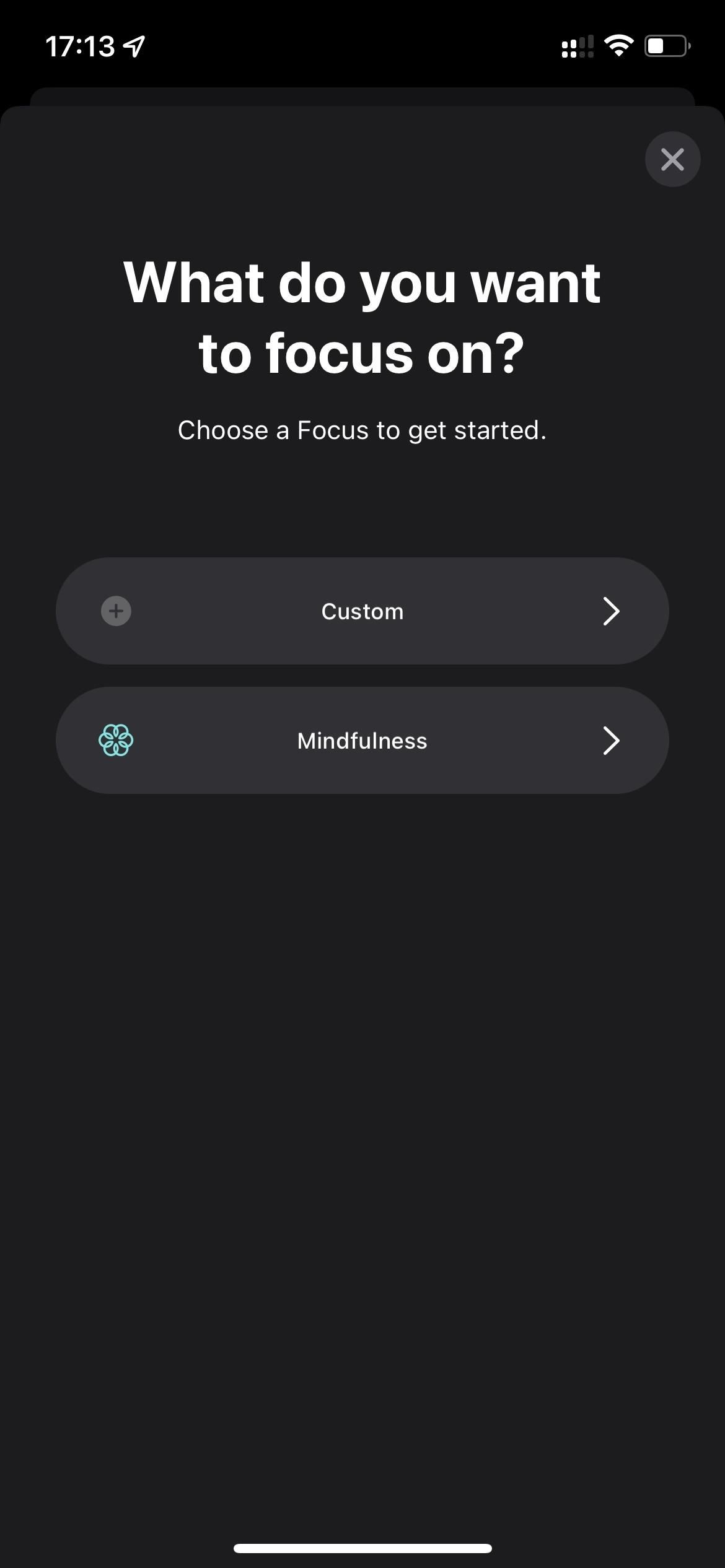
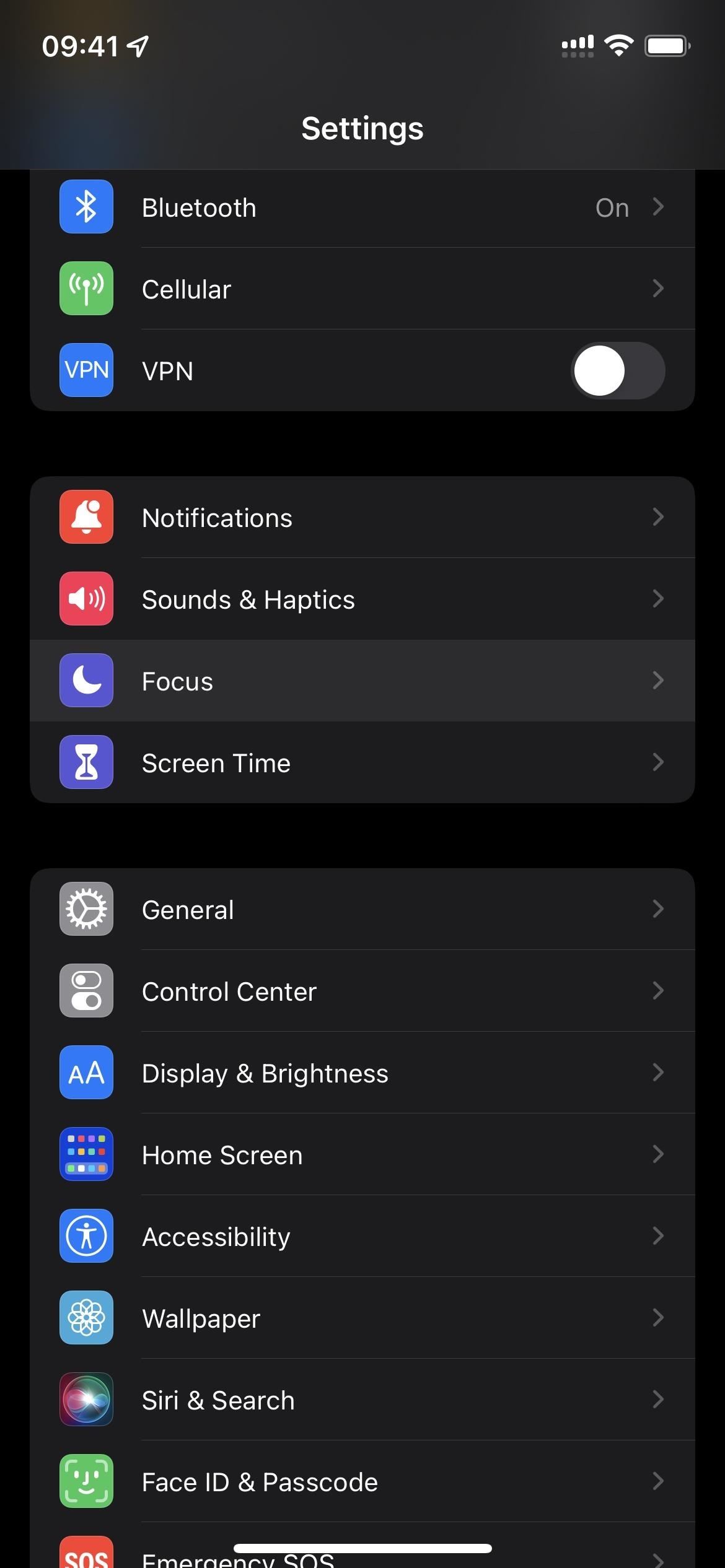
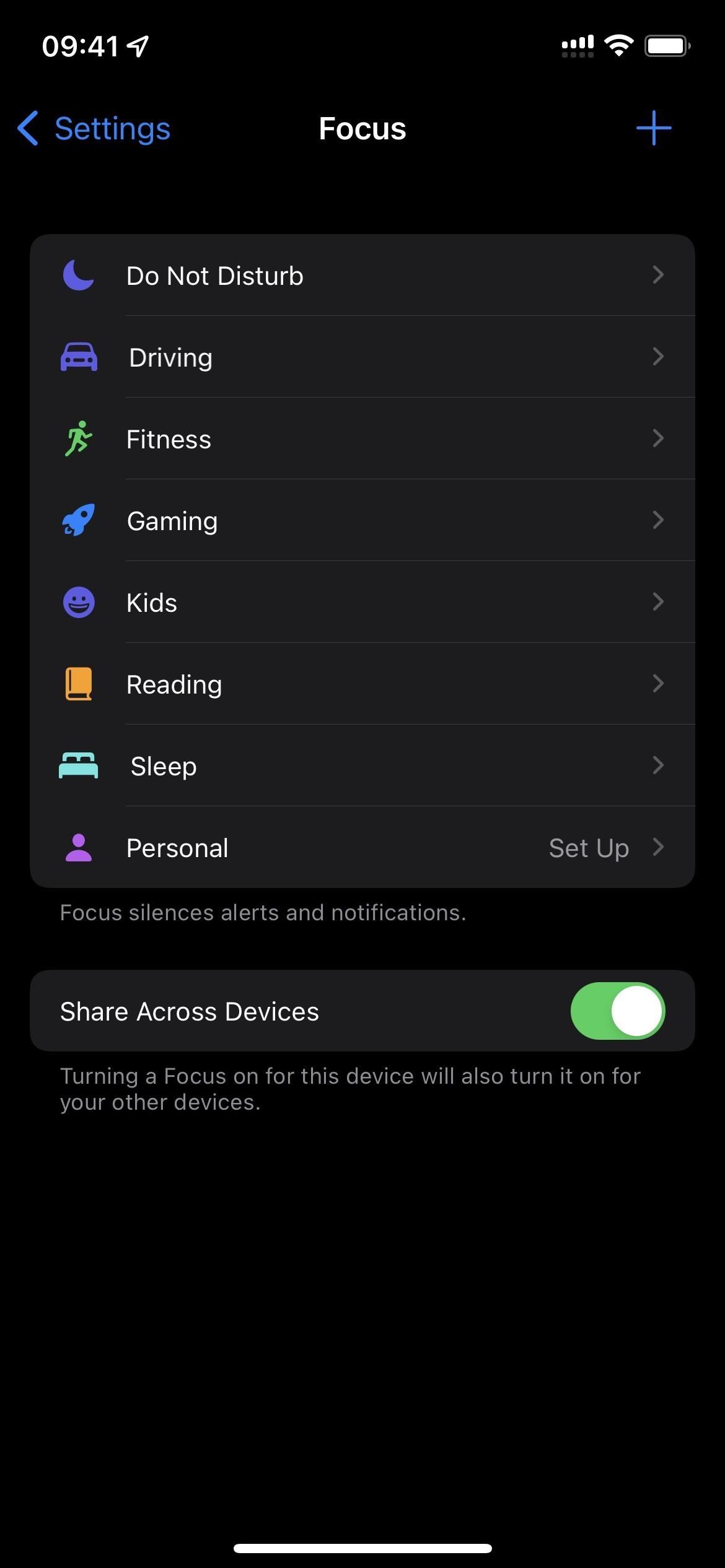
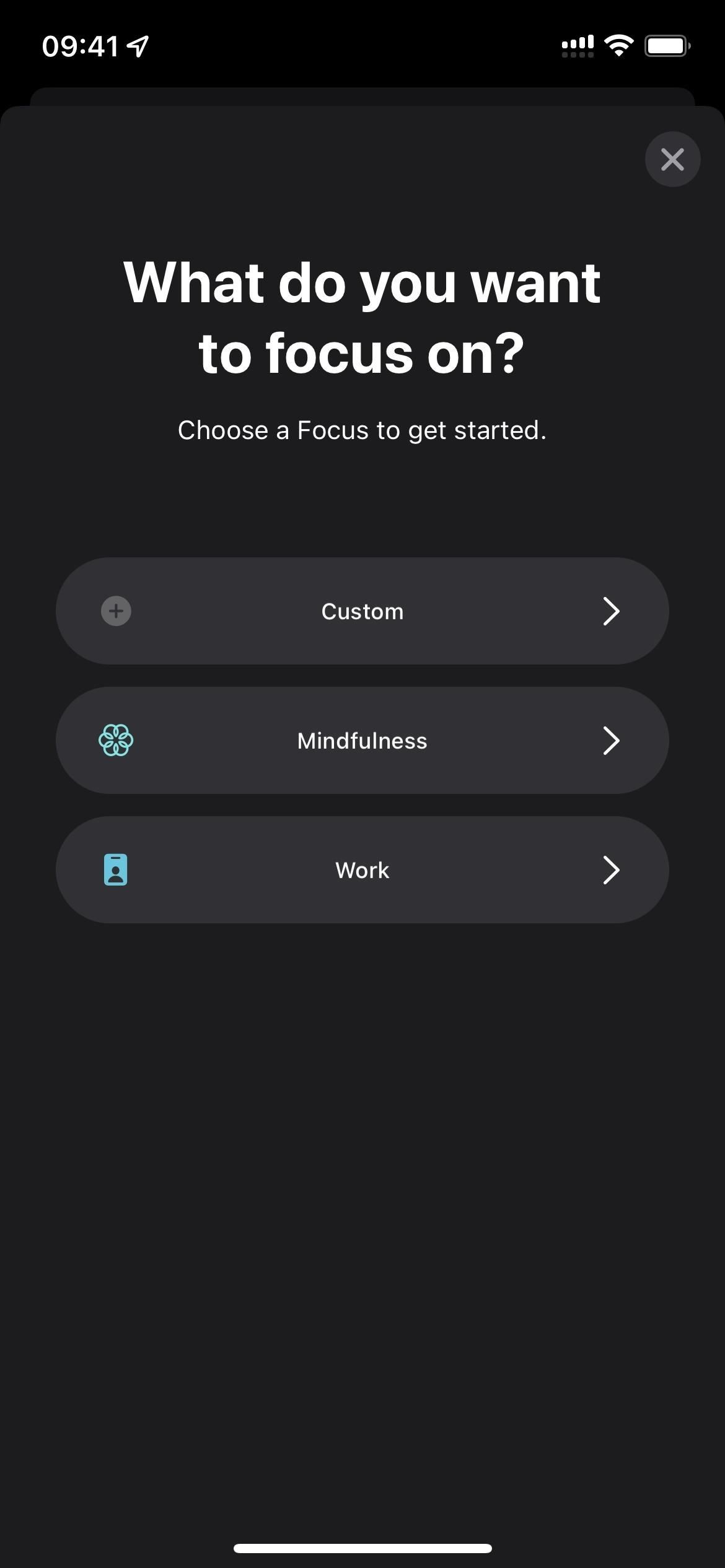
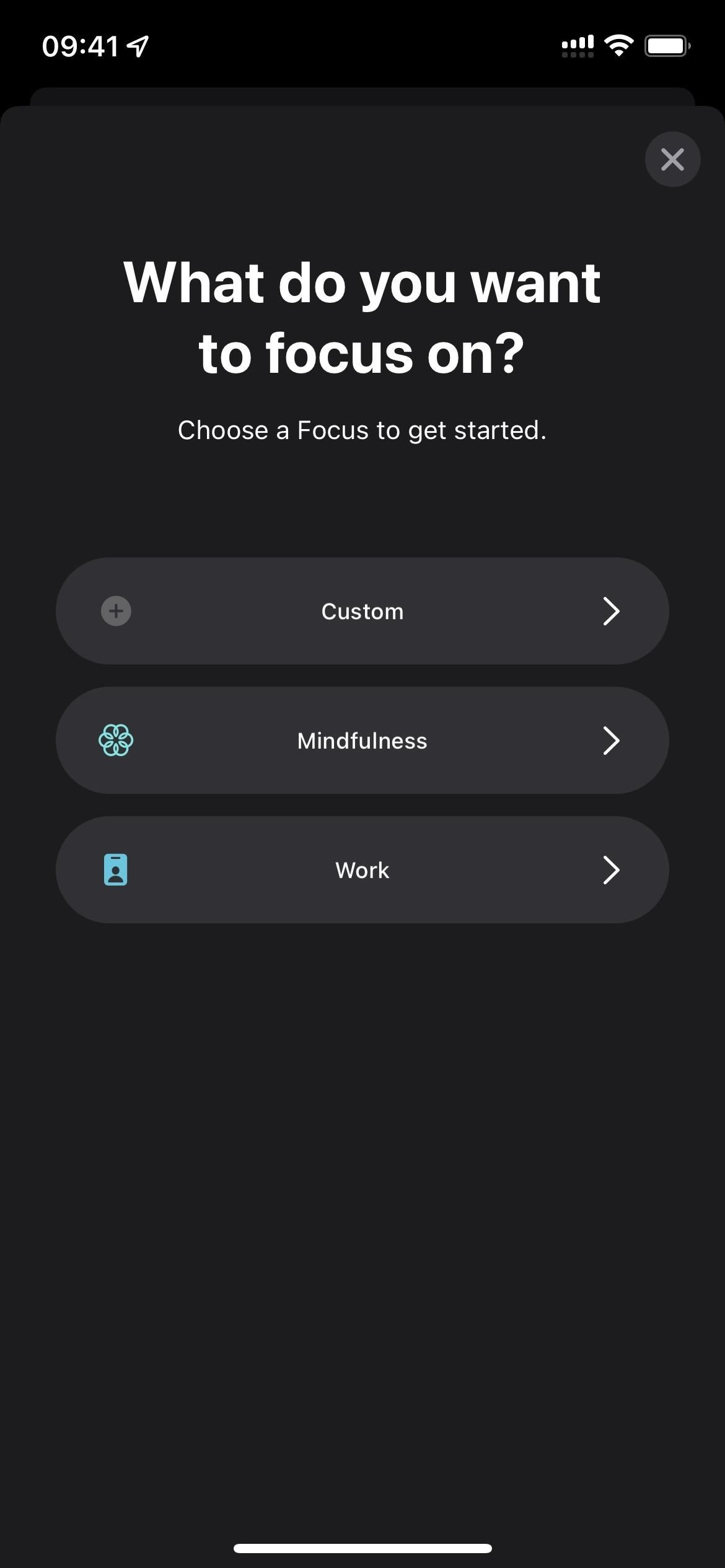
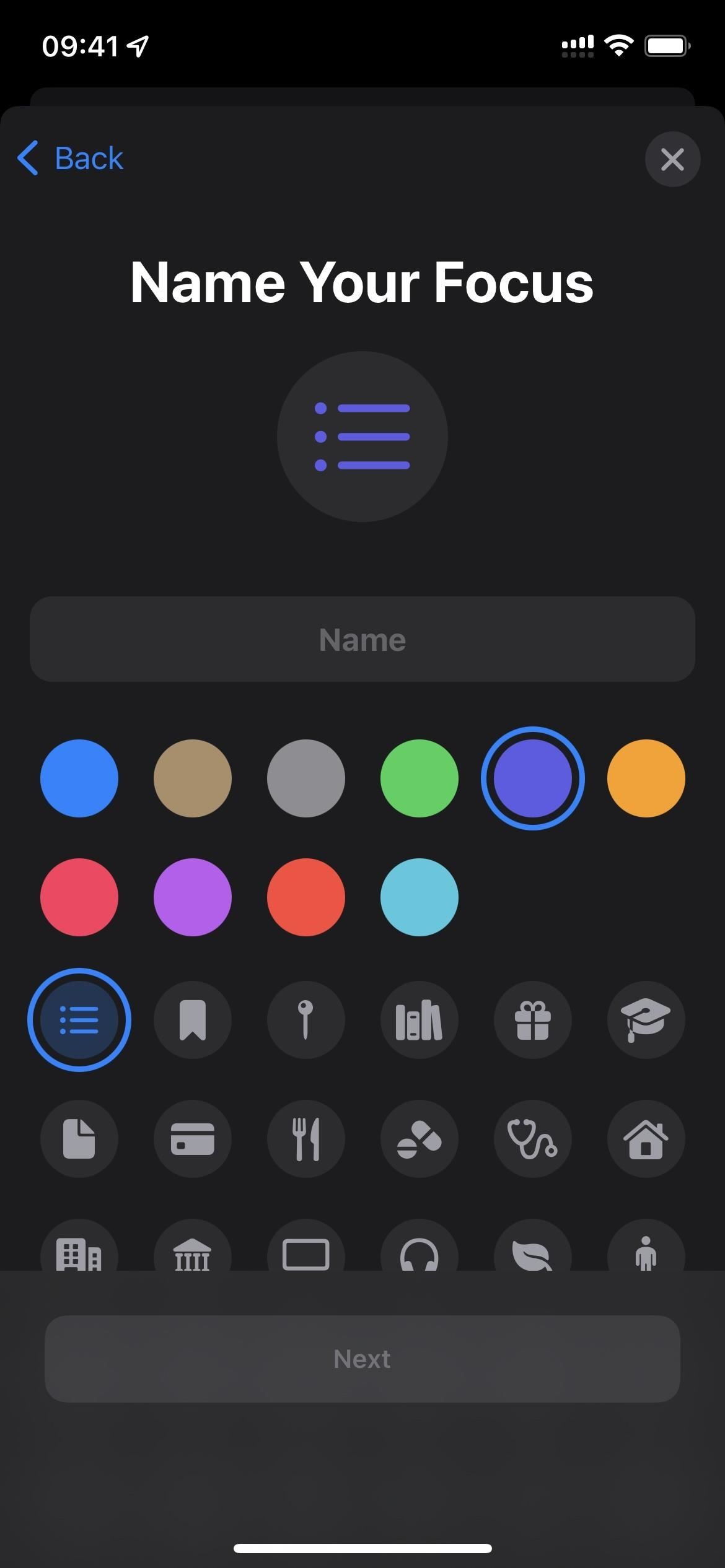
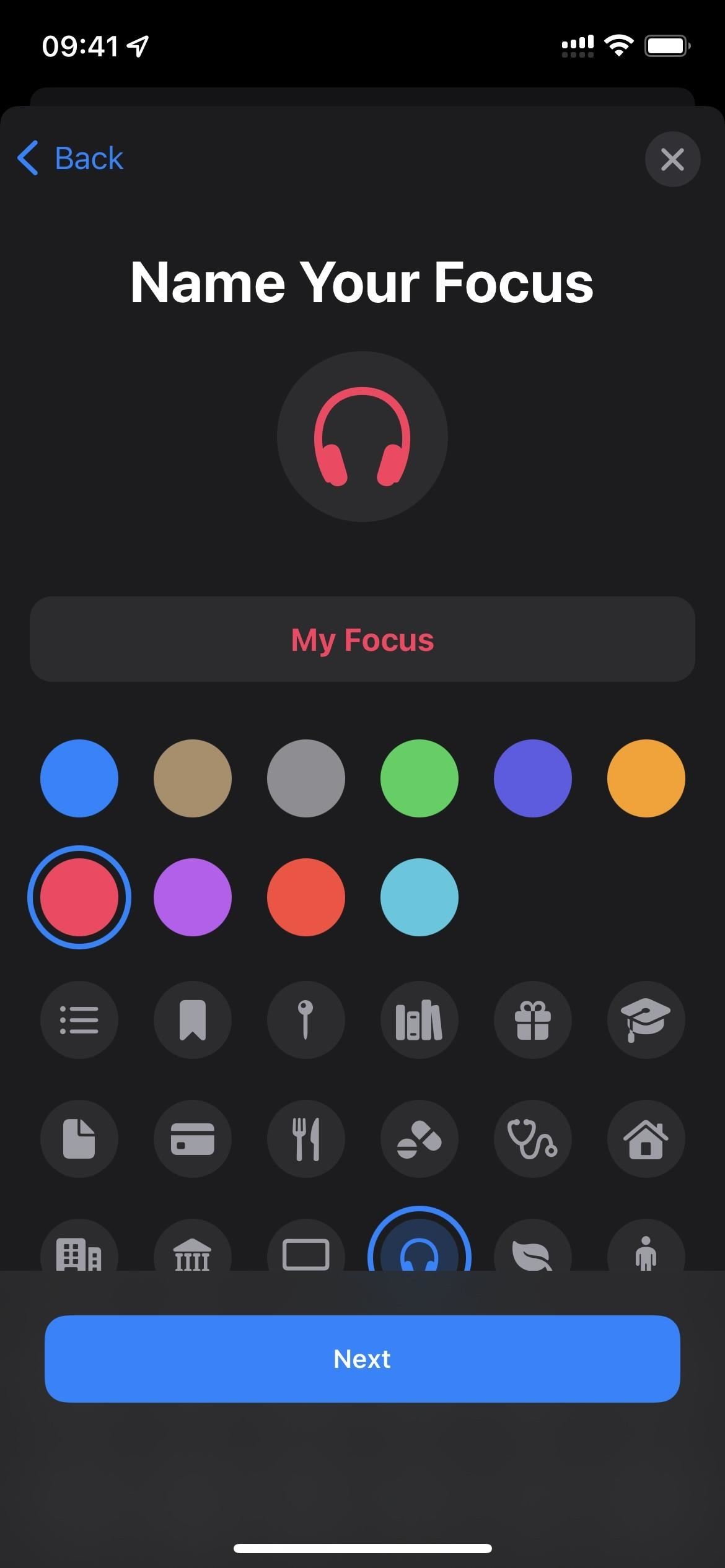
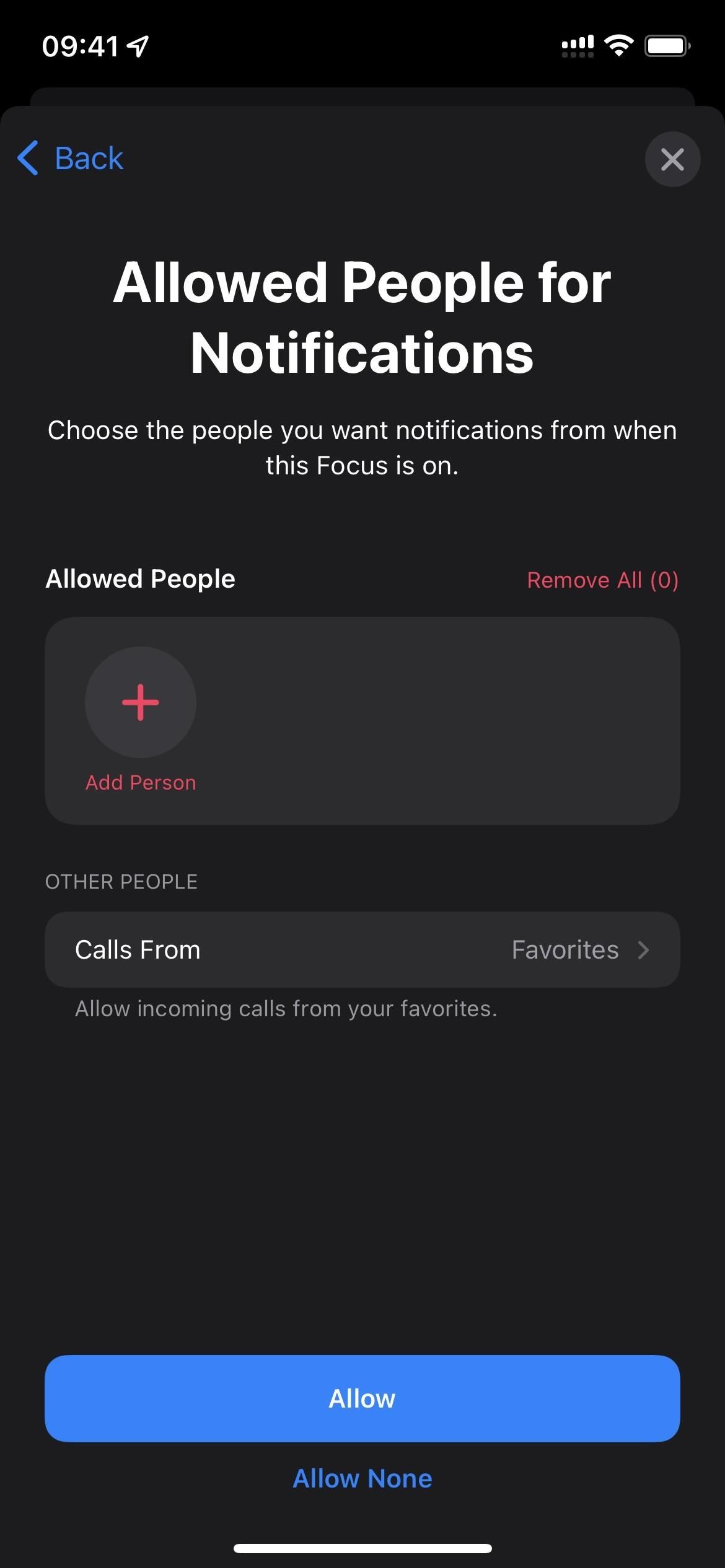
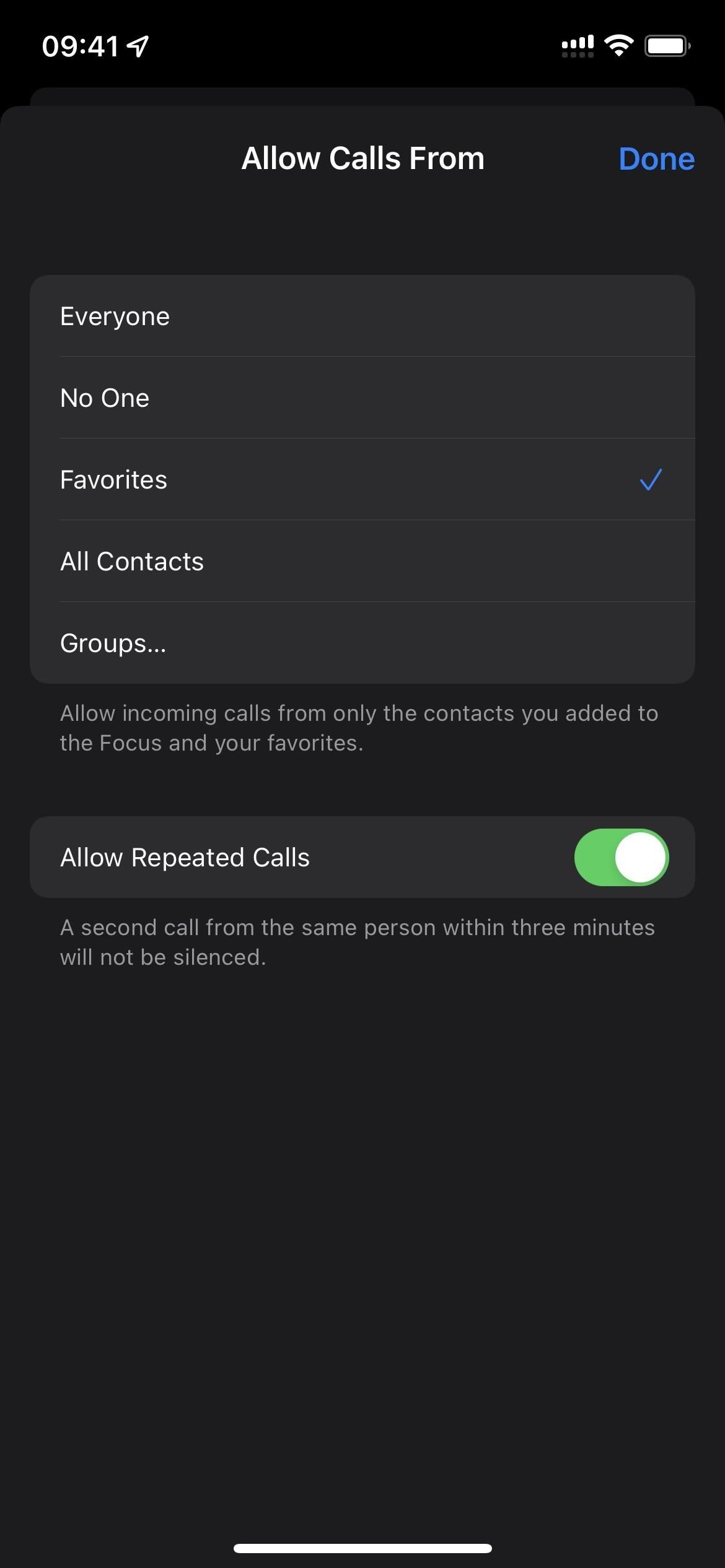
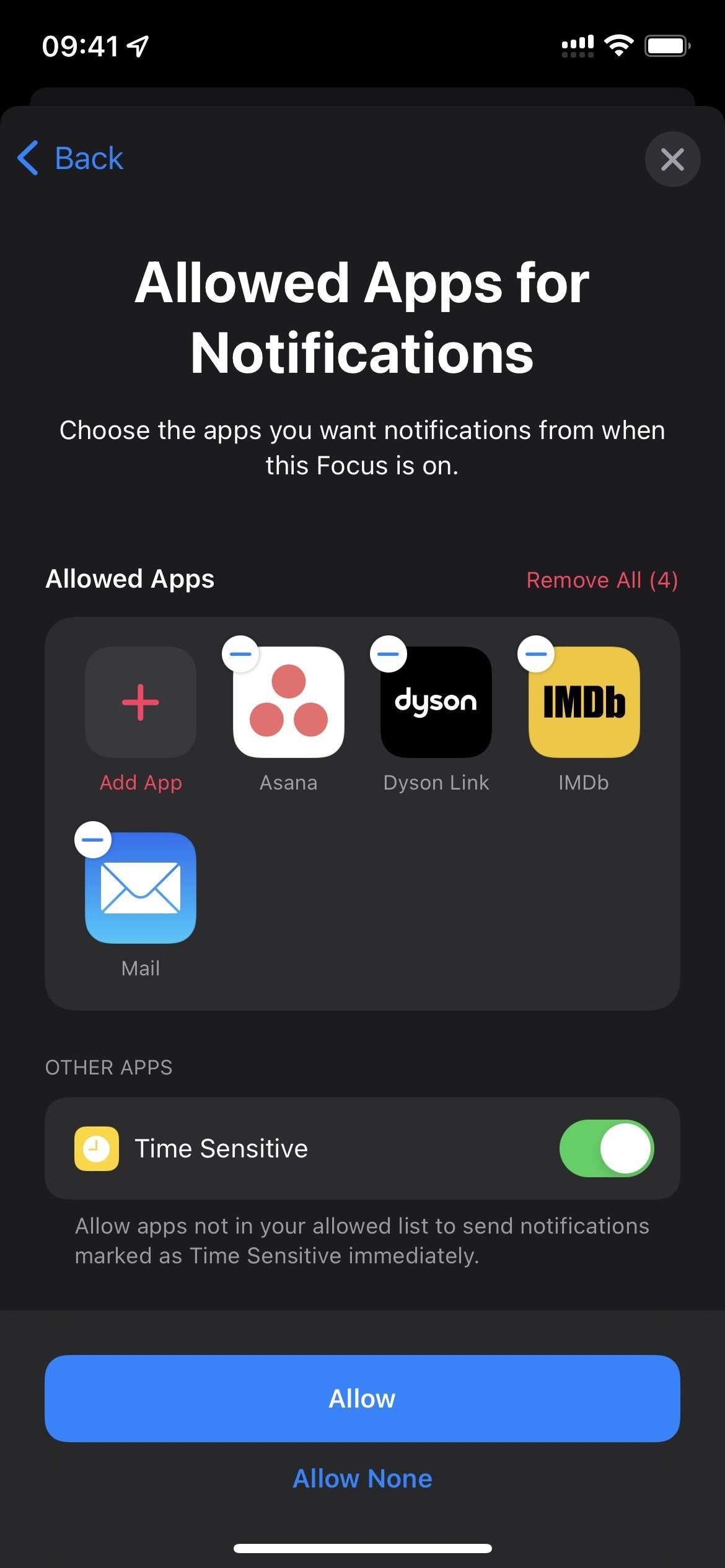
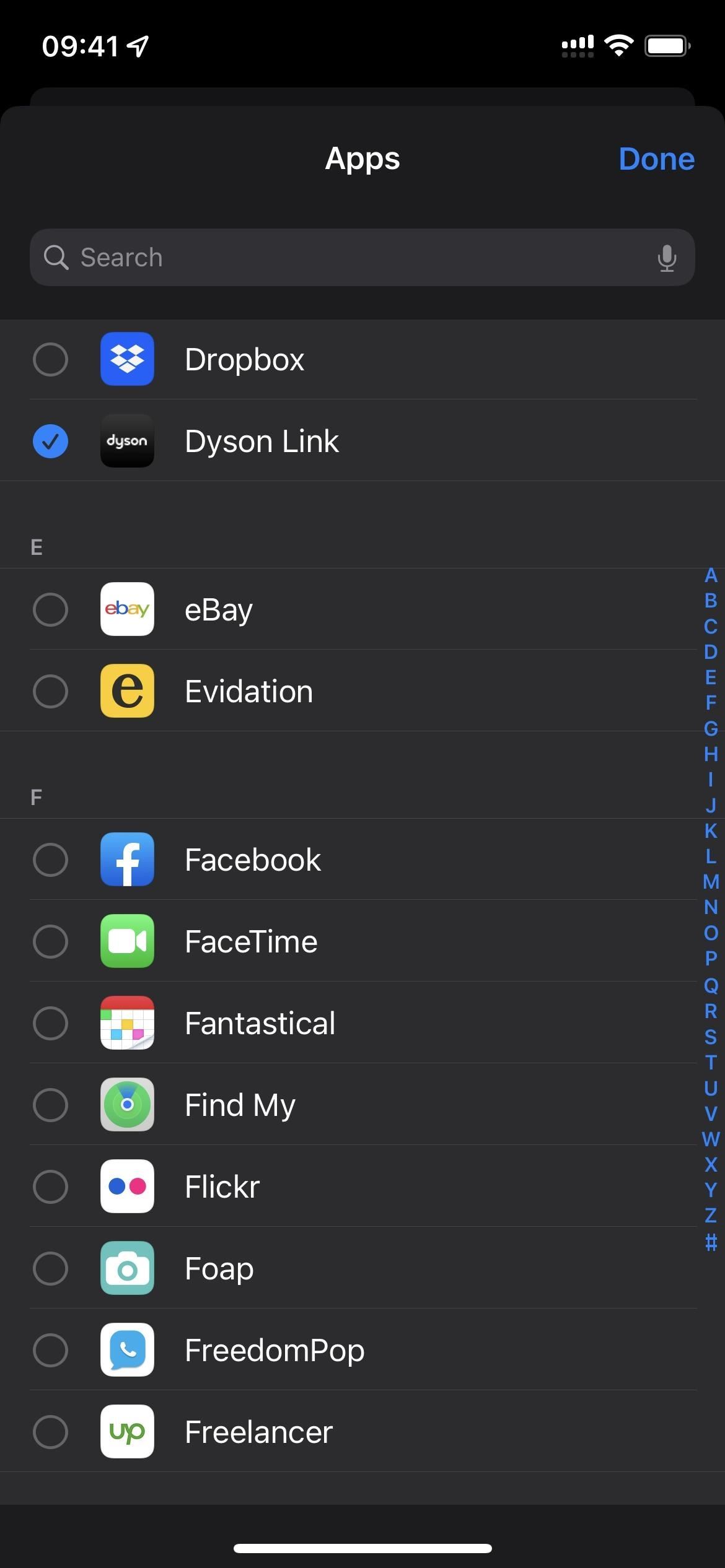
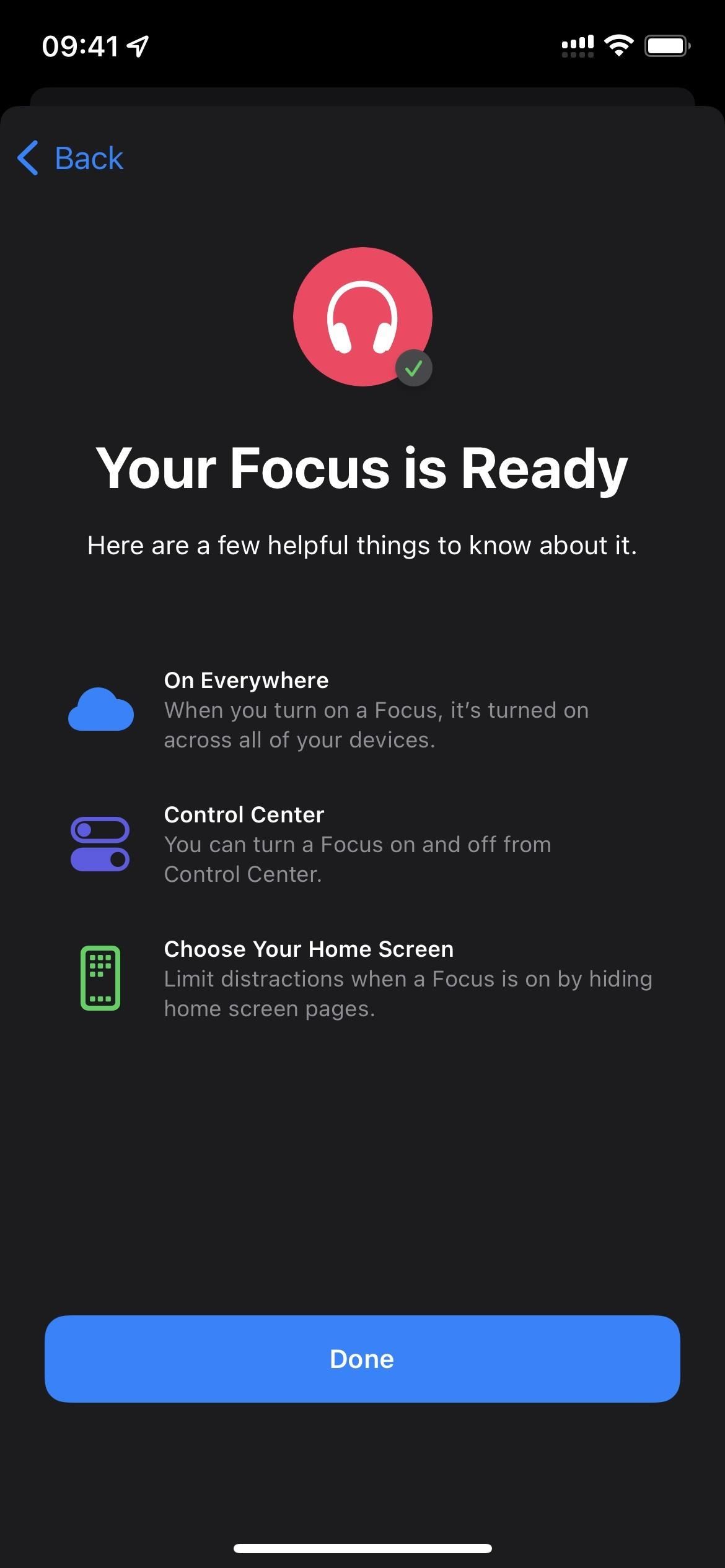
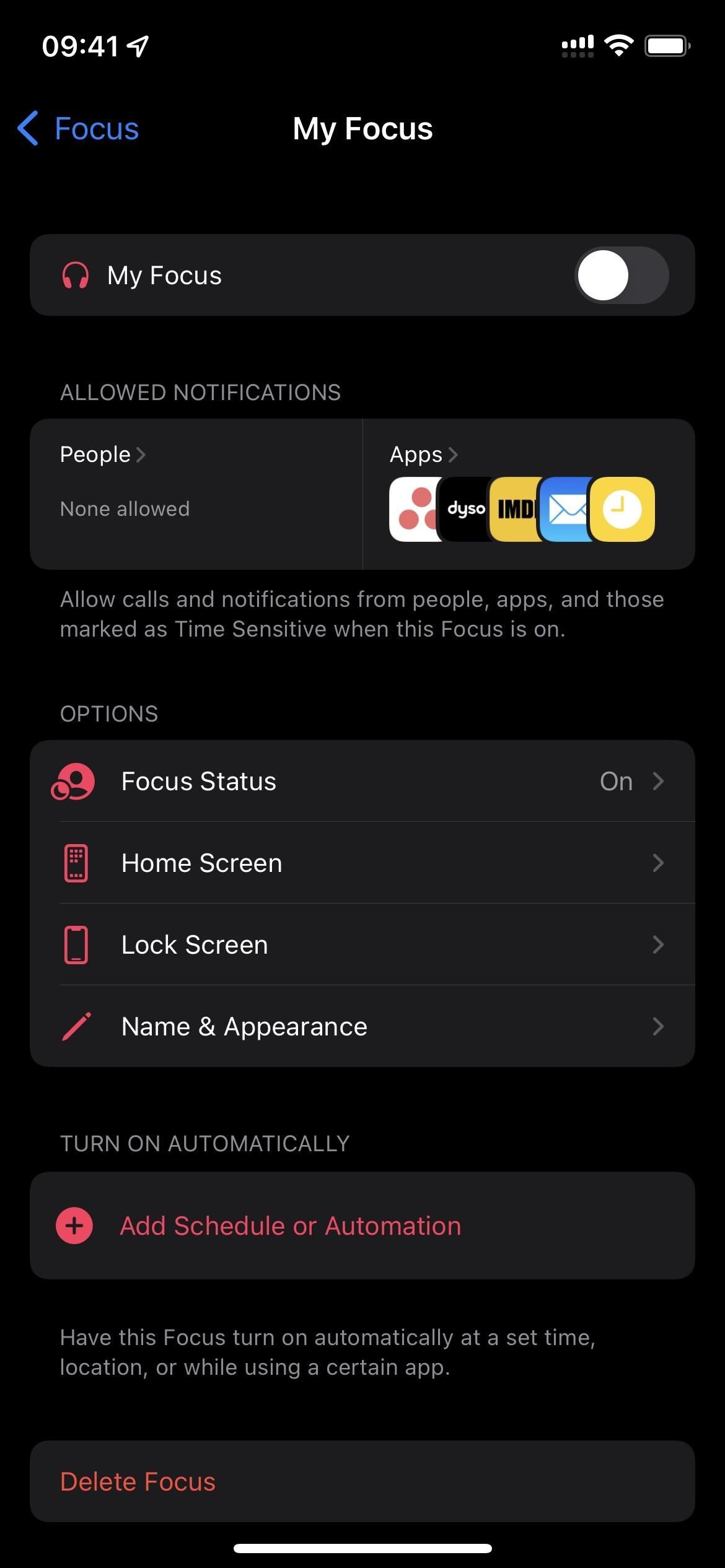
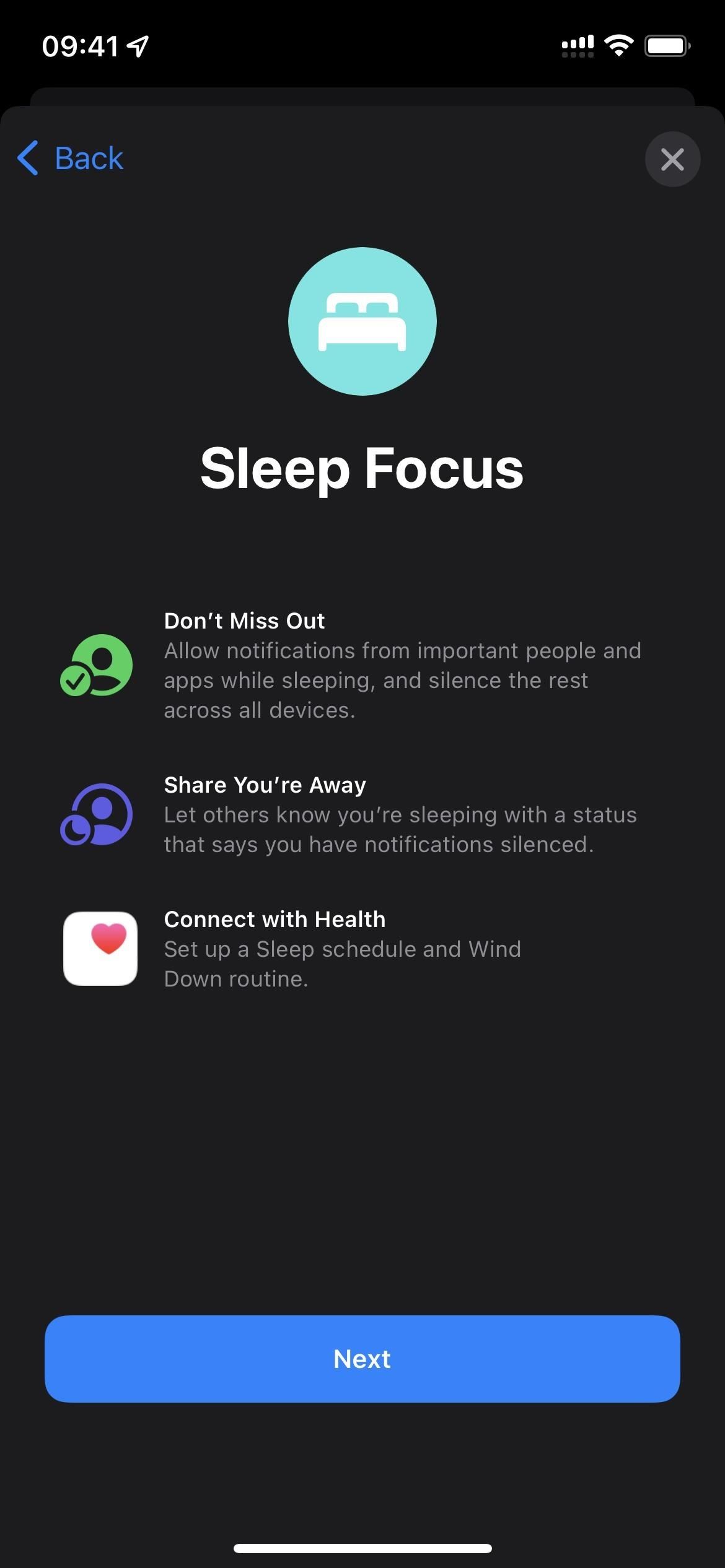
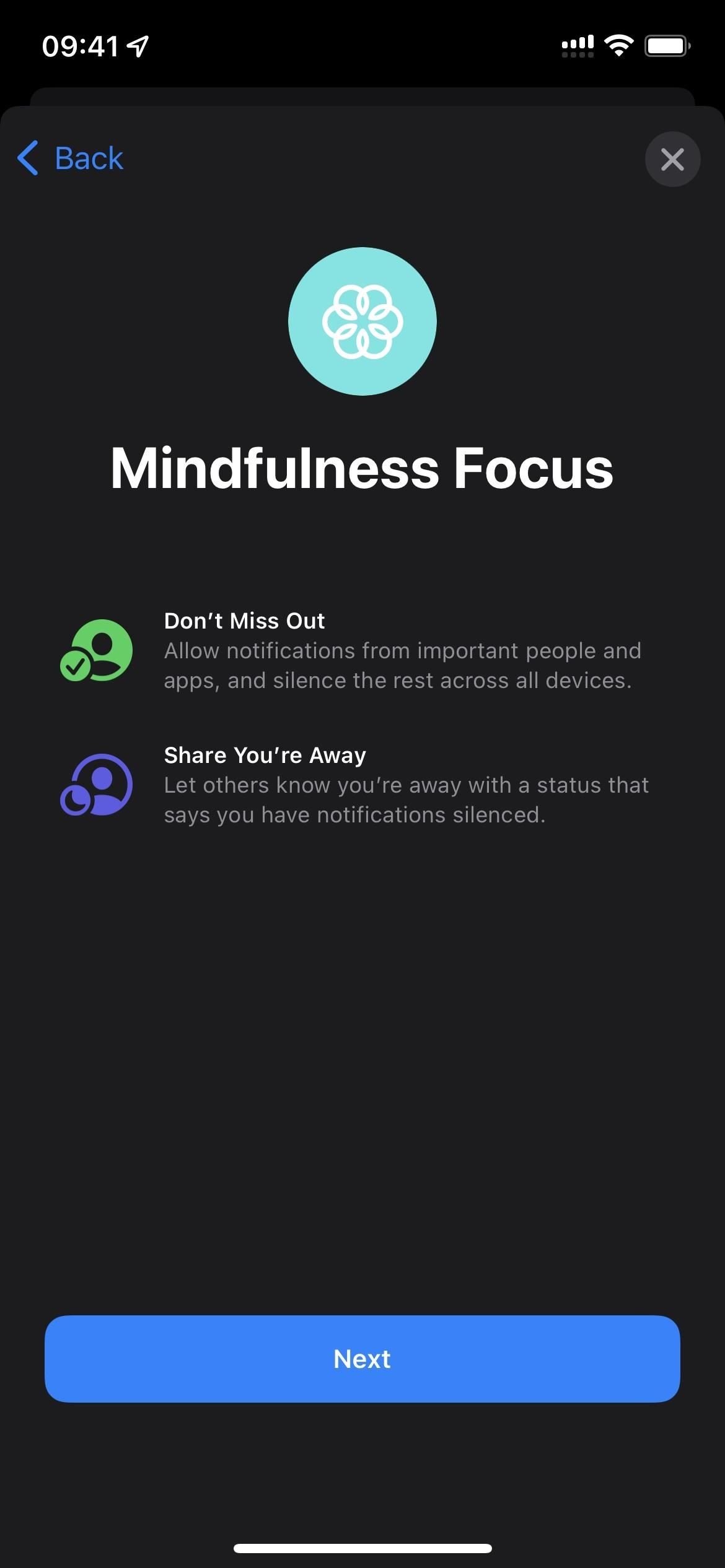
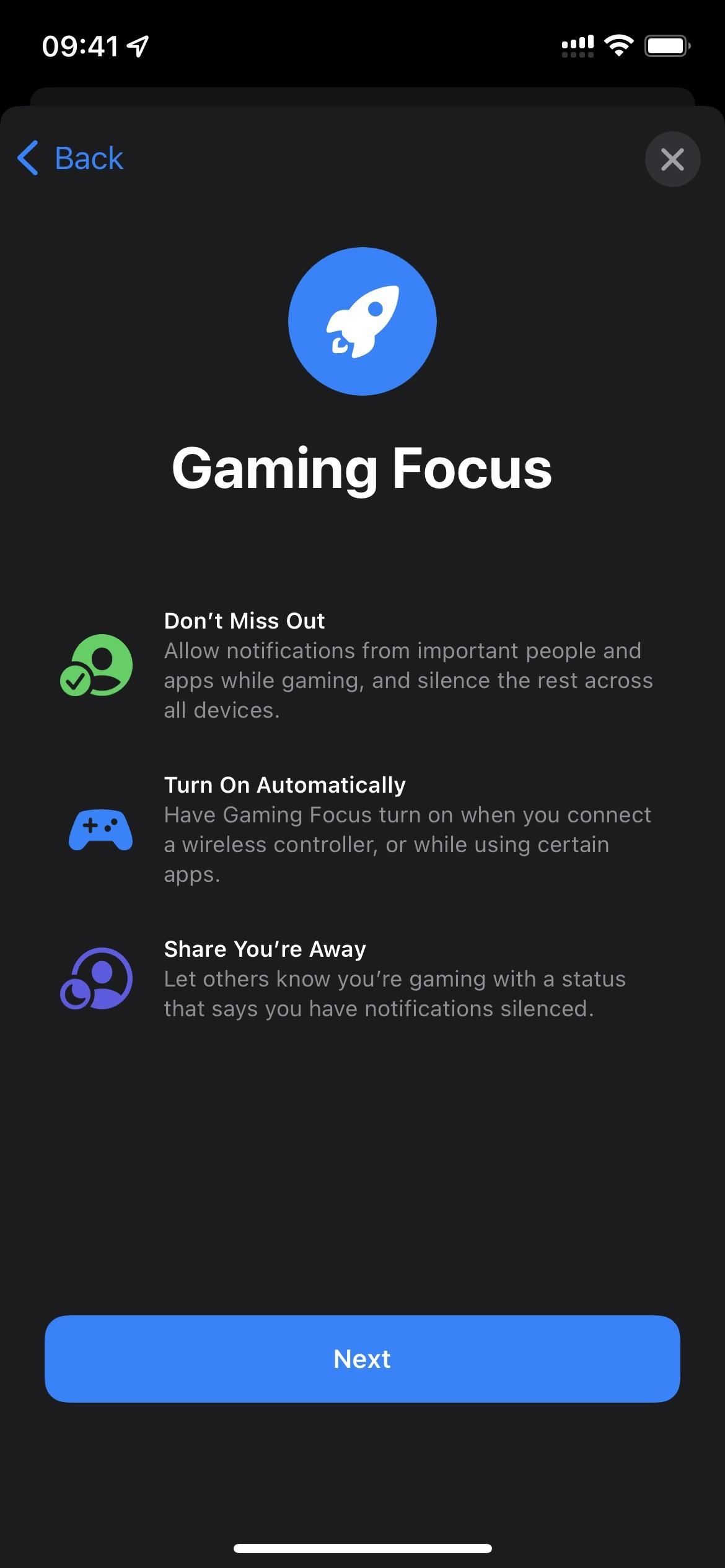
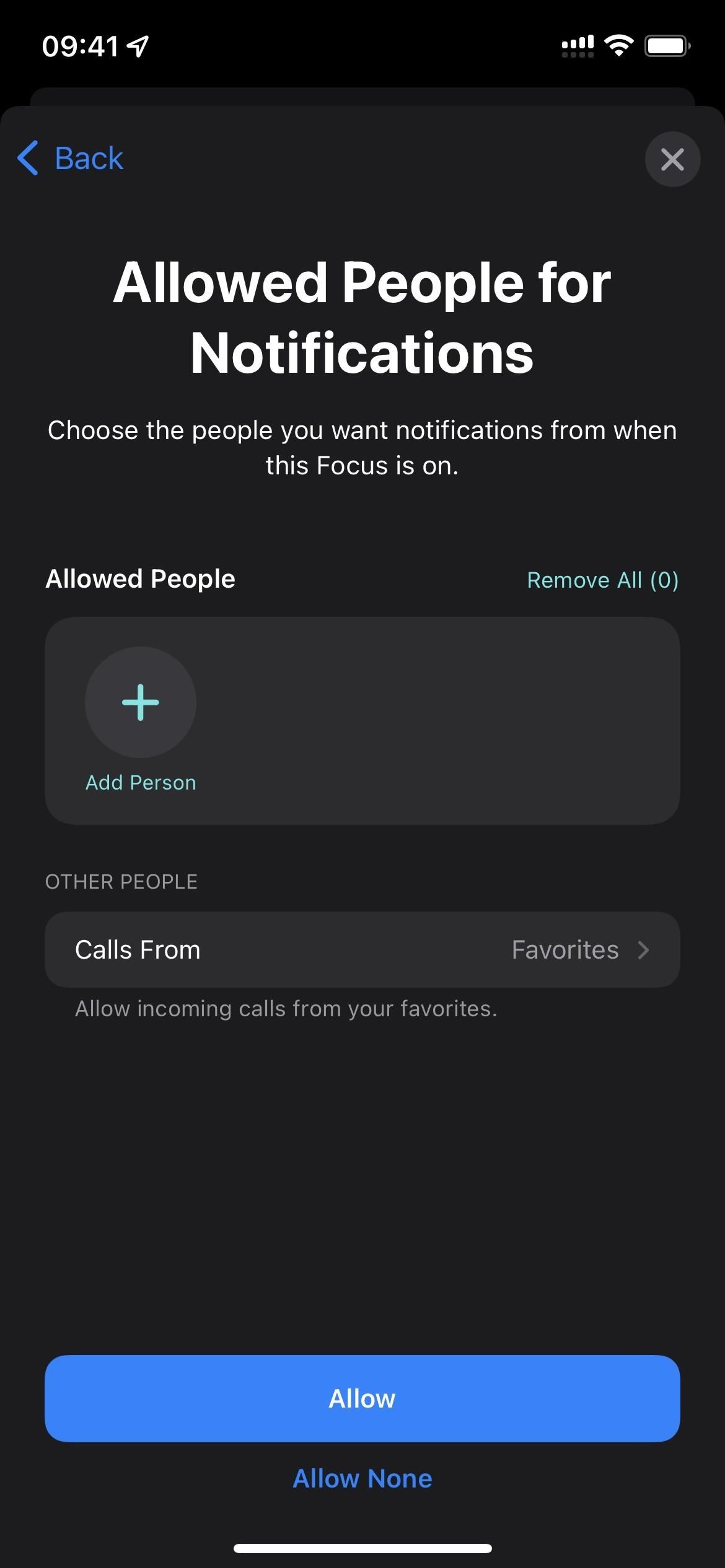
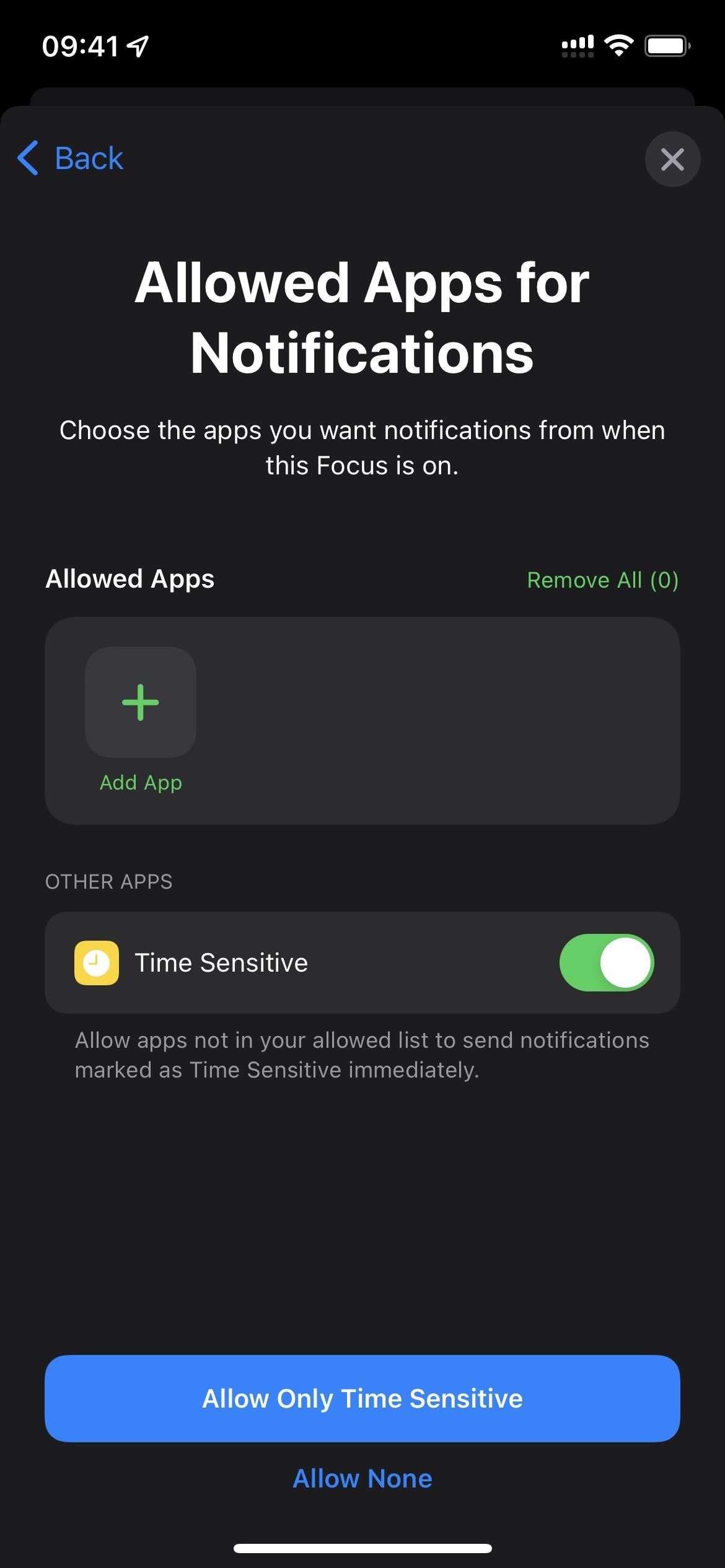
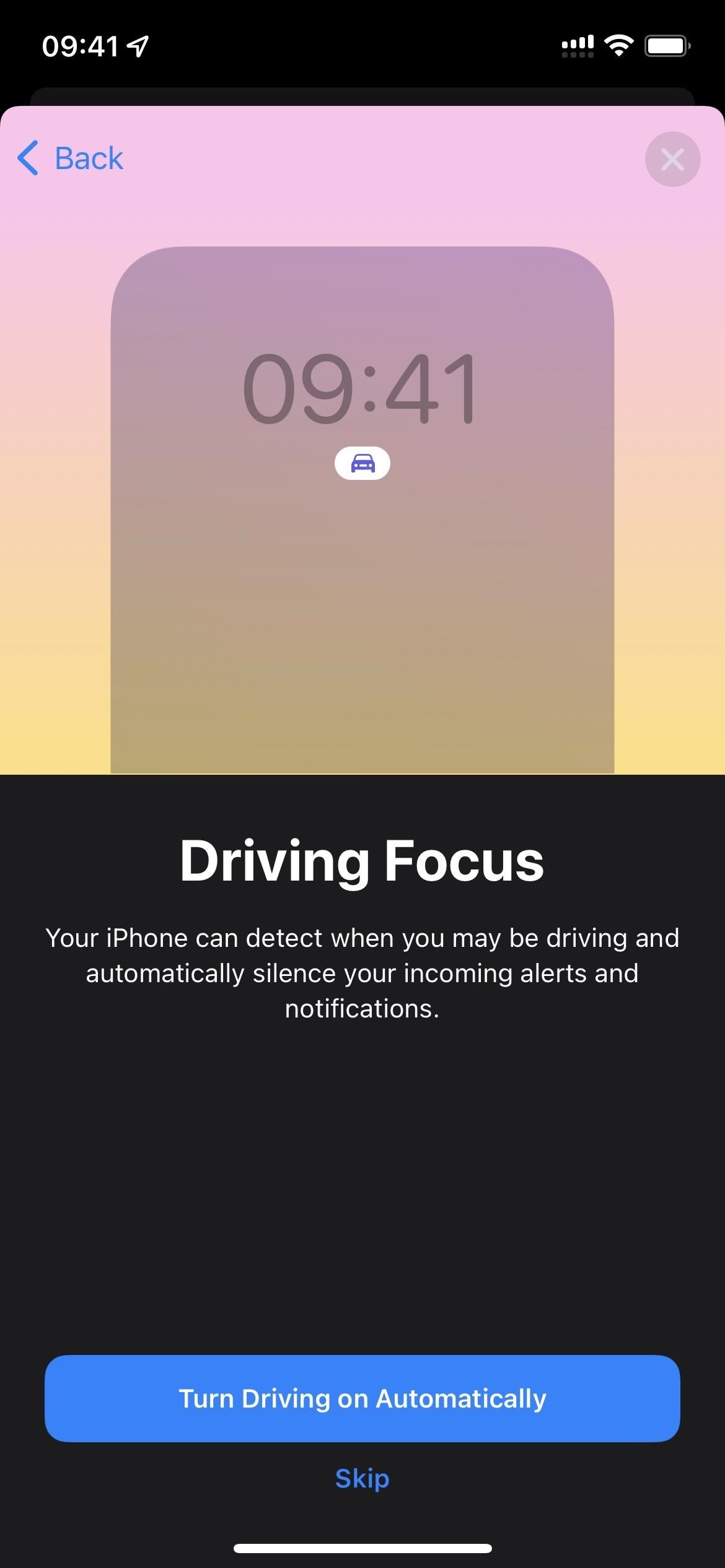
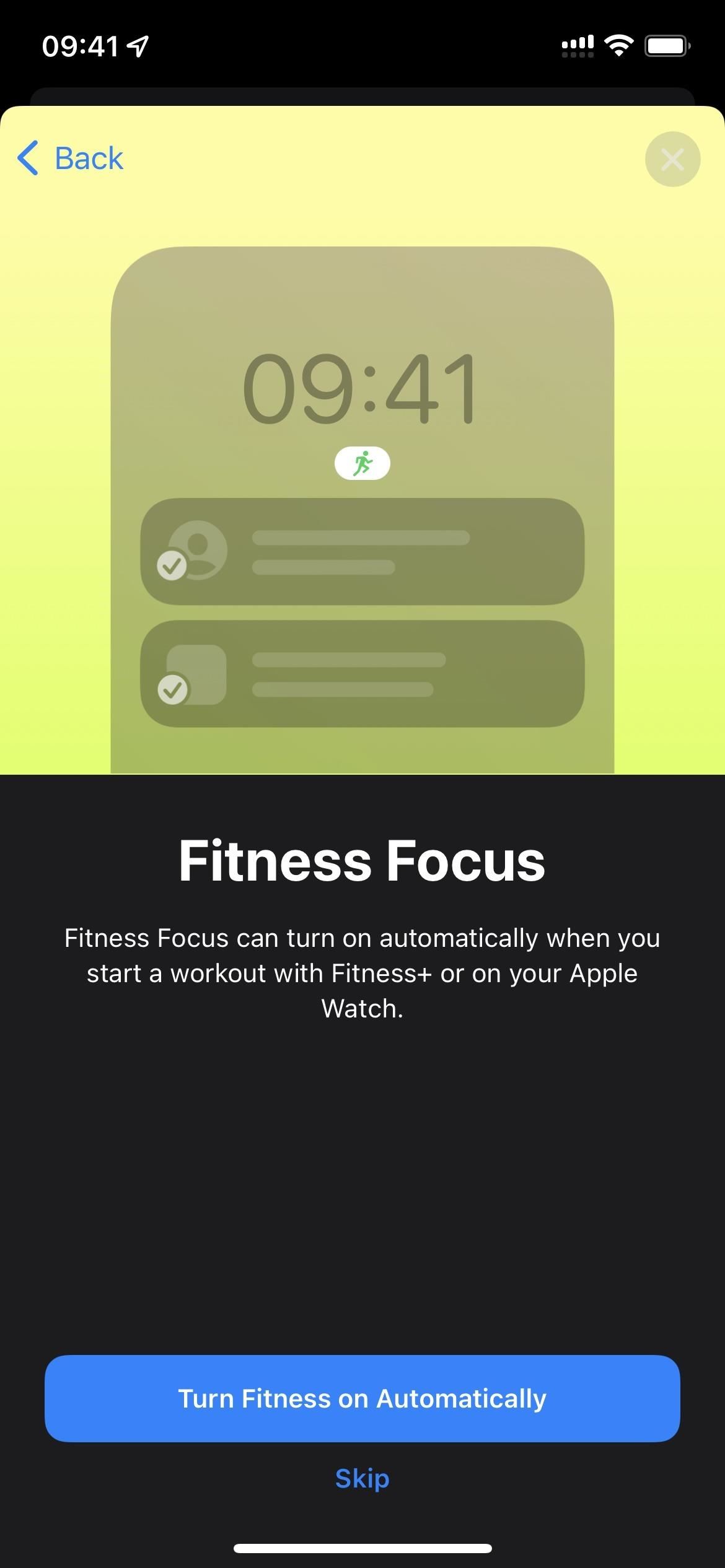
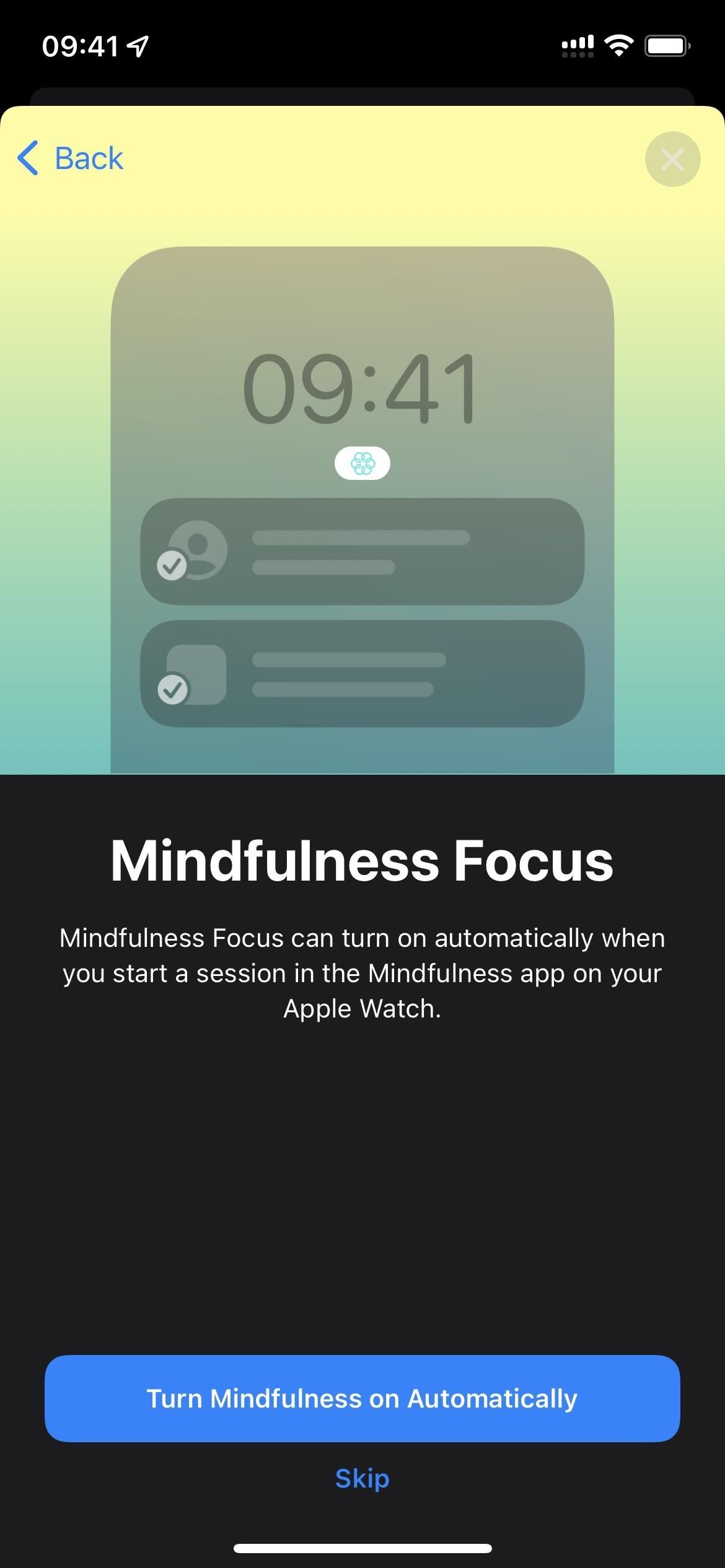
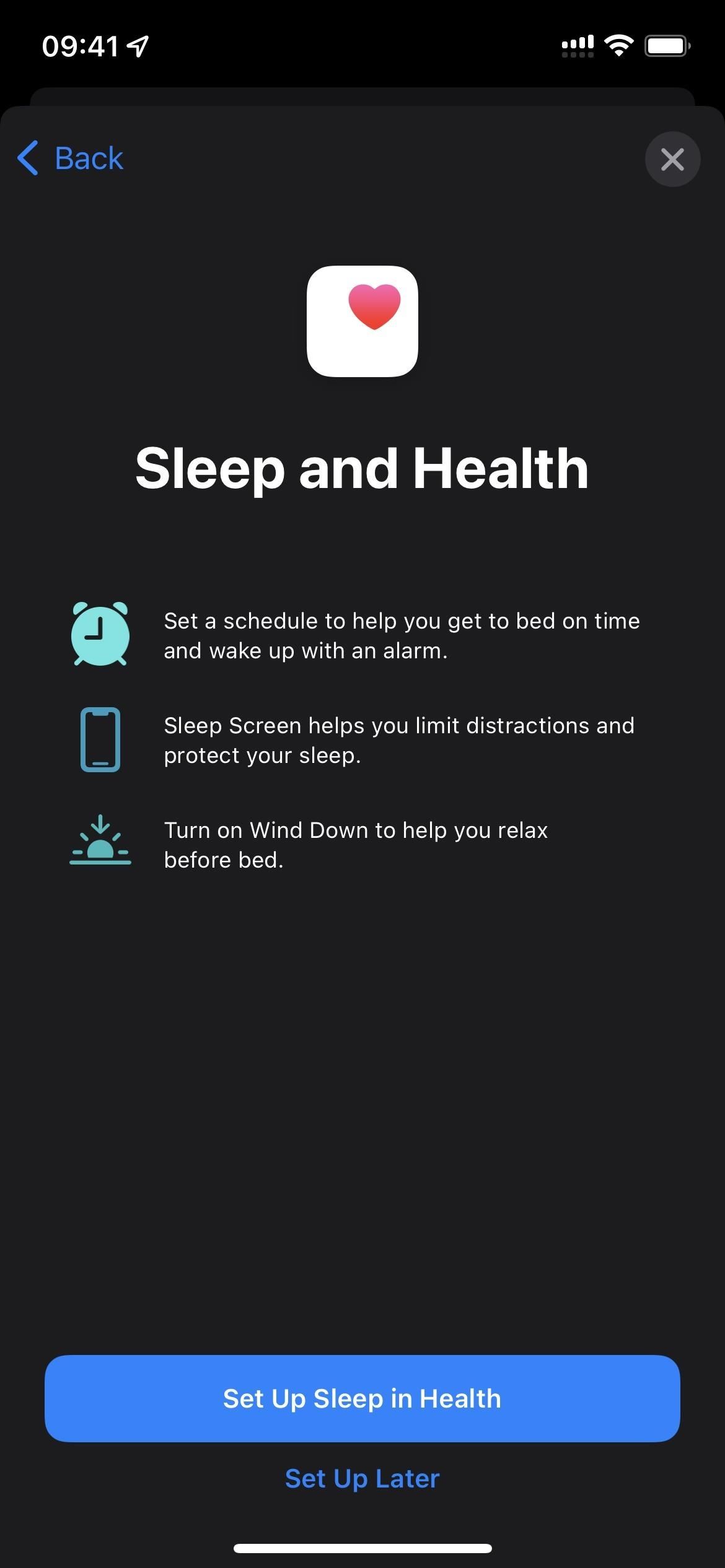
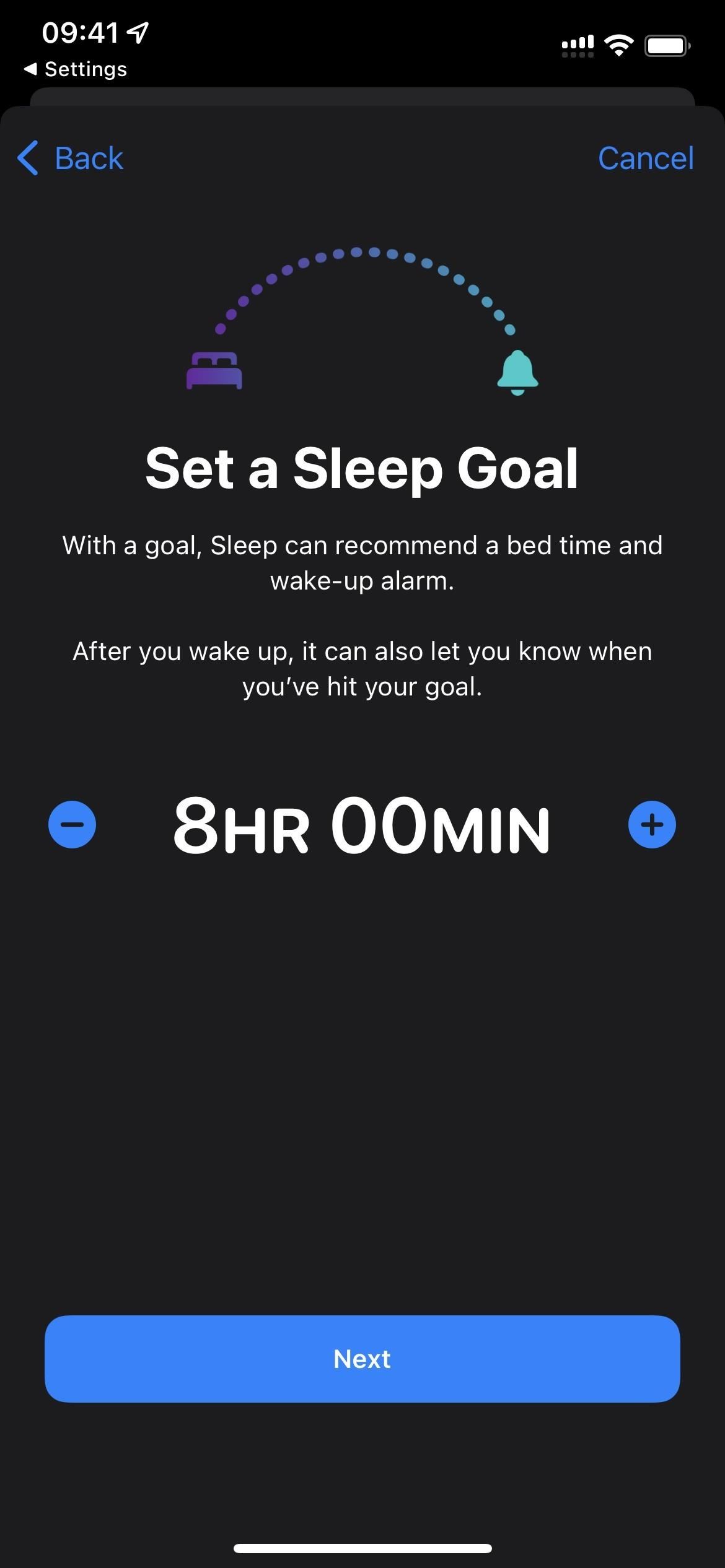
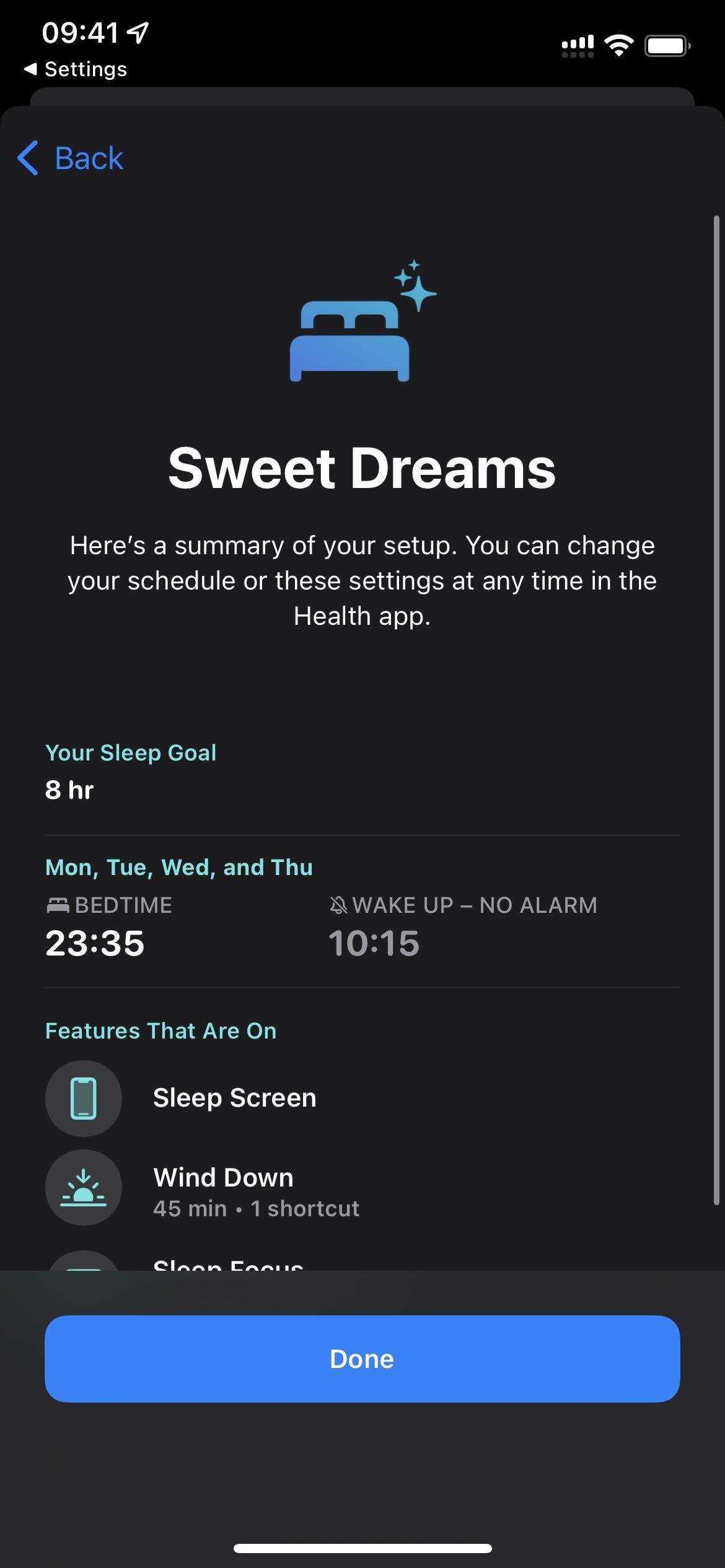
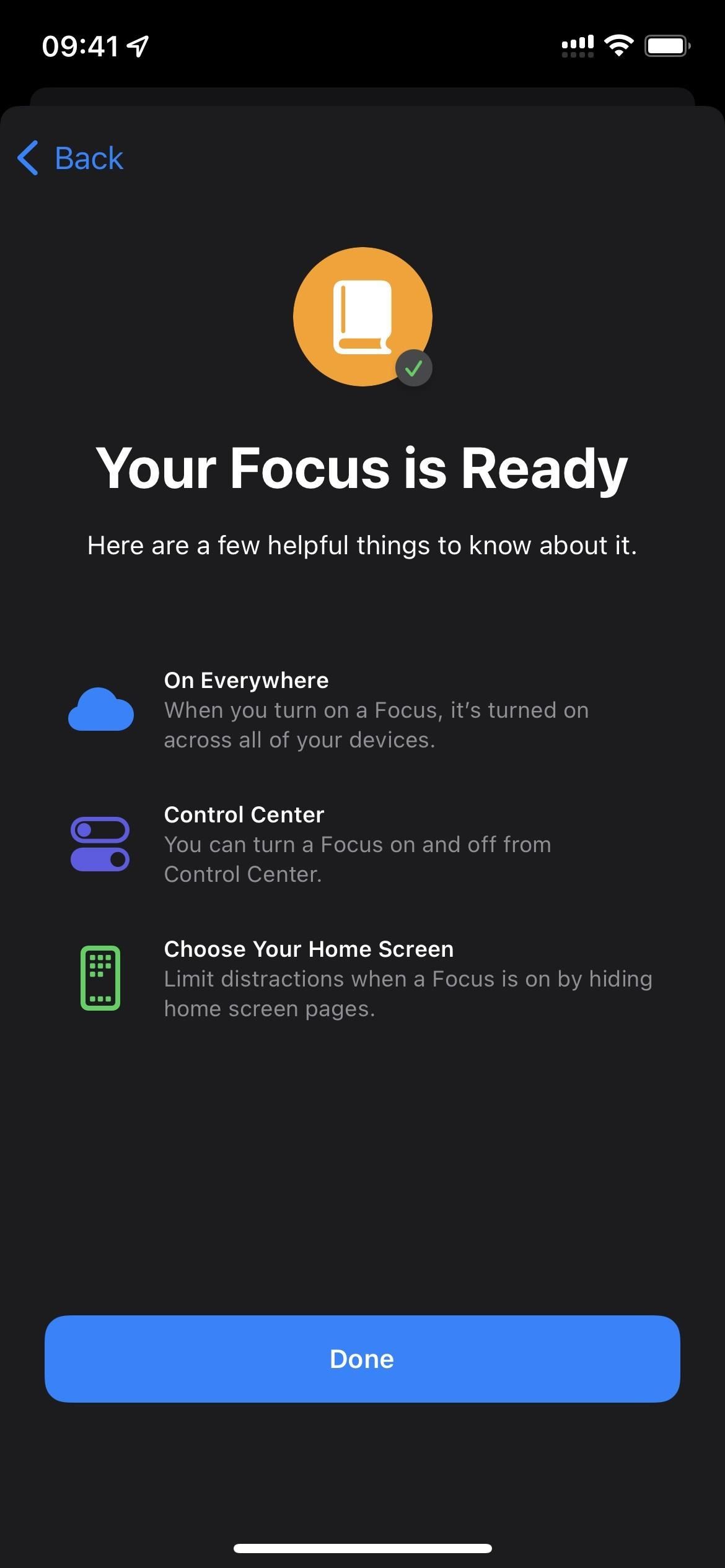
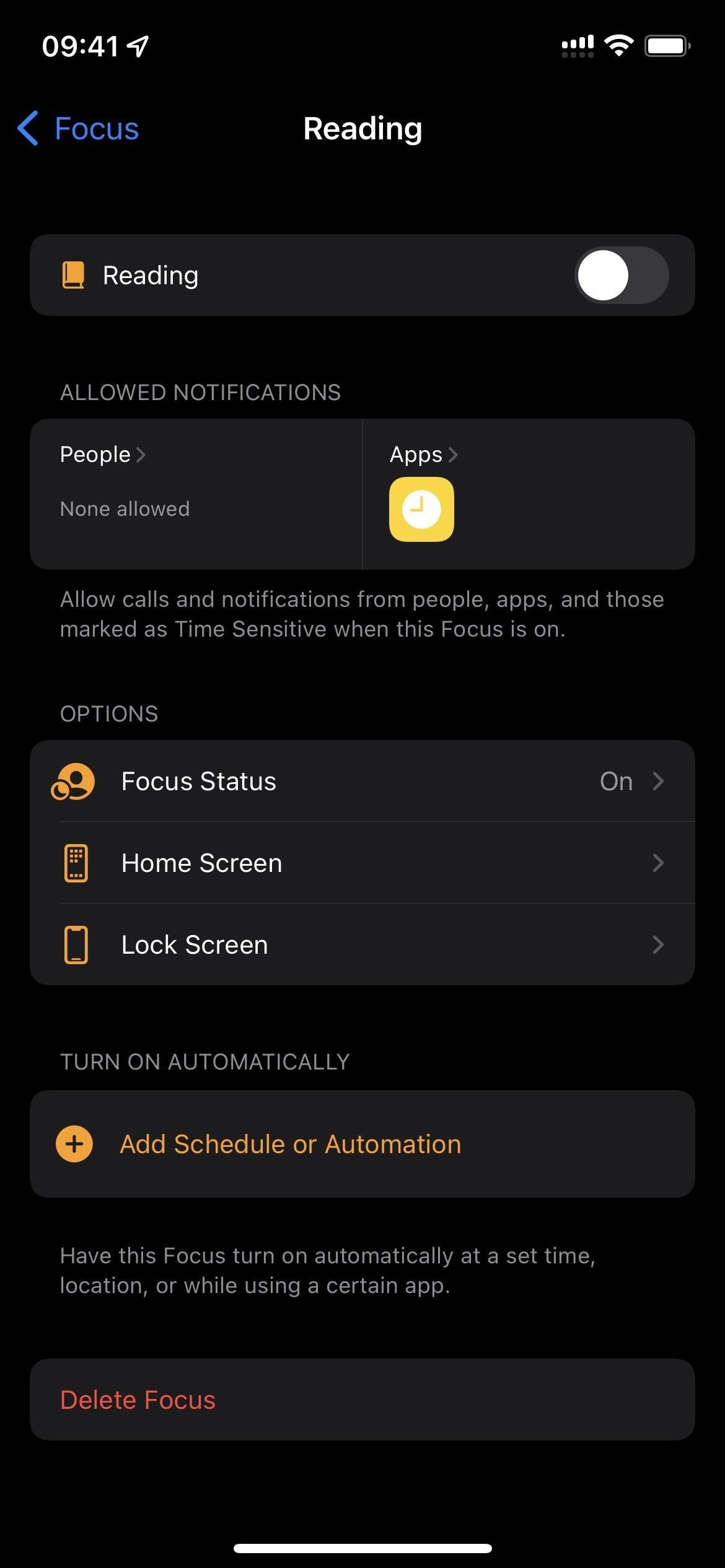
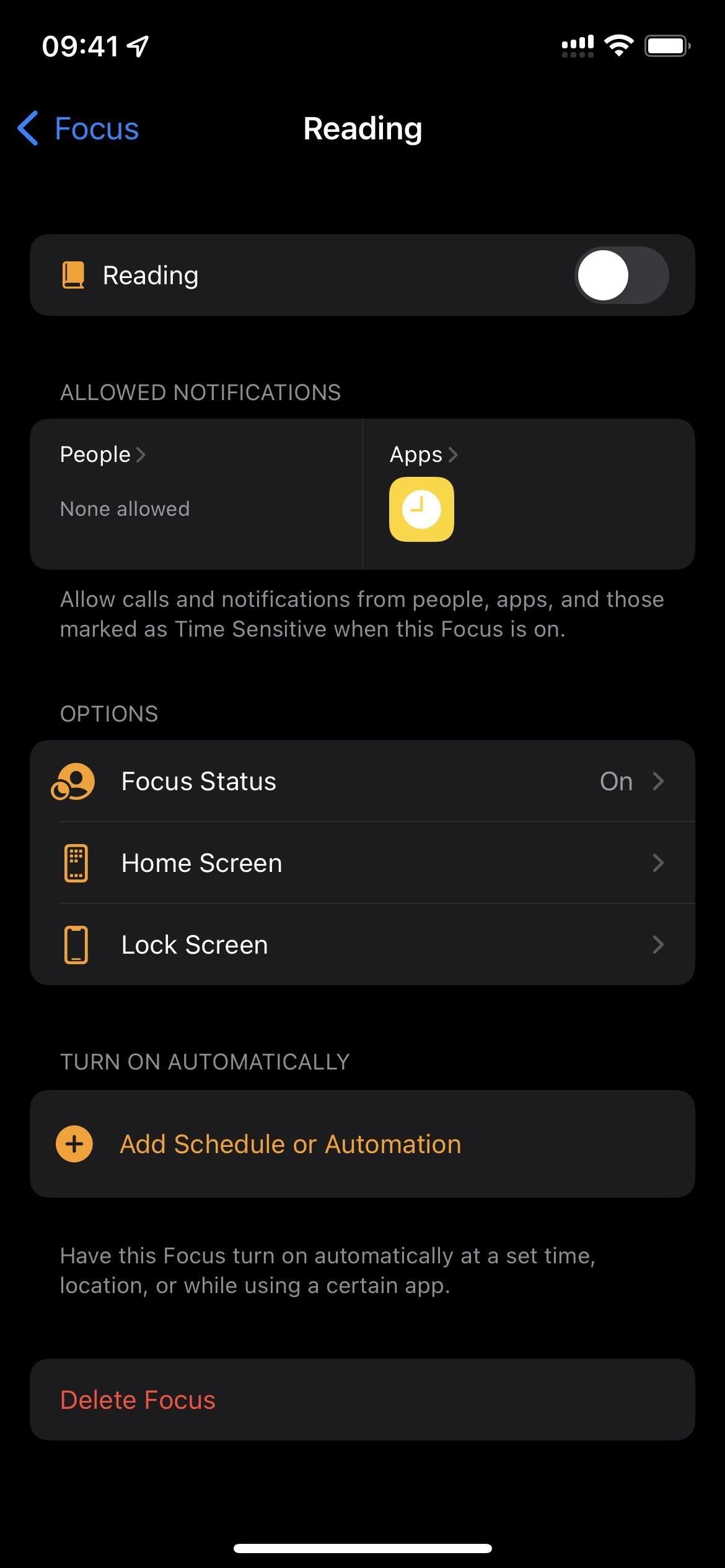
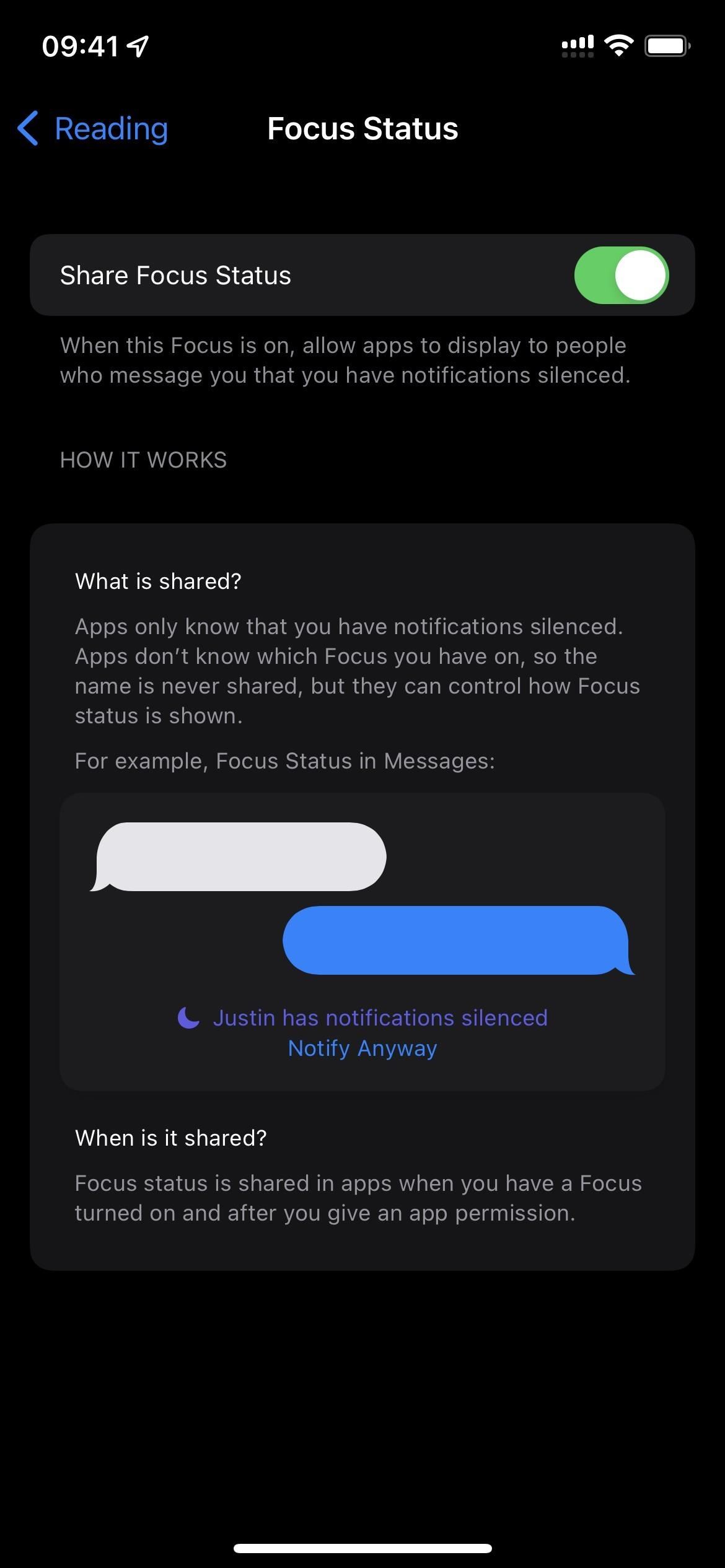
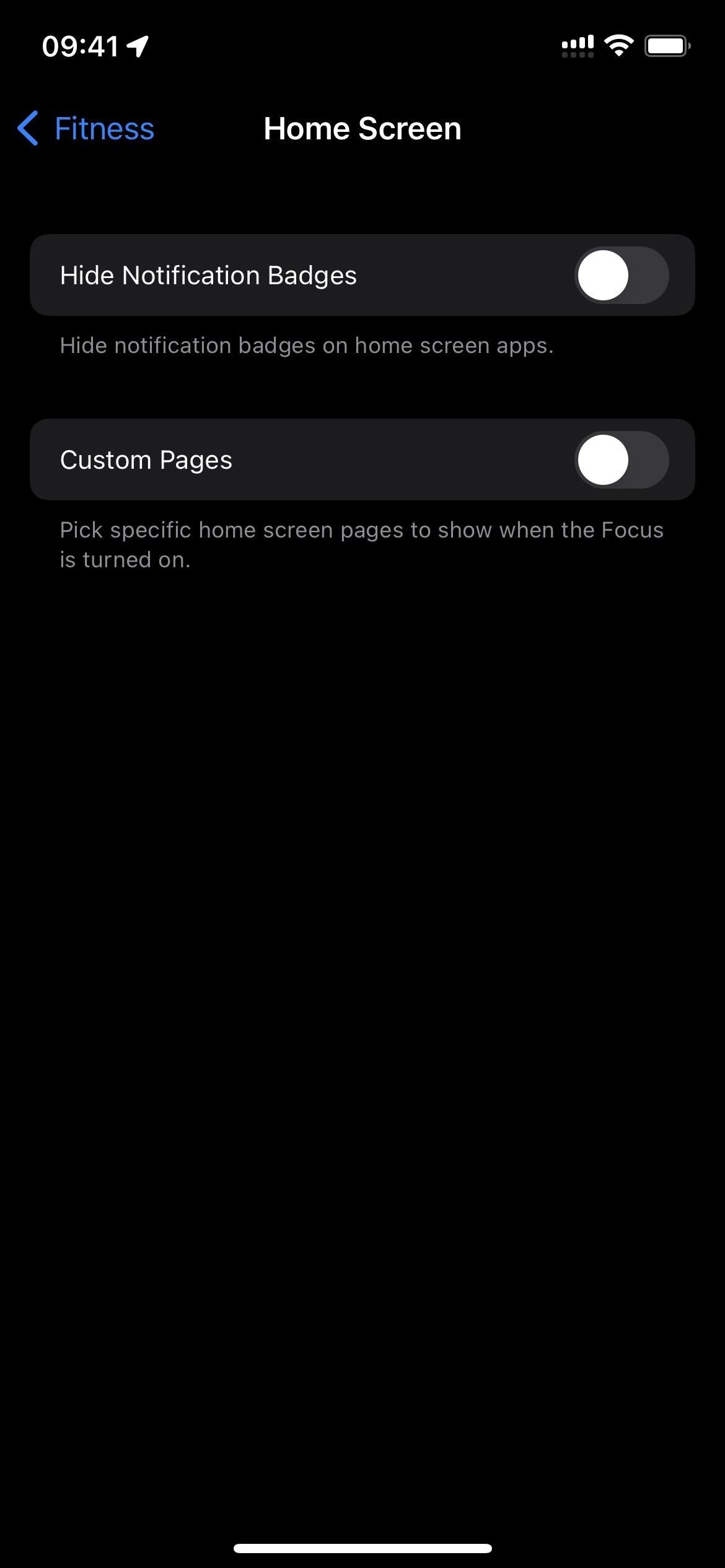
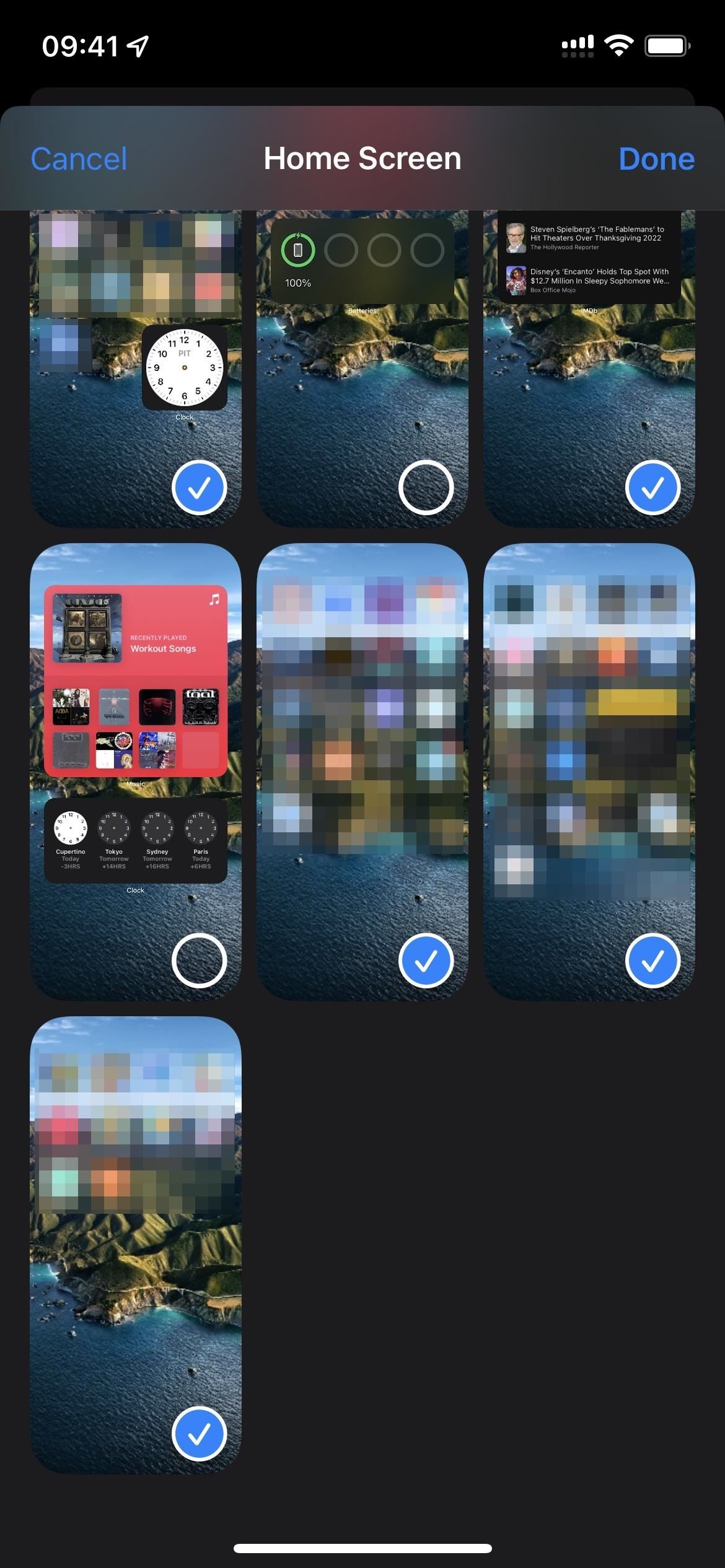
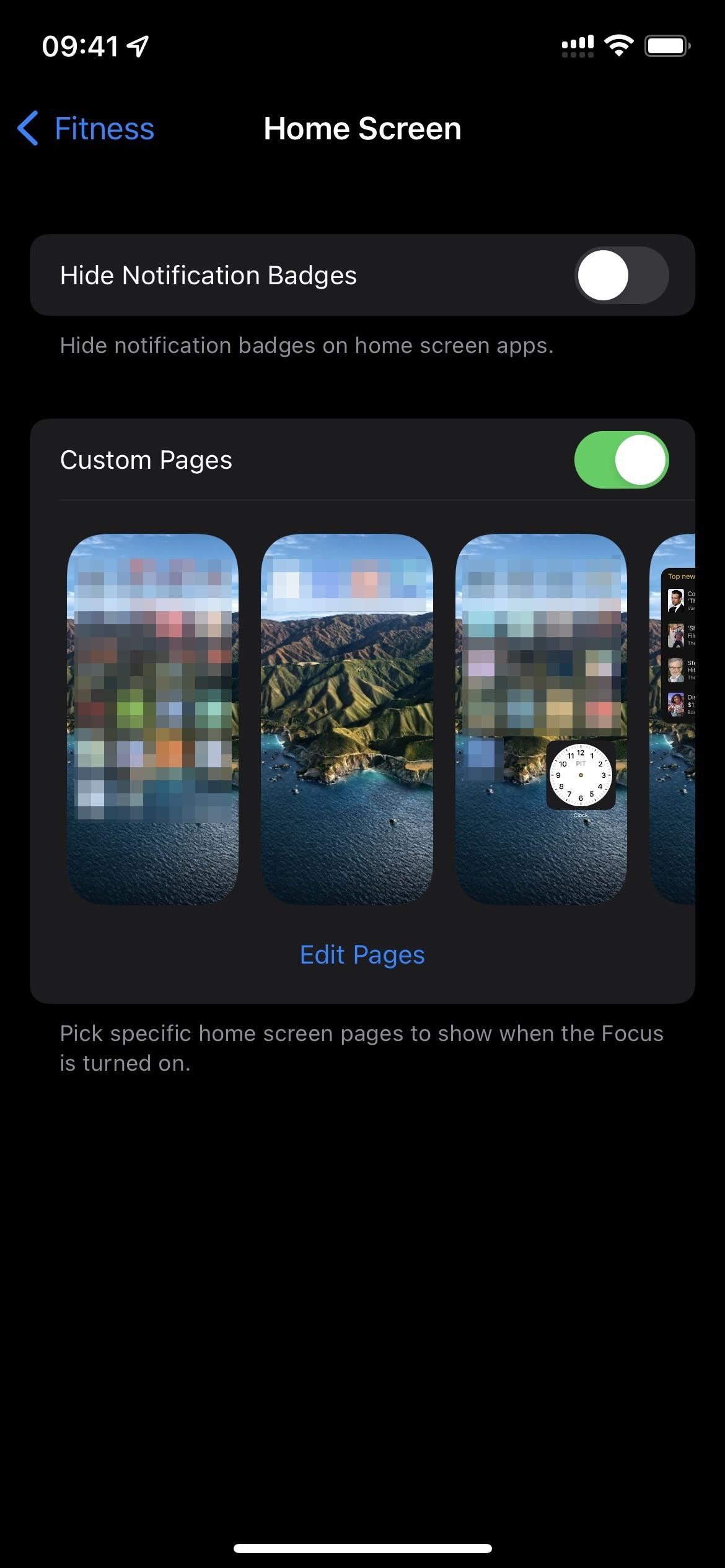

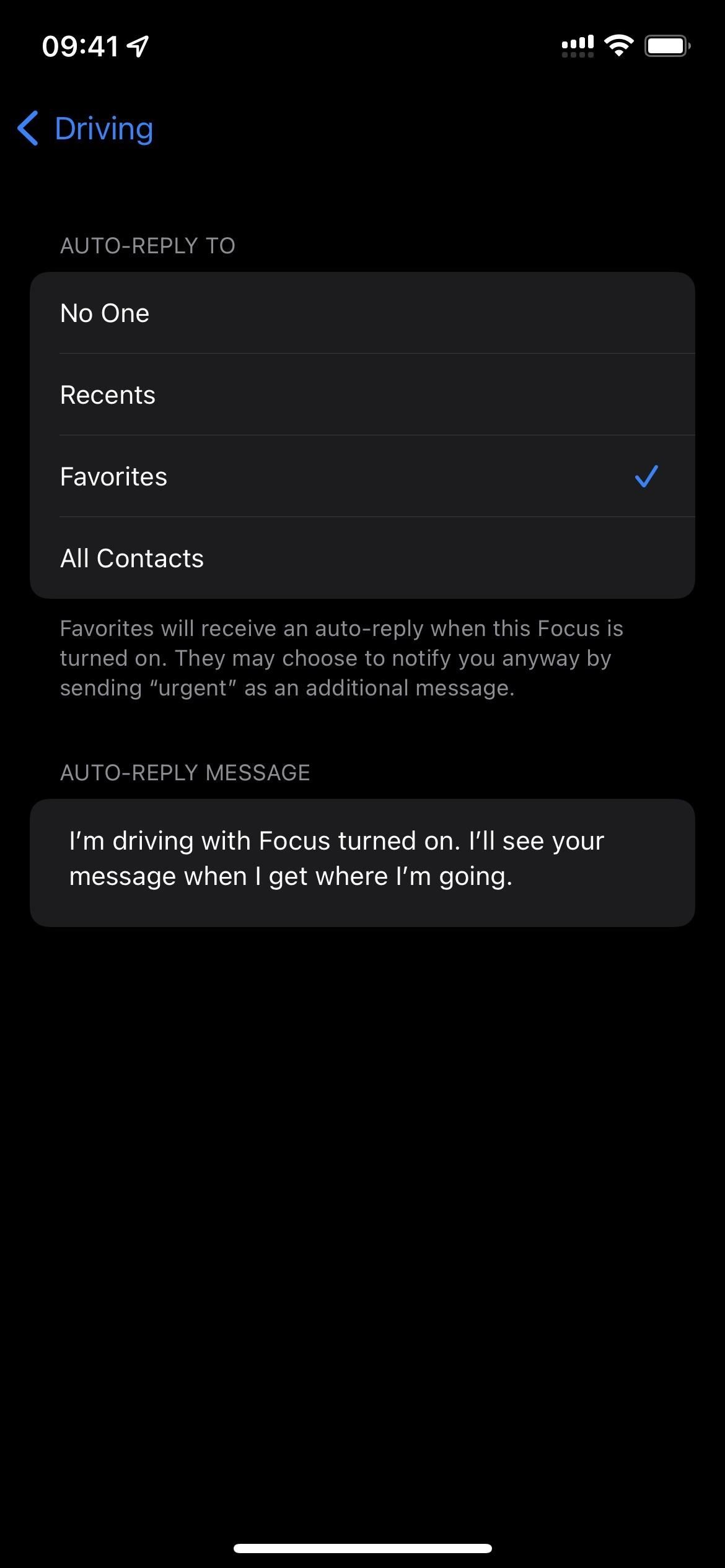
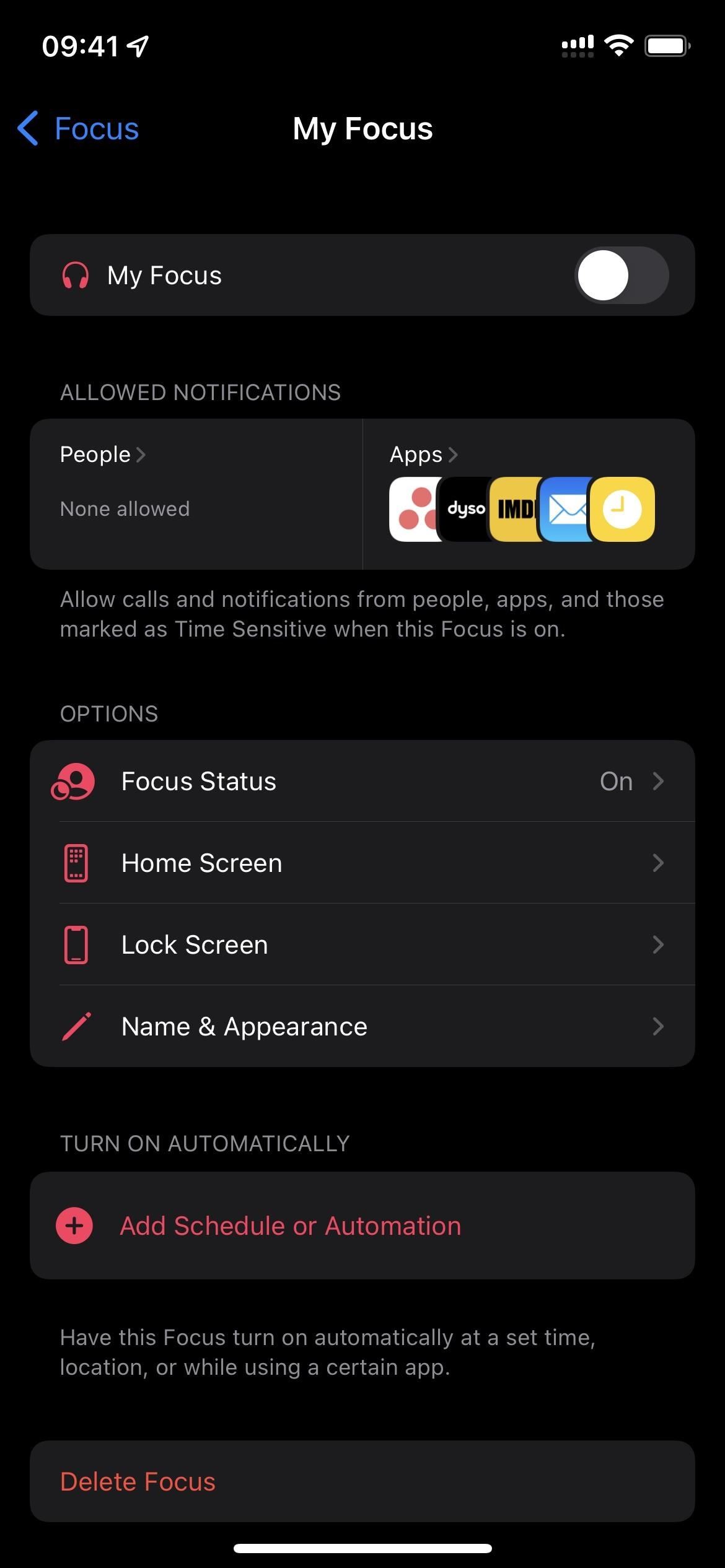
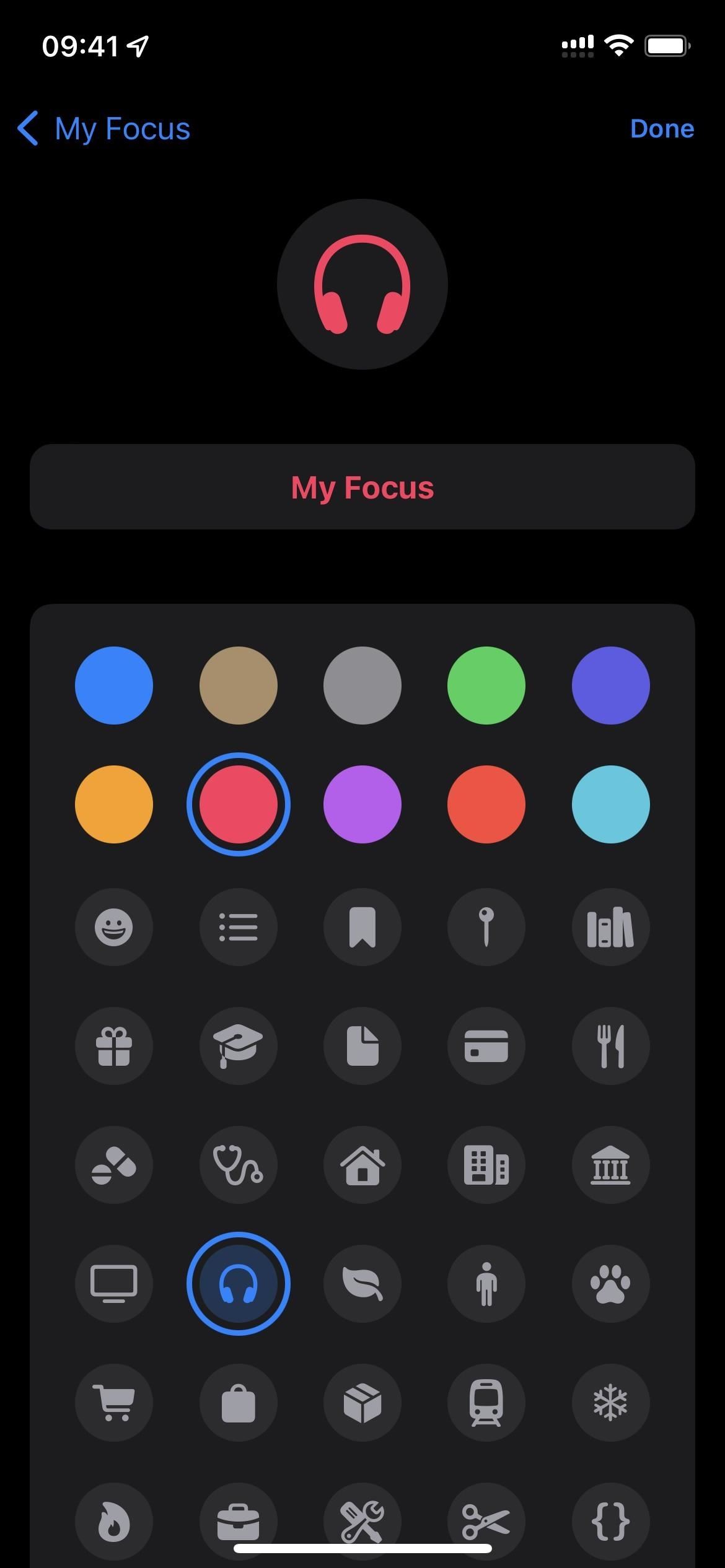
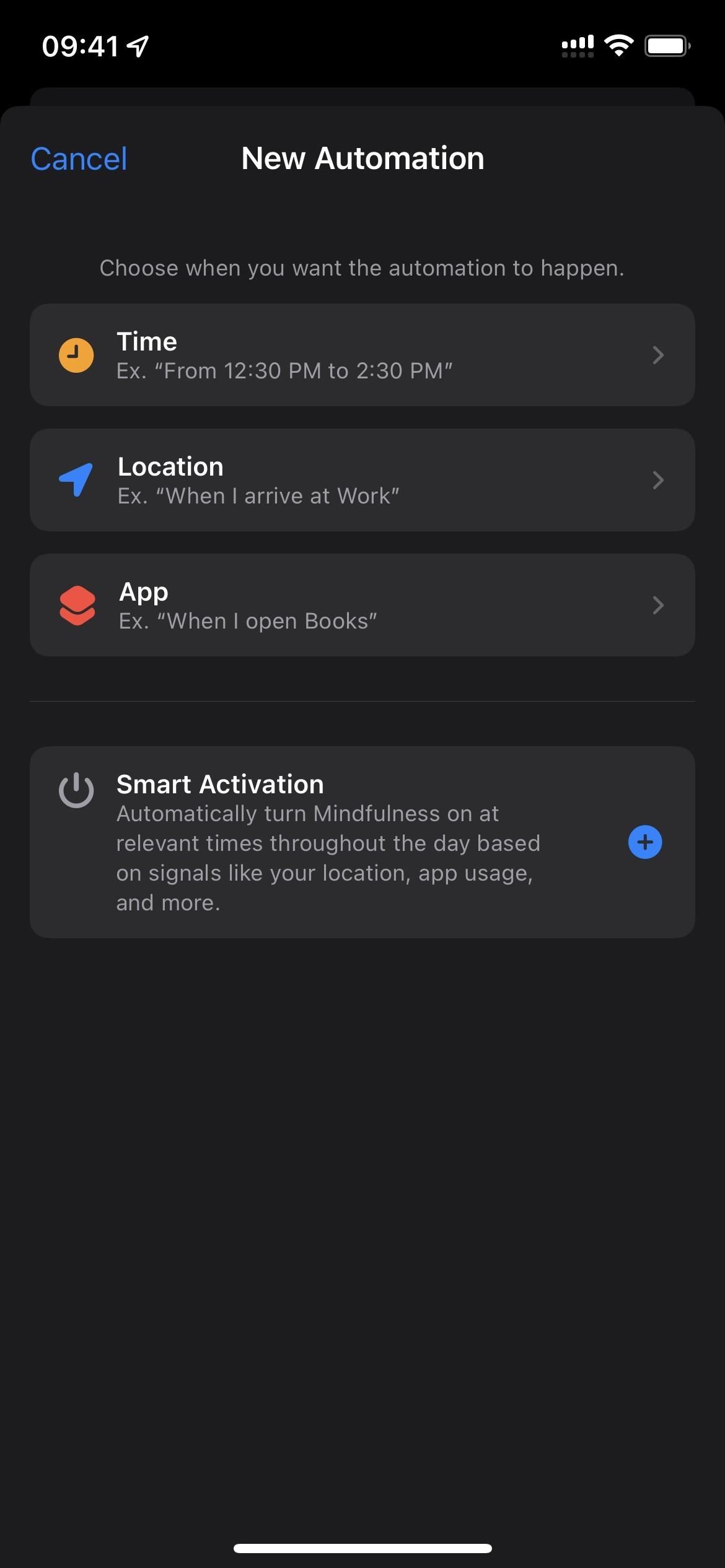
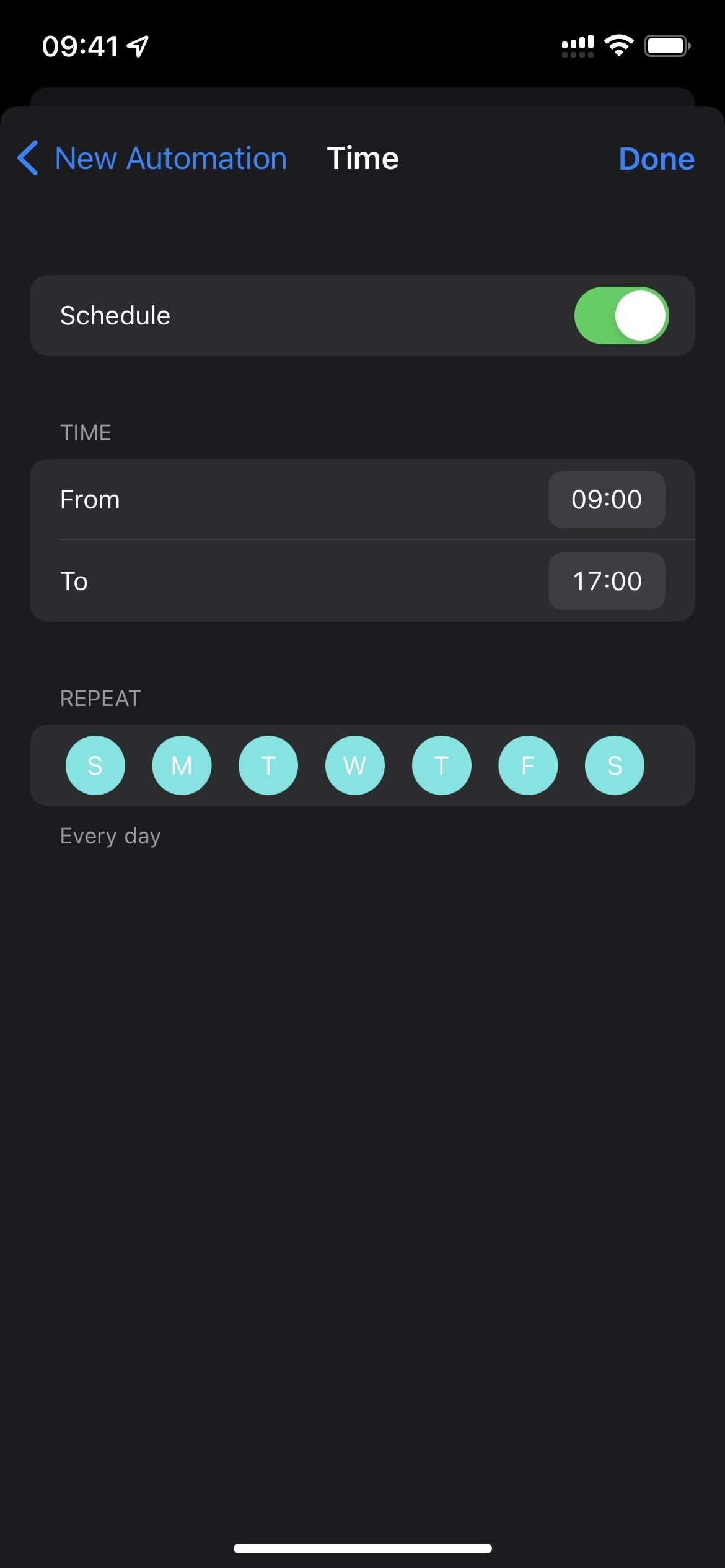
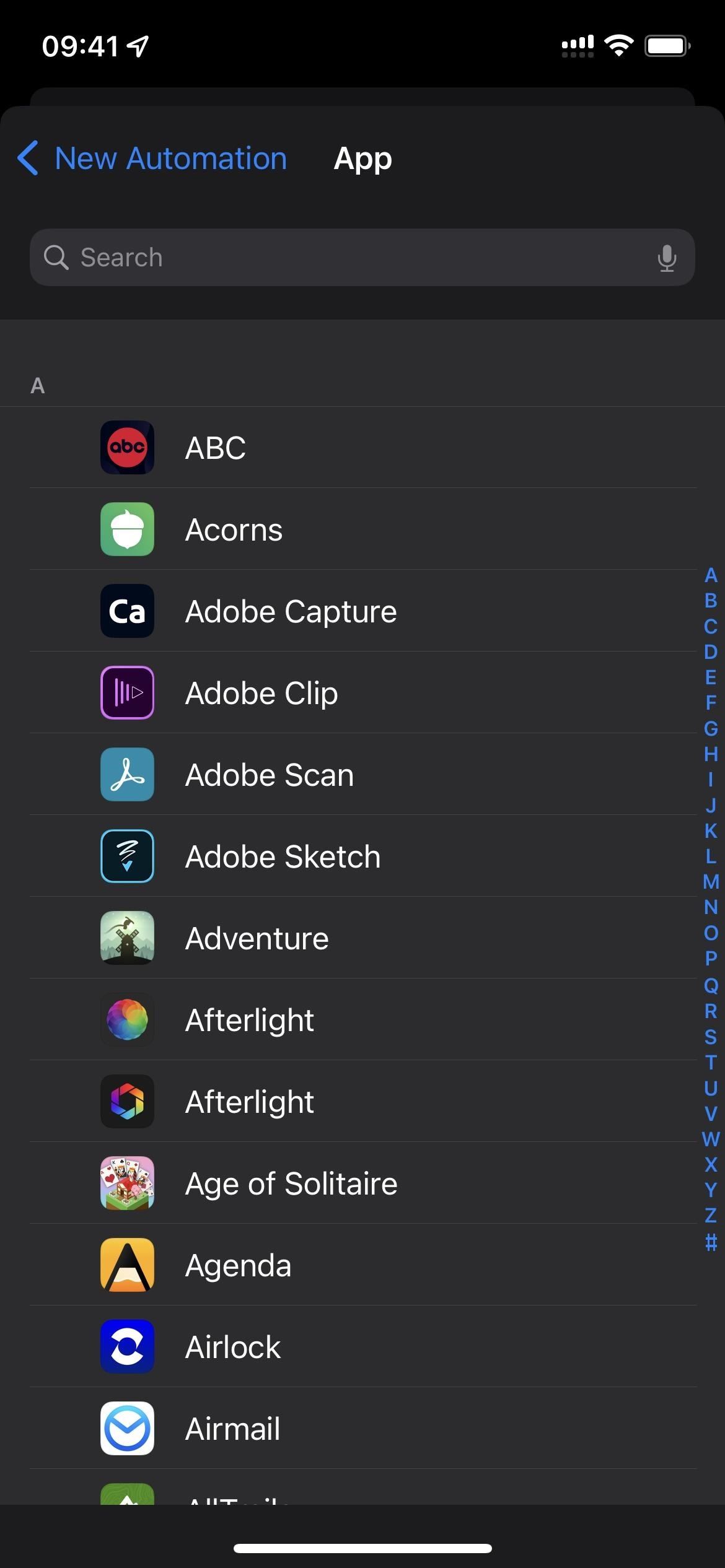
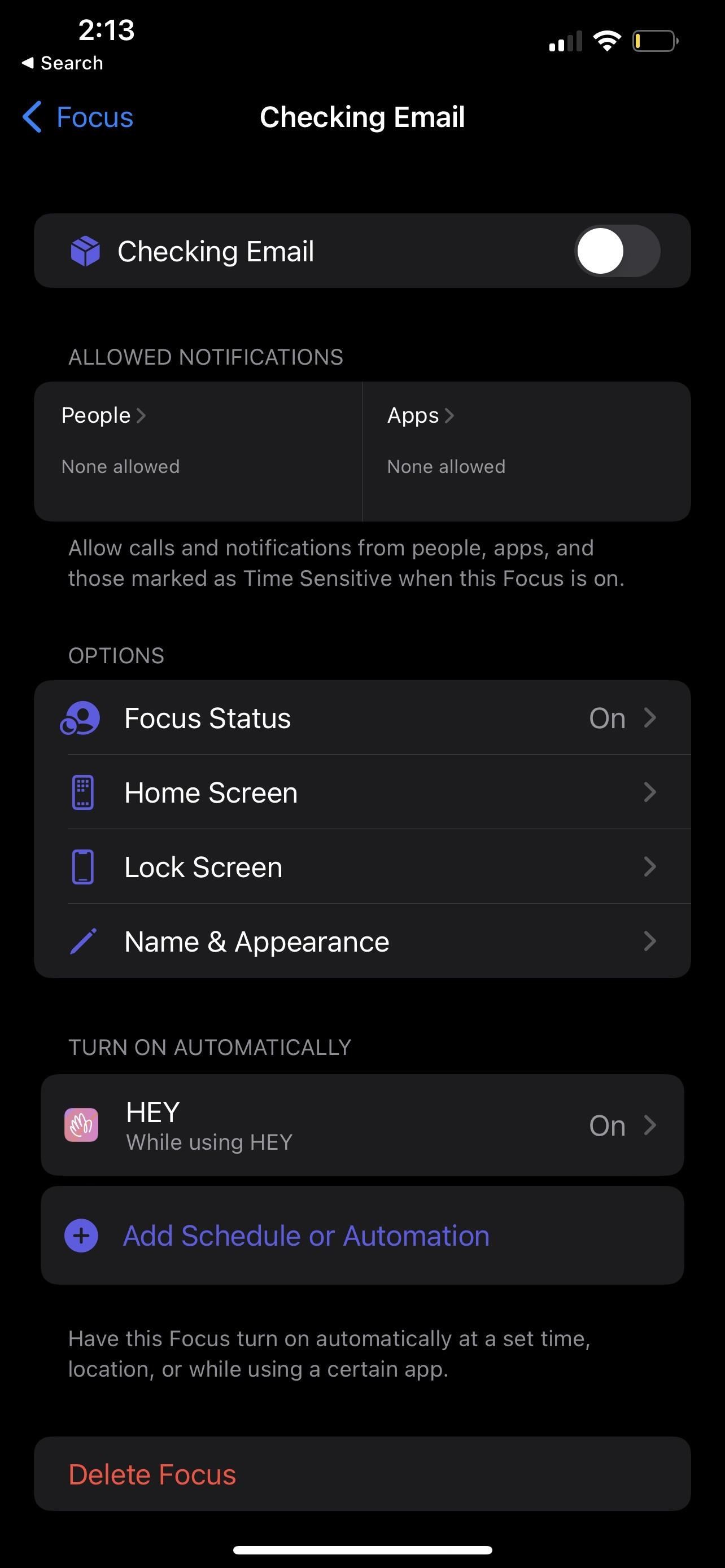
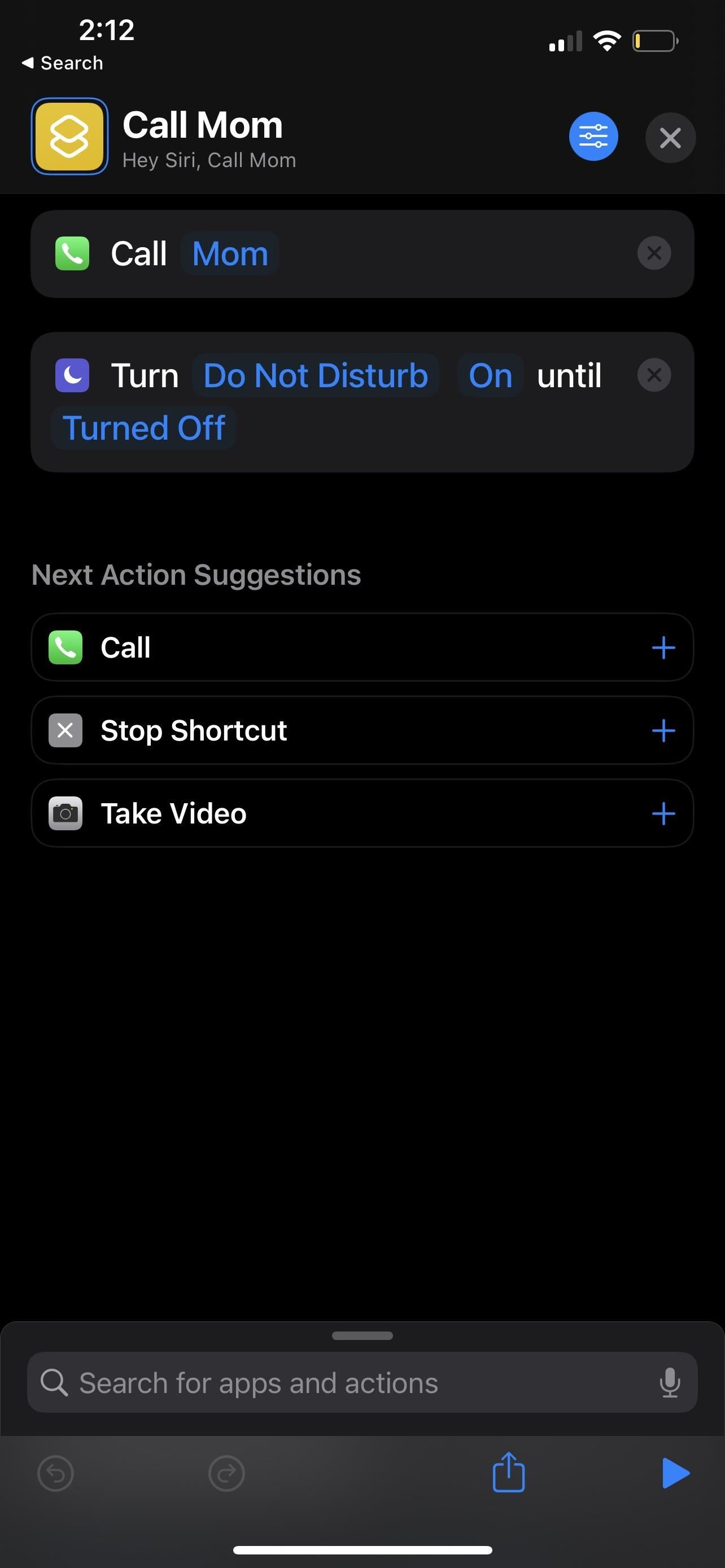
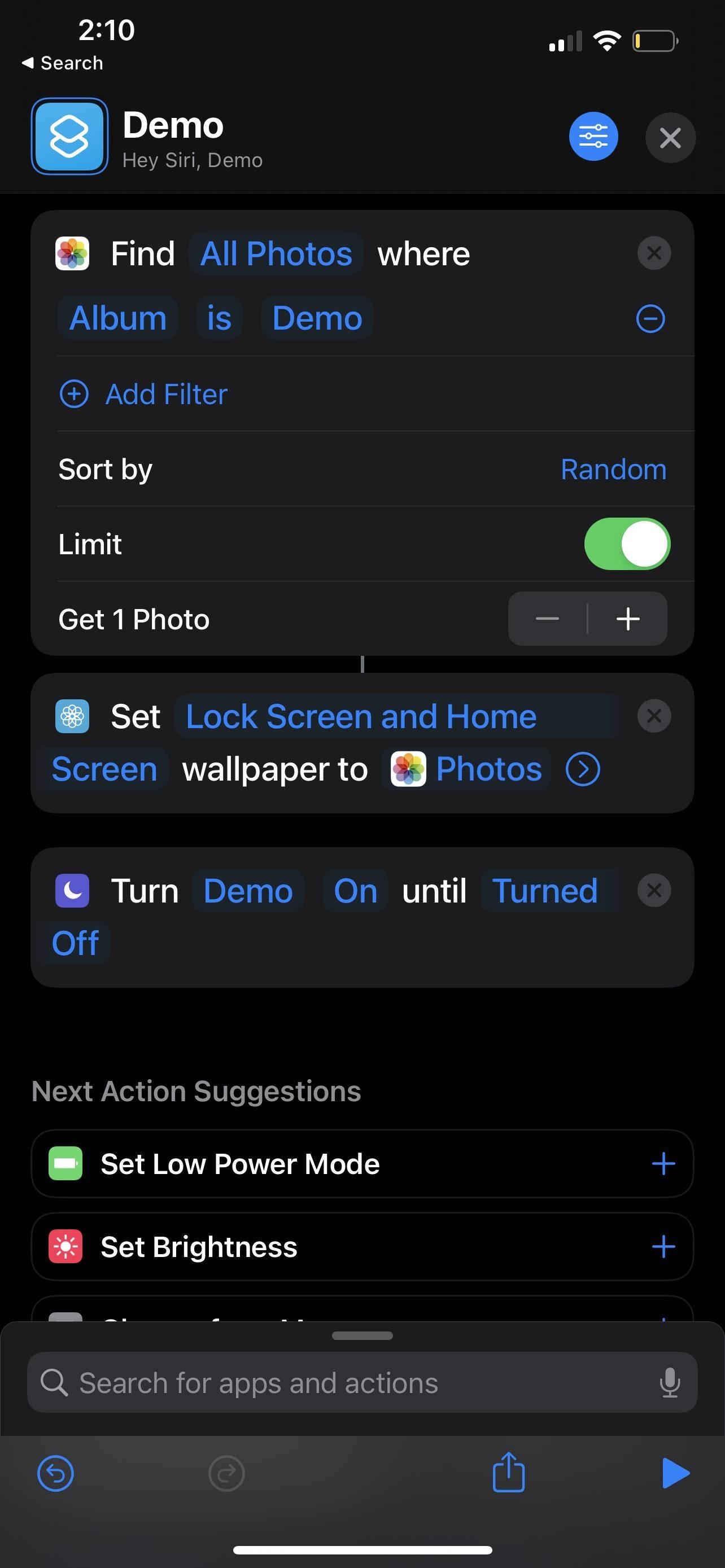



Vastaa