Korjaa Windows 11:n usean näytön tehtäväpalkki, joka ei toimi kunnolla
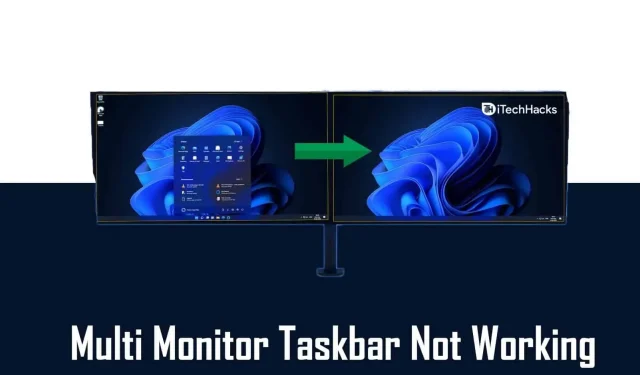
Monet käyttäjät käyttävät usean näytön asennusta tietokoneessaan uuden Windows 11 -käyttöjärjestelmän kanssa, ja heillä on ongelmia tehtäväpalkin suuntauksen kanssa. Käyttäjät ovat ilmoittaneet, että Windows 11:n tehtäväpalkki ei toimi oikein toisessa näytössä. Toimii kuitenkin hyvin päänäytössä.
Tämä on ongelma, jonka monet käyttäjät kohtaavat. Jopa minä kohtasin tämän ongelman jossain vaiheessa Windows 11:n asentamisen jälkeen tietokoneelleni. Tämän ongelman vuoksi tehtäväpalkki näkyy molemmissa näytöissä. Siihen liitetyt sovellukset näkyvät kuitenkin vain päänäytössä. Joissakin tapauksissa tehtäväpalkki ei näy toisessa näytössä.
Oletetaan, että kohtaat saman ongelman ja Windows 11:n tehtäväpalkki ei toimi oikein toisessa näytössä. Tässä tapauksessa tämä artikkeli auttaa sinua ratkaisemaan kohtaamasi ongelman. Tässä artikkelissa käsittelemme joitakin vianetsintävaiheita, joilla korjataan Windows 11:n tehtäväpalkki, joka ei toimi kunnolla toisessa näytössä.
Varmista, että otat tehtäväpalkin käyttöön molemmissa näytöissä
Windows 11 antaa sinulle mahdollisuuden ottaa tehtäväpalkki käyttöön joko yhdessä näytössä tai kaikilla käyttämilläsi näytöillä. Usein tämä vaihtoehto on oletuksena pois käytöstä, minkä vuoksi et ehkä näe tehtäväpalkkia toisessa näytössä. Varmista, että otat tehtäväpalkin käyttöön molemmissa näytöissä ja tarkista sitten, toimiiko tehtäväpalkki hyvin molemmissa näytöissä. Voit ottaa tehtäväpalkin käyttöön kaikissa tietokoneeseen liitetyissä näytöissä seuraavasti:
- Avaa Asetukset-sovellus tietokoneellasi. Voit tehdä tämän painamalla näppäinyhdistelmää Windows + I.
- Valitse Asetukset-sovelluksen vasemmasta sivupalkista Mukauttaminen .
- Napsauta nyt Mukauttaminen-vaihtoehdon oikealla puolella tehtäväpalkkia .
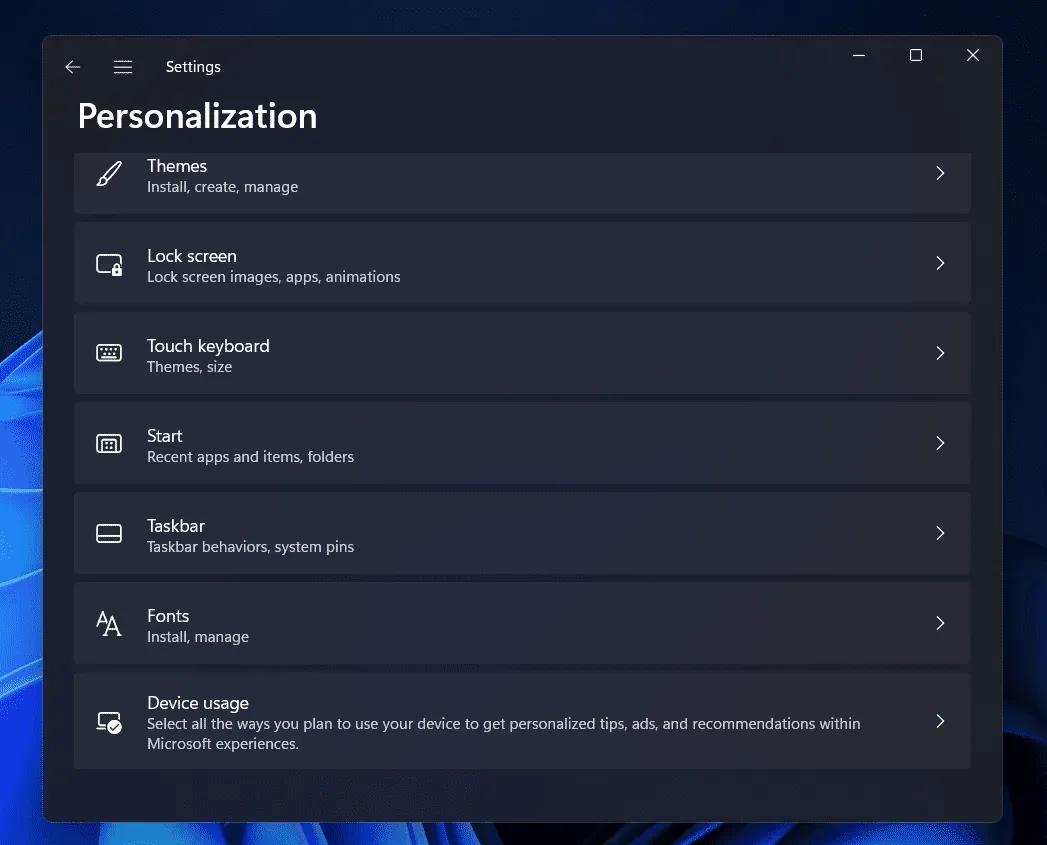
- Vieritä alaspäin löytääksesi tehtäväpalkin toiminta-asetus. Laajenna tätä vaihtoehtoa napsauttamalla sen vieressä olevaa nuolta.
- Ota tehtäväpalkki käyttöön usean näytön asennuksessa valitsemalla Näytä tehtäväpalkki kaikissa näytöissä -kohdan vieressä oleva valintaruutu.
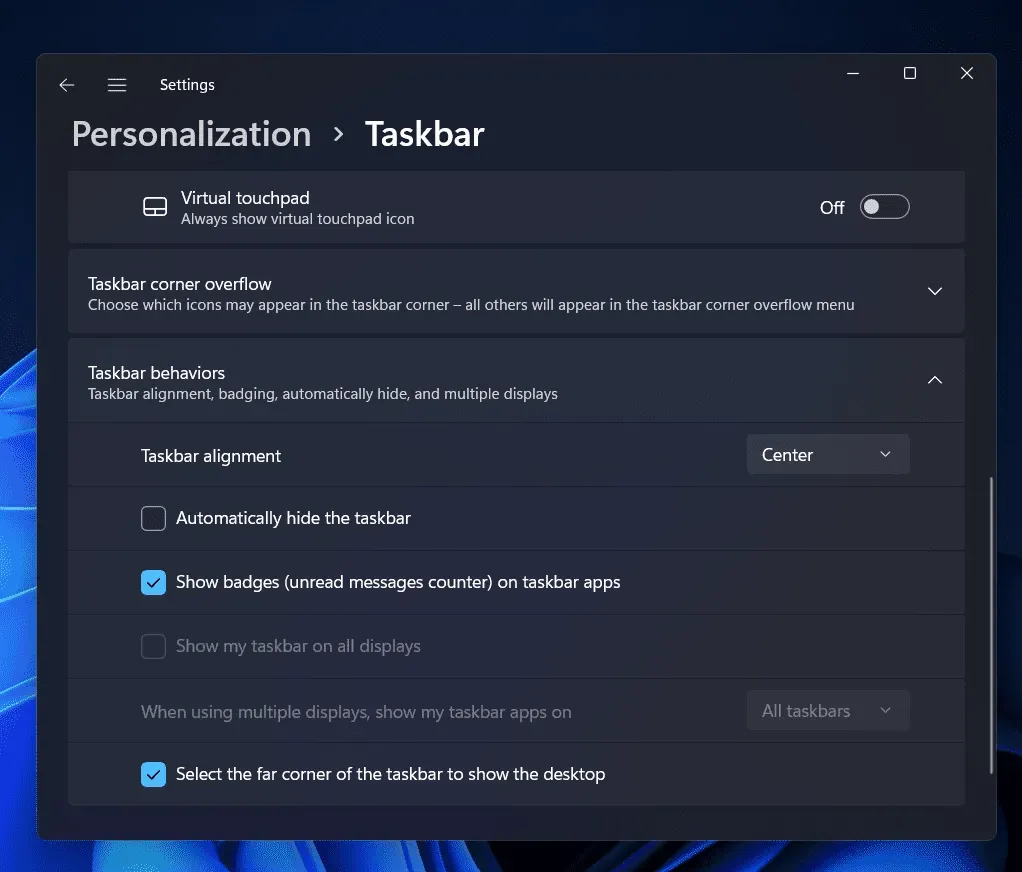
- Napsauta nyt avattavaa valikkoa Kun käytät useita näyttöjä, näytä sovellukseni tehtäväpalkissa ja valitse Koko tehtäväpalkki.
Tämä ottaa tehtäväpalkin käyttöön kaikissa näytöissä, ja sinun pitäisi nyt nähdä tehtäväpalkki ja siihen kiinnitetyt sovellukset toisessa näytössä.
Käynnistä tietokoneesi uudelleen
Jos et näe tehtäväpalkkia toisessa näytössä edes käynnistämisen jälkeen, yritä käynnistää tietokone uudelleen. Usein tekemiäsi muutoksia ei tallenneta ennen kuin käynnistät tietokoneen uudelleen. Siksi sinun tulee käynnistää tietokoneesi uudelleen ja tarkistaa sitten, onko sinulla sama ongelma vai ei.
Myös järjestelmän satunnaiset virheet voivat aiheuttaa tämän ongelman. Tietokoneen uudelleenkäynnistäminen voi todennäköisesti korjata nämä satunnaiset virheet, mikä korjaa Windows 11:n tehtäväpalkin, joka ei toimi kunnolla toisessa näytössä.
Päivitä tietokoneesi
Tämän ongelman kokevat enimmäkseen ihmiset, jotka käyttävät vanhempaa Windows 11:n koontiversiota. Jos et ole päivittänyt Windows 11 -tietokonettasi, tämä ongelma ilmenee todennäköisesti. Sinun tulisi yrittää päivittää tietokoneesi ja tarkistaa sitten, oletko merkin tasolla vai ei.
- Etsi Käynnistä-valikosta ”Asetukset” ja napsauta asianmukaista hakutulosta avataksesi Asetukset-sovelluksen .
- Valitse Asetukset-sovelluksen vasemmasta sivupalkista Windows Update.
- Napsauta nyt oikealla olevaa ”Tarkista päivitykset” -painiketta aloittaaksesi päivitysten tarkistamisen.
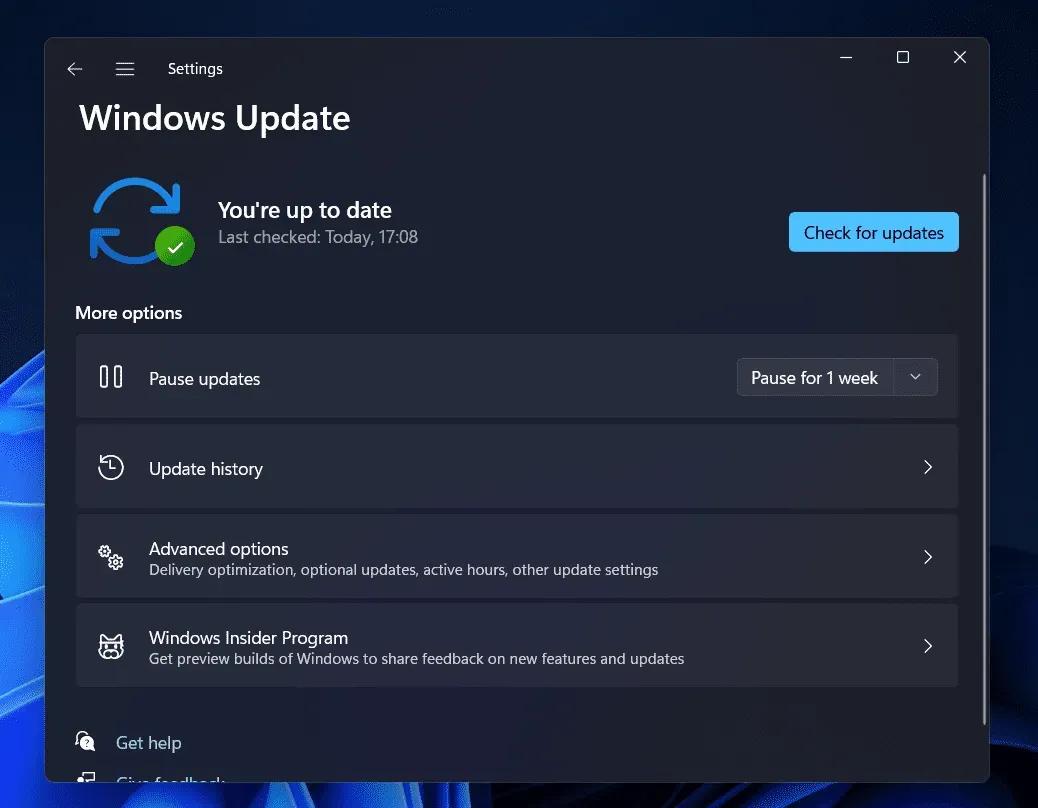
- Lataa ja asenna kaikki saatavilla olevat päivitykset. Kun olet asentanut päivitykset, käynnistä tietokoneesi uudelleen, jotta muutokset otetaan käyttöön.
Jos käytät esiversiota, kohtaat todennäköisesti ongelman. Jos ongelma ei vieläkään korjaannu Windowsin päivityksen jälkeen, ongelma pitäisi korjata myöhemmässä Windows 11:n koontiversiossa.
Johtopäätös
Näin voit korjata Windows 11:n tehtäväpalkin, joka ei toimi kunnolla toisessa näytössä. Noudattamalla yllä olevia ohjeita ratkaiset Windows 11:n tehtäväpalkin kanssa mahdollisesti ilmenevän ongelman. Toivomme, että tämä artikkeli auttaa sinua ratkaisemaan kohtaamasi ongelman. Jos tämä auttoi sinua ratkaisemaan ongelman, ilmoita siitä meille kommenttiosiossa.


Vastaa