Toshiba Smart TV -näytön kaksoiskappaleen korjaaminen (Android, iOS, Windows)
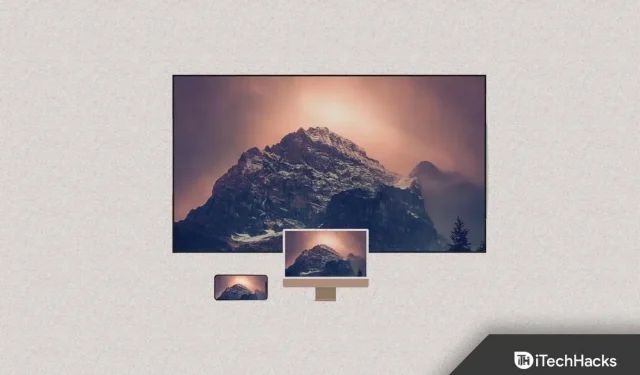
Voit suoratoistaa ja näyttää matkapuhelimesi Toshiba-televisiossasi katsellaksesi videoita, pelataksesi mobiilipelejä ja avataksesi sovelluksia televisiossasi, jos sinulla on Toshiba-televisio kotona. Verkossa saatavilla olevan näytön peilaussovelluksen avulla voit tehdä kaiken tämän. Tässä on lisätietoja Toshiba Smart TV -näytön peilauksesta.
Sisältö:
- 1 Toshiba Smart TV:n näytön peilauskorjaus
- 1.1 Näytön peilaus Toshiba TV:ssä ilman sovellusta
- 1.2 Näytön peilaus Toshiba TV:ssä AirBeam TV:llä
- 1.3 Näytön peilaus Toshiba VIDAA OS Smart TV:ssä
- 1.4 Peilaa iPhone Toshiba Smart TV:hen
- 1.5 Toshiba Smart TV -näytön peilaus Windows PC:ssä
- 1.6 Näytön peilaus Toshiba TV:ssä HDMI-kaapelilla
- 1.7 Loppusanat
Korjaa Toshiba Smart TV -näytön peilaus
Älytelevisioita käytetään nykyään muuhunkin kuin vain verkkosisällön katseluun. Android- tai iOS-laitteesi näytön peilaus on myös mahdollista. Mutta onko sinulla syytä, miksi haluat tehdä tämän? Tämä on erittäin hyödyllistä, jos aiot näyttää asiakirjan tai esitystiedoston.
Lisäksi, jos kokoushuoneessasi on vain yksi TV-näyttö, osaat esittää sen langattomasti. Tämä opas näyttää, kuinka voit peilata älypuhelimesi näyttöä Toshiba-televisiossa. Joten miten näytön peilaus toimii? Sen avulla voit näyttää puhelimesi tai tietokoneesi näytön muissa laitteissa aivan kuten puhelimessasi tai tietokoneessasi.
Käytännössä ei ole mitään, mitä ei voida lähettää langattoman verkon kautta. Kaikki laitteesi ja televisiosi suoratoistopalveluita lukuun ottamatta on suojattu DRM:llä. Toshiba TV:n käyttäminen suoratoistoon älypuhelimesta on erittäin yksinkertaista ja helppoa. Seuraava opas selittää, kuinka laitteesi näyttö voidaan peilata Toshiba Smart TV:ssä.
Peilinäyttö Toshiba TV:ssä ilman sovellusta
Toshiba TV:n asetusten sekä kannettavan tietokoneen, puhelimen tai tabletin asetusten avulla voit näyttää minkä tahansa älylaitteen televisiossasi. Jos haluat peilata Toshiba-televisiosi, sinun on yhdistettävä se samaan Wi-Fi-verkkoon kuin laite, jonka haluat peilata.
Jos et, et voi noudattaa näitä ohjeita.
Aloita seuraavasti:
1. Valitse TV:n valikosta Input.
2. Näytön peilaus on valittava.
3. Puhelimesta tai kannettavasta tietokoneesta riippuen sinun tulee noudattaa näytön peilausohjeita.
4. Valitse televisio laitteestasi sen jälkeen, kun televisio ja laite on asetettu peilikuvaksi.
Toshiba-televisiosi pitäisi nyt näyttää laitteesi näyttö, jos kaikki menee hyvin.
Ehkä nämä ohjeet eivät toimineet sinulle tai haluat vain käyttää sovellusta.
Näyttöpeili Toshiba-televisiossa, jossa on AirBeam TV
Toshiba TV:n omistajat käyttävät yhä useammin AirBeam TV -sovellusta näyttönsä peilaukseen. Ja sovelluskaupan avulla voit ladata sovelluksen mille tahansa laitteelle.
Lisäksi sitä on erittäin helppo käyttää, kun sinulla on se. Peilaus voidaan myös aloittaa noudattamalla näitä vaiheita.
1. Avaa ensin AirBeam TV -sovellus laitteessa, jota haluat katsella suurelta näytöltä.
2. Valitse sitten televisiosi luettelosta.
3. Kun olet napsauttanut ”Aloita peilaus”, napsauta TV:n nimeä uudelleen.
4. Napsauta sitten ”Aloita lähetys”.
Siinä kaikki. Syy, miksi televisiosi ei näy sovelluksessa, johtuu todennäköisesti siitä, että se ei ole yhdistetty samaan langattomaan kotiverkkoon kuin puhelimesi.
Näytön peilaus Toshiba VIDAA OS Smart TV:ssä
Selitämme, kuinka Toshiba VIDAA OS Smart TV:n näyttö voidaan peilata. Laitteessa voit suorittaa näytön peilaus noudattamalla alla olevia ohjeita.
1. Valitse kaukosäädin Toshiba VIDAA OS -televisiollesi. Voit tehdä tämän painamalla Koti-painiketta.
2. Valitse Inputs käytettävissä olevista vaihtoehdoista. Tässä osiossa on toinen vaihtoehto nimeltä ”Näytön peilaus”. Valitse se.
3. Kun olet suorittanut yllä olevat vaiheet, Toshiba Smart TV:n näytön peilaus käynnistyy välittömästi.
4. ”Asetukset”-valikon ”Näyttö ja äänet” -valikossa on kohta ”Apple Airplay”, jos televisiosi tukee sitä.
Peilaa iPhone Toshiba Smart TV:hen
Jotta Toshiba Smart TV ja iPhone voidaan yhdistää samaan Wi-Fi-verkkoon, molemmat laitteet on yhdistettävä samanaikaisesti.
Apple Screen Mirroring eroaa Androidista. Näyttöäsi ei voi peilata suoraan.
Sinun on luultavasti asennettava sovellus, kuten Miracast, iPhonellesi, jos haluat lähettää kolmannen osapuolen sovelluksia Toshiba Smart TV:hen.
1. Etsi ja valitse sovelluksesta Toshiba Smart TV.
2. Toshiba Smart TV:t näyttävät nyt ”Aina”-vaihtoehdon kehotteen valintaikkunassa.
3. Puhelimen näyttö tulee näkyviin Toshiba Smart TV:hen noin kahdessa sekunnissa.
4. Nyt voit peilata näytön tai suoratoistaa mitä tahansa suoraan puhelimestasi.
Toshiba Smart TV -näytön peilaus Windows PC:ssä
Windows-kannettavat voivat suoratoistaa Toshiba-televisioihin ilman HDMI-kaapeleita. Näin:
1. Paina samanaikaisesti Windows-näppäintä + K.
2. Oikealla puolella näet Windows Connect -dian. Napsauta vain sivun alareunassa ”Etsi muita laitetyyppejä”.
3. Valitse valikosta Lisää Bluetooth tai muu laite.
4. Valitse sitten Wireless Display tai Dock.
5. Valitse Toshiba Smart TV käytettävissä olevista laitteista. Olet nyt valmis peilaamaan tietokoneesi Toshiba Smart TV:hen.
Näyttöpeili Toshiba TV:ssä HDMI-kaapelilla
Lopuksi voit peilata kannettavan tietokoneen tai tietokoneen näytön Toshiba-televisioosi käyttämällä klassista HDMI-liitäntätapaa.
Tämä vaatii kuitenkin HDMI-kaapelin ja tietokoneen, jossa on HDMI-portti.
Molempien laitteiden liittäminen kaapelilla riittää, jos sinulla on molemmat vaatimukset.
Varmista myös, että televisiosi on päällä. Varmista, että HDMI on valittu tulolähteeksi.
Voit käyttää tätä vaihtoehtoa vain, jos laitteesi eivät ole yhteydessä langattomaan verkkoon.
Viimeiset sanat
Useimpien Android- ja Windows-laitteiden yhdistäminen on helppoa. iOS-laitteita käyttävien tulee tarkistaa Toshiba Smart TV -mallinsa Apple AirPlay -yhteensopivuus. Jos näin on, olet valmis. iOS-laitteesi on ehkä liitettävä HDMI-porttiin Lightning-kaapelilla.


Vastaa