Minecraft-virhekoodin aka.ms/accountsettings korjaaminen
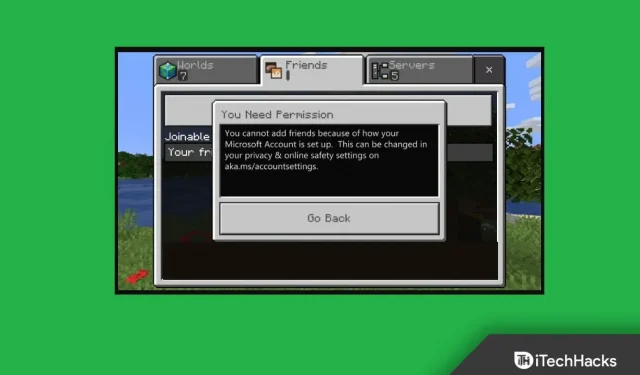
Minecraft on yksi suosituimmista peleistä, joita pelaajat pelaavat ympäri maailmaa. Viime aikoina monet käyttäjät ovat ilmoittaneet kohtaavansa Minecraft aka.ms/accountsettings -virhekoodin, joka estää heitä pelaamasta peliä. Virhekoodi johtuu ongelmallisista tiliasetuksista. Tämä virhekoodi on melko yleinen ja saatat kohdata sen pelatessasi. Jos olet päässyt tähän artikkeliin etsiessäsi tapaa korjata Minecraft aka.ms/accountsettings -virhekoodi, olet varmasti tullut oikeaan paikkaan.
Korjaa Aka.ms/accountsettings-virhe Minecraftissa
Tämä artikkeli on vaiheittainen opas Minecraft aka.ms/accountsettings -virhekoodin korjaamiseen.
Käynnistä tietokoneesi uudelleen
Todennäköisesti kohtaat tämän ongelman tilapäisten häiriötekijöiden ja virheiden vuoksi. Voit yrittää käynnistää tietokoneen uudelleen, jos näin on, ja ongelma pitäisi korjata. Yritä käynnistää tietokone uudelleen ja tarkista sitten, jatkuuko ongelma vai ei. Jos tämä ei kuitenkaan korjaa ongelmaa, siirry tämän artikkelin seuraavaan vianetsintävaiheeseen.
Kirjaudu uudelleen Xbox-tilillesi
Jos kohtaat Minecraft aka.ms/accountsettings -virhekoodin, yritä kirjautua ulos ja kirjautua Xbox-tilillesi. Kirjaudu Xbox-tilillesi uudelleen seuraavasti:
- Avaa Minecraft-käynnistin tietokoneellasi.
- Napsauta sitten tilisi vaihtoehtoa vasemmassa yläkulmassa ja napsauta sitten Kirjaudu ulos. Kun olet kirjautunut ulos tilistäsi, käynnistä Minecraft-käynnistin uudelleen ja kirjaudu tilillesi uudelleen.
Jos tämä ei auta, voit yrittää kirjautua sisään toisella 18+ tilillä.
Muuta Xbox-tilisi asetuksia
Toinen vianetsintävaihe on muuttaa Xbox-tilisi asetuksia. Voit tehdä tämän noudattamalla alla olevia ohjeita:
- Napsauta tätä linkkiä siirtyäksesi Xbox-tilisi asetussivulle.
- Jos et ole vielä kirjautunut sisään, sinun on kirjauduttava sisään tunnuksellasi.
- Siirry Online Safety -välilehdelle Xbox Series X|S-, Xbox One- ja Windows 10 -laitteissa.
- Valitse nyt Salli-vaihtoehto kohdassa Voit luoda klubeja ja liittyä niihin ja napsauta sitten Lähetä.
Nollaa Minecraft Launcher
Jos ongelma jatkuu, yritä korjata tai nollata Minecraft Launcher. Yritä ensin korjata sovellus, ja jos se ei korjaa ongelmaa, yritä nollata Minecraft-käynnistin. Voit tehdä tämän noudattamalla alla olevia ohjeita:
- Avaa Asetukset-sovellus tietokoneellasi painamalla näppäinyhdistelmää Windows + I.
- Siirry Asetukset-sovelluksen vasemman sivupalkin Sovellukset -osioon .
- Napsauta nyt oikealla Sovellukset ja ominaisuudet.
- Valitse sovellusluettelosta Minecraft Launcher. Napsauta Minecraft-käynnistimen vieressä olevaa kolmea ellipsiä ja napsauta sitten Lisäasetukset.
- Vieritä alas Reset-osioon . Napsauta tässä ” Palauta”-painiketta palauttaaksesi sovelluksen. Jos palauttaminen ei korjaa ongelmaa, yritä nollata sovellusasetukset. Voit tehdä tämän napsauttamalla Reset-painiketta .
Asenna Minecraft uudelleen
Jos mikään näistä ei auta, yritä asentaa Minecraft-käynnistin uudelleen tietokoneellesi. Asenna Minecraft uudelleen seuraavasti:
- Paina näppäinyhdistelmää Windows + I avataksesi Asetukset-sovelluksen Windows 11 -tietokoneellasi.
- Siirry Asetukset -sovelluksessa vasemman sivupalkin Sovellukset-osioon .
- Napsauta nyt hiiren oikealla painikkeella Sovellukset ja ominaisuudet ja valitse Minecraft Launcher.
- Napsauta kolmea ellipsiä Minecraft-käynnistimen vieressä ja napsauta sitten Poista asennus.
- Poista sovellus ja asenna se uudelleen.
Viimeiset sanat
Yllä olevien vaiheiden noudattamisen pitäisi todennäköisesti korjata Minecraft aka.ms/accountsettings -virhekoodi. Jos kohtaat Minecraft aka.ms/accountsettings -virhekoodin, voit noudattaa tässä artikkelissa mainittuja ohjeita ja ongelma ratkaistaan.



Vastaa