Windowsin korjaaminen ei voinut suorittaa purkamisvirhettä
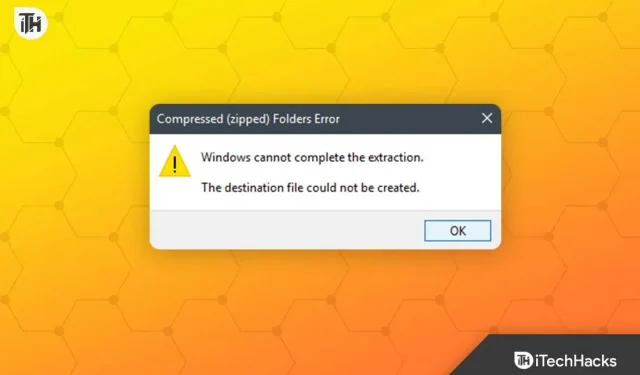
Ihmiset pakkaavat usein suuria tiedostoja säästääkseen tilaa ja jakaakseen ne helposti kenen tahansa kanssa. Pakatut tiedostot on helppo tallentaa, koska ne vievät vähemmän tilaa. Sinun on kuitenkin purettava se, jotta pääset käsiksi pakatun tiedoston sisältöön. Voit purkaa tiedoston sisäänrakennetun Windowsin purkamisominaisuuden avulla.
Joskus saatat kohdata ongelmia purettaessa tiedostoa Windowsin sisäänrakennetulla purkutyökalulla. Kun näin tapahtuu, näytölle tulee virheilmoitus ”Windows ei voinut suorittaa purkamista loppuun”.
Sisältö:
Korjaa Windows Can’t Complete Eject Error
Jos kohtaat saman ongelman, tämä artikkeli auttaa sinua korjaamaan sen. keskustellaan miten.
Käynnistä tietokoneesi uudelleen
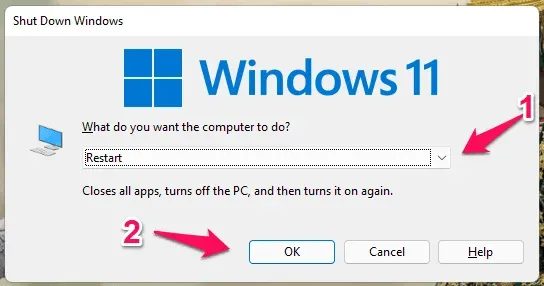
Kuten me kaikki tiedämme, virheet ovat yleisiä Windowsissa, ja saatat kohdata tämän virheen satunnaisten virheiden ja teknisten ongelmien vuoksi. Yleensä nämä ongelmat voidaan ratkaista yksinkertaisesti käynnistämällä tietokone uudelleen. Käynnistä tietokone uudelleen ja yritä purkaa tiedosto uudelleen. Tämän pitäisi purkaa tiedosto ilman ongelmia, mutta jos kohtaat edelleen virheen, kokeile tämän artikkelin seuraavaa vaihetta.
Nimeä tiedosto uudelleen
Toinen vianmääritysvaihe, joka voi korjata tämän ongelman, on tiedoston nimeäminen uudelleen ja purkaminen uudelleen. Voit tehdä tämän noudattamalla alla olevia ohjeita:
- Napsauta hiiren kakkospainikkeella tiedostoa, jota yrität purkaa, ja napsauta sitten avautuvasta pikavalikosta Nimeä uudelleen -kuvaketta .

- Nimeä tiedosto nyt uudelleen toisella nimellä ja tallenna se.
- Kun olet nimennyt tiedoston uudelleen, pura se ja katso, kohtaatko ongelman.
Siirrä tiedosto toiseen paikkaan
Jos tiedoston nimeäminen uudelleen ei auta, voit yrittää siirtää sen toiseen paikkaan ja purkaa sen. Tämä ongelma saattaa ilmetä, jos tiedoston tallennuspaikka on suojattu. Jatka noudattamalla alla olevia ohjeita:
- Napsauta tiedostoa, jota yrität purkaa.
- Leikkaa tiedosto painamalla näppäinyhdistelmää Ctrl + X.
- Siirry nyt toiseen paikkaan ja liitä tiedosto painamalla näppäinyhdistelmää Ctrl + V.
- Kun olet siirtänyt tiedoston, yritä purkaa se.
Lataa tiedosto uudelleen
Usein ladattu tiedosto voi olla vioittunut. Tämä tapahtuu, kun verkko keskeytyy latauksen aikana ja jätetään kesken. Voit ladata tiedoston uudelleen ja purkaa sen. Jos saat tiedoston ystävältäsi, voit pyytää häntä jakamaan sen kanssasi uudelleen.
Suorita SFC Scan
Vioittuneet järjestelmätiedostot voivat myös aiheuttaa tämän ongelman. SFC Scan (System File Checker) on sisäänrakennettu työkalu vioittuneiden tiedostojen etsimiseen ja niiden korjaamiseen. Voit suorittaa SFC-skannauksen korjataksesi vioittuneet järjestelmätiedostot, jotka saattavat aiheuttaa ”Windows ei voinut suorittaa purkamista loppuun” -virheen. Voit tehdä tämän noudattamalla alla olevia ohjeita:
- Suorita ensin komentokehote järjestelmänvalvojana tietokoneellasi.
- Kirjoita komentokehoteikkunaan seuraava komento ja suorita se painamalla Enter :
- sfc/scan
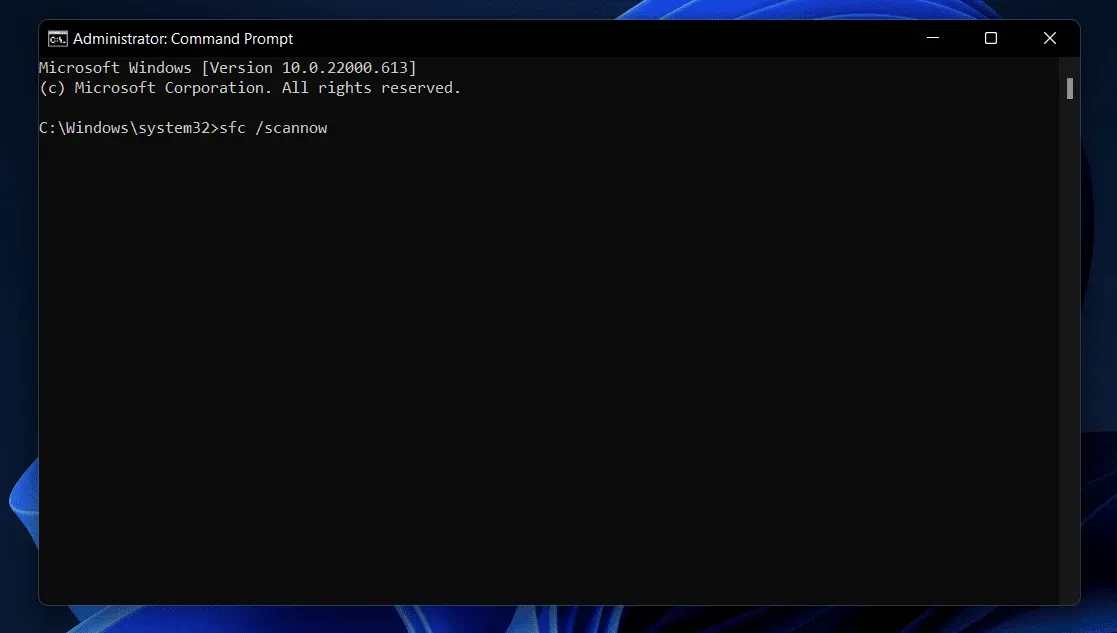
- Näet, että SFC-skannaus on alkanut.
- Kun prosessi saavuttaa 100%, sulje komentokehote ja käynnistä tietokone uudelleen.
- Yritä nyt purkaa tiedosto uudelleen, eikä sinun pitäisi enää kohdata ongelmaa.
Puhdas käynnistä tietokoneesi
Saatat kohdata tämän ongelman myös tietokoneesi kolmannen osapuolen sovellusten ja palveluiden vuoksi. Voit käynnistää tietokoneen ja yrittää purkaa tiedoston uudelleen. Kun käynnistät tietokoneen vikasietotilassa, se ei käynnisty kolmannen osapuolen sovelluksilla ja palveluilla, vaan vain Windows-ydinpalveluilla. Voit tehdä tämän noudattamalla alla olevia ohjeita:
- Paina näppäimistön Windows-näppäintä , etsi msconfig ja valitse ensimmäinen vaihtoehto. Tämä avaa ”Järjestelmäasetukset” tietokoneellesi.
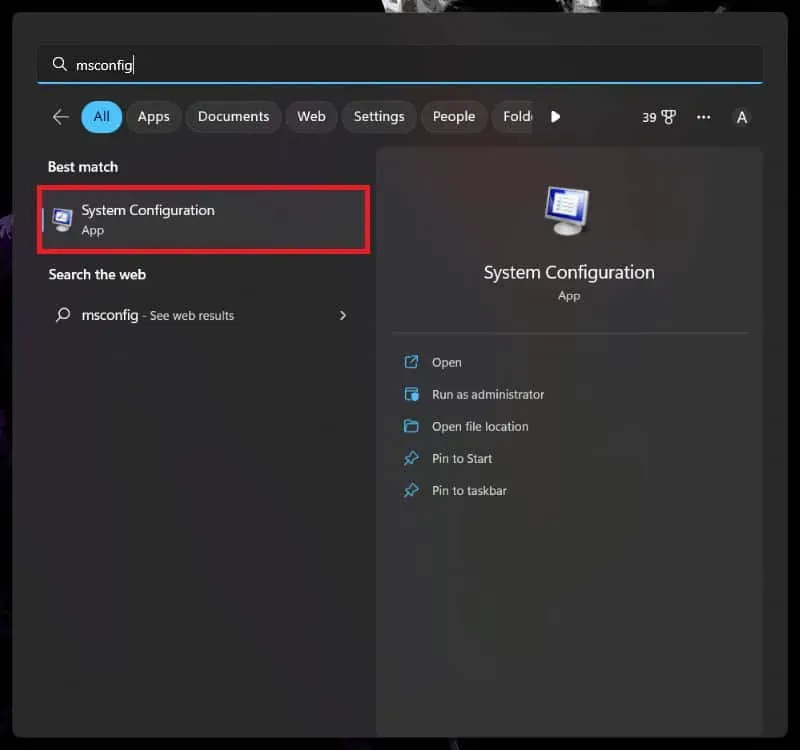
- Napsauta Palvelut- välilehteä Järjestelmän kokoonpanoissa .
- Valitse tässä ” Piilota kaikki Microsoft-palvelut ” -ruutu ja napsauta ” Poista kaikki” -painiketta .
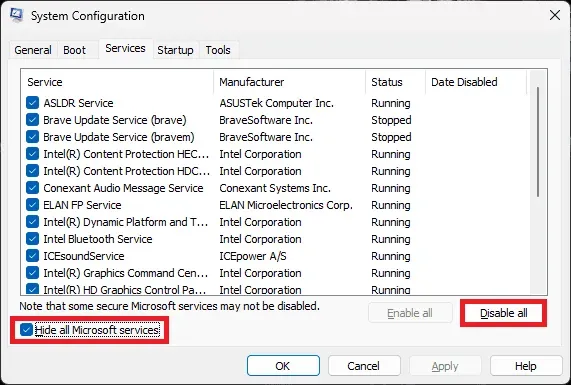
- Napsauta Käynnistys-välilehteä ja napsauta Avaa Tehtävienhallinta . Tämä avaa Task Managerin tietokoneellesi.

- Käynnistys-välilehdellä näet kaikki ohjelmat, jotka käynnistyvät, kun tietokoneesi käynnistyy.
- Valitse ohjelma ja napsauta sitten Poista käytöstä -painiketta poistaaksesi ohjelman käytöstä käynnistyksen yhteydessä.
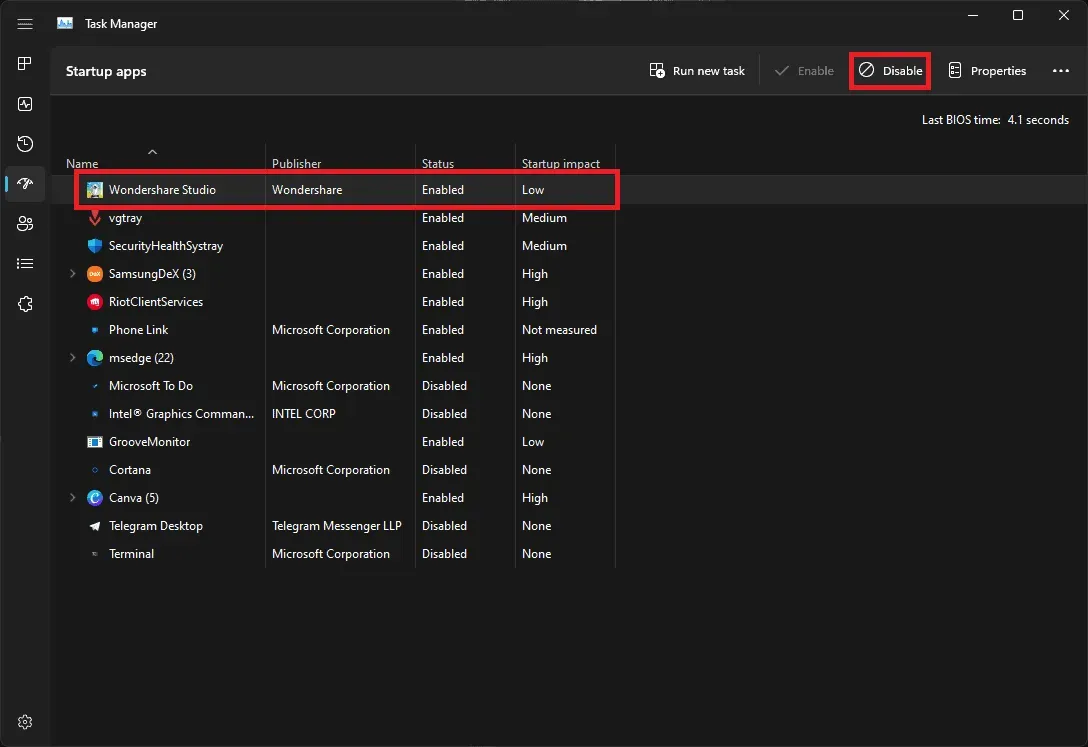
- Tee tämä kaikille ohjelmille ja sulje sitten Tehtävienhallinta ja Järjestelmän kokoonpano -ikkuna .
- Käynnistä tietokoneesi nyt uudelleen ja se käynnistyy ilman kolmannen osapuolen palveluita ja ohjelmia.
- Yritä purkaa tiedosto nyt ja sinun pitäisi pystyä tekemään se ilman ongelmia.
Käytä kolmannen osapuolen sovellusta
Voit purkaa tiedoston käyttämällä kolmannen osapuolen ilmaista Zip-ohjelmistoa, kuten PeaZip ja 7-Zip. Voit tehdä tämän noudattamalla alla olevia ohjeita:
- Lataa PeaZip tai 7-Zip järjestelmääsi. Voit myös ladata minkä tahansa muun purkuohjelmiston.
- Kun olet ladannut sovelluksen, asenna se tietokoneellesi.
- Napsauta nyt hiiren kakkospainikkeella tiedostoa, jonka haluat purkaa.
- Saat mahdollisuuden purkaa tiedosto asentamallasi ohjelmistolla; napsauta sitä ja pura tiedosto seuraamalla näytön ohjeita.
Voit joko suorittaa sovelluksen suoraan tietokoneellasi tai purkaa tiedoston täältä. Tämän pitäisi auttaa sinua purkamaan tiedoston ilman ”Windows ei voinut suorittaa purkamista” -virhettä.
Viimeiset sanat
Tietokoneesi saattaa näyttää ”Windows ei voinut suorittaa purkamista loppuun” -virheen. Jos tämä virhe ilmenee, tiedostoa ei kirjata ulos ja prosessi pysähtyy. Voit ratkaista tämän ongelman ja purkaa tiedoston noudattamalla yllä olevia vianetsintävaiheita.


Vastaa