Kuinka korjata Snipping Tool ei toimi Windows 11:ssä
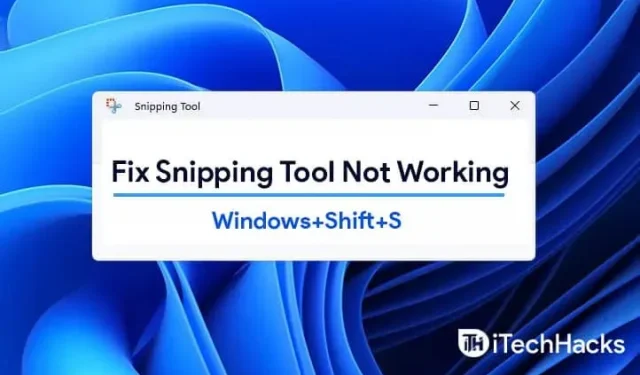
Windows 11 -käyttäjät voivat kaapata osan koko näytöstä painamalla Win + Shift + S. Se kopioidaan leikepöydälle. Toiminto on yleisesti ottaen tehokas. Joskus tämä ei kuitenkaan toimi. Tässä oppaassa selitämme kuinka korjata tilanne, kun Windows + Shift + S ei toimi Windows 11:ssä.
Sisältö:
- 1 Korjaa Windows + Shift + S, jotka eivät toimi Windows 11:ssä
- 1.1 Ota leikepöydän historia käyttöön | Tämä sovellus ei avaudu.
- 1.2 OneNoten pikanäppäimen muuttaminen
- 1.3 Viipaleiden ja pikkukuvien nollaus
- 1.4 Käytä PrntScrn:ää Win+Shift+S:n sijaan
- 1.5 Varmista, että avaimet ovat puhtaat
- 1.6 Päivitä Windows 11
- 1.7 Vaihda toiseen päivämäärään ja palaa takaisin
- 1.8 Suorita SFC- ja DISM-skannaus
- 1.9 Palauta ja nollaa sovellus
- 1.10 Asenna Snipping Tool uudelleen
- 1.11 Johtopäätös – Korjattu ”Tämä Snipping Tool -sovellus ei voi avautua”
Korjaa Windows + Shift + S ei toimi Windows 11:ssä
Tämä ongelma voi ilmetä, kun Snipping Tool, Snip ja Sketch Tool ovat ristiriidassa. Tämä voi tapahtua myös, kun OneNoten pikanäppäimet ovat ristiriidassa. Tämä voidaan ratkaista useilla tavoilla. Kolmannen osapuolen prosessit voivat myös häiritä sen toimintaa.
Painamalla “Win+Shift+S” näet valkoisen ja harmaan peittokuvan tietokoneen näytöllä. Hiiren kohdistimen sijasta näet plusmerkin (+). Tämä osoittaa, että kuvaustila on aktiivinen. Valitse alue ja vapauta sitten hiiren painike. Näyttöalue kopioituu automaattisesti. Jos näin ei ole, sinun on suoritettava seuraavat vaiheet saadaksesi Win+Shift+S toimimaan:
Ota leikepöydän historia käyttöön | Tämä sovellus ei avaudu.
- Napsauta ”Käynnistä”-painiketta. Valitse ”Asetukset”.
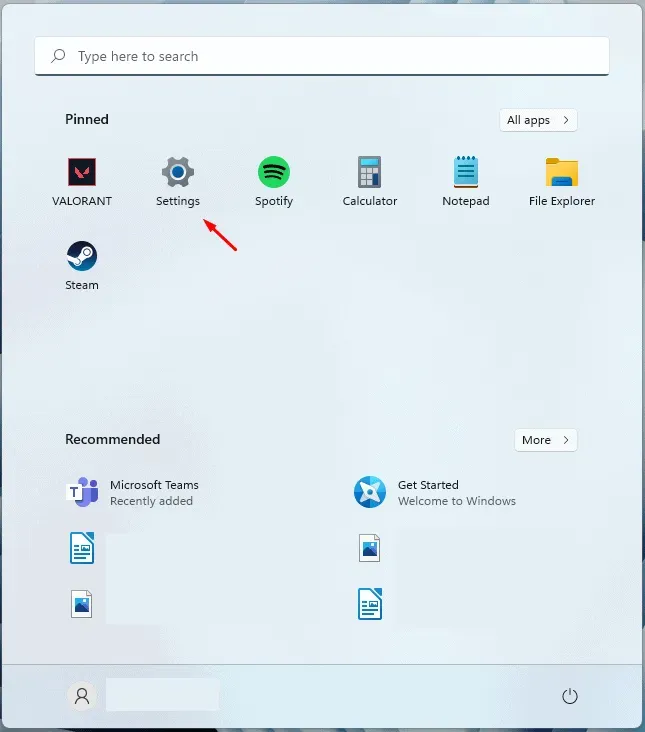
- Valitse Järjestelmä-ruutu. Vieritä alas kohtaan Ääni. Valitse Leikepöytä.
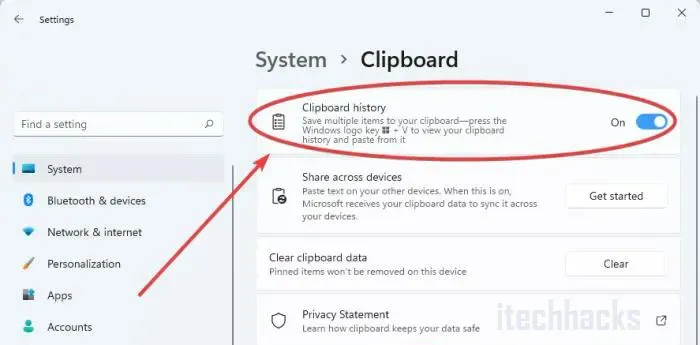
- Voit klikata sitä. Tarkista oikeanpuoleisesta ruudusta ”Leikepöydän historia”.
- Käännä kytkin Päällä-asentoon, jos se ei ole jo päällä.
OneNoten pikanäppäimen muuttaminen
Windows + Shift + S -pikanäppäin voidaan muuttaa toiseksi pikakuvakkeeksi rekisterihakkeroinnin avulla.
- Aloita painamalla Windows-näppäintä. Kirjoita ”regedit”.
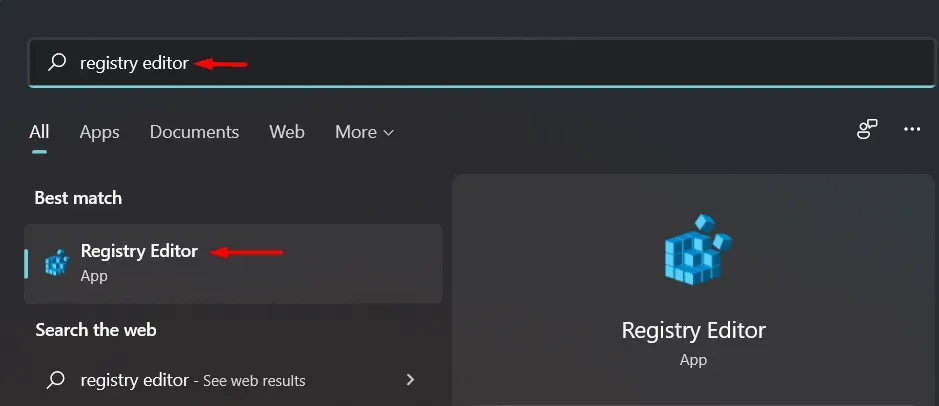
- Napsauta hakutuloksissa ”Rekisterieditori”.
Rekisterieditorin käyttö tietokoneellasi on luottamuksellista. Pyydämme sinua varmuuskopioimaan tietokoneesi rekisterin ennen uuden avaimen luomista tai muuttamista.
- Napsauta ”Jatka” Rekisterieditorin avaamisen jälkeen. Valitse ”Vie”. Olemassa olevan rekisteriavaimen varmuuskopiointi.
- Siirry tietokoneellasi seuraavaan kansioon:
HKEY_CURRENT_USERSoftwareMicrosoftOffice16.0OneNoteOptionsOther
- Valitse oikea ruutu napsauttamalla hiiren kakkospainikkeella. Napsauta Luo-painiketta. Valitse DWORD-arvo (32-bittinen).
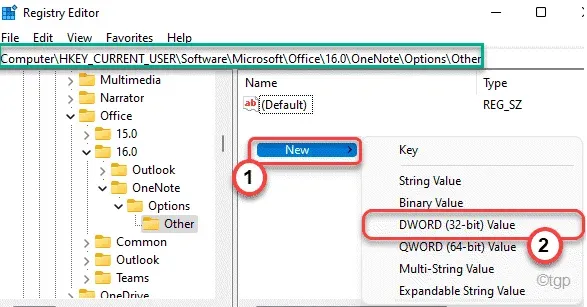
- Etsi pikanäppäin ScreenClipping”.
- Kaksoisnapsauta avainta.
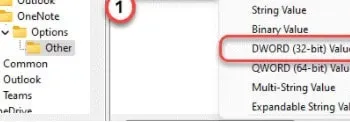
- Valitse perusasetukseksi ”Heksadesimaali”.
- Asenna myös 5A. Valitse ”OK” tallentaaksesi muutokset.
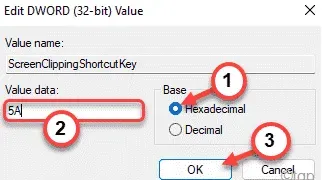
Tässä tapauksessa Windows-näppäin + Vaihto + S on uusi pikanäppäin. Lopeta sulkemalla Rekisterieditori ja käynnistämällä tietokone uudelleen.
Ota kuvakaappaus painamalla Windows + Shift + S -näppäimiä järjestelmän uudelleenkäynnistyksen jälkeen.
Palauta viipaleet ja pikkukuvat
Jos yllä olevat menetelmät eivät toimi, yritä nollata Snip & Sketch. Noudata näitä ohjeita.
Mene asetuksiin. Napsauta Sovellukset. Vieritä alas kohtaan Sovellukset ja ominaisuudet. Napsauta Slice & Sketch.
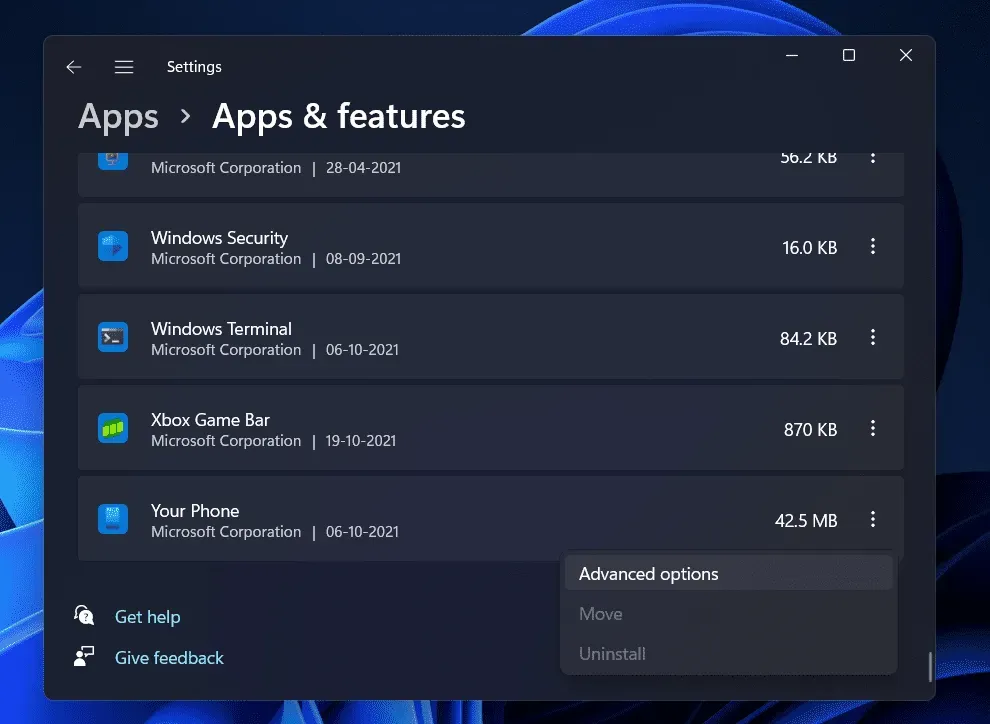
Jos napsautat vaihtoehtoa, ”Lisää vaihtoehtoja” -linkin pitäisi ilmestyä. Valitse se. Valitse seuraavassa näytössä Reset.
Microsoft Storesta voit myös poistaa sovelluksen ja asentaa sen uudelleen. Napsauta ”Asetukset”. Valitse Sovellukset. Napsauta Sovellukset ja ominaisuudet. Snip & Sketchillä on ”Poista”-painike. Voit poistaa sen nyt. Myöhemmin voit asentaa sen uudelleen Microsoft Storesta.
Käytä PrntScrn:ää Win+Shift+S:n sijaan
Vaihtoehtoisesti voit painaa PrntScrn Win+Shift+S sijaan.
- Avaa Asetukset painamalla Win+I.
- Valitse ”Helppokäyttö”. Valitse Näppäimistö. D
- Voit avata pirstoutumisen painamalla PrtScrn-painiketta. Varmista, että se on käytössä.
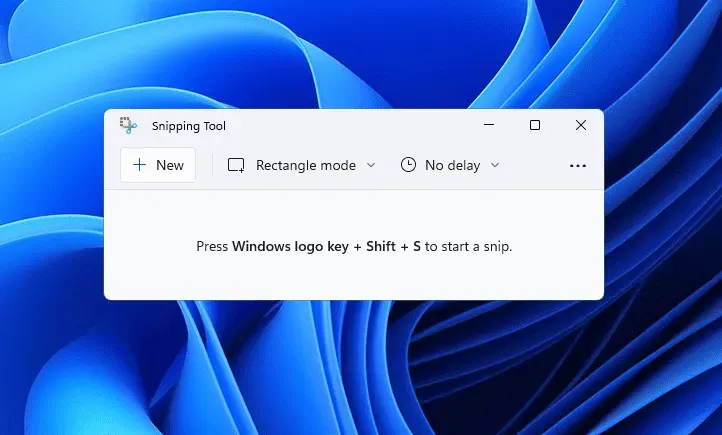
Varmista, että avaimet ovat puhtaat
Varmista, että mikään Win-, Shift- tai S-näppäimistä ei ole jumissa. Irrota näppäimet näppäimistöstä ja puhdista ne.
Päivitä Windows 11
Monet Windows 11 -käyttäjät ovat kohdanneet tämän ongelman, ja jos sinulla on tämä, et ole yksin. Jos et voi käyttää Snipping Toolia tietokoneellasi, yritä päivittää se uusimpaan versioon. Päivitä tietokoneesi seuraavasti:
- Avaa Asetukset-sovellus tietokoneellasi. Löydät Asetukset-sovelluksen Käynnistä- valikosta ja avaat sen tai voit avata Asetukset-sovelluksen tietokoneellasi painamalla näppäinyhdistelmää Windows + I.
- Siirry Asetukset -sovelluksessa vasemman sivupalkin Windows Update -osioon .
- Napsauta nyt Windows Update -osion oikealla puolella Tarkista päivitykset.
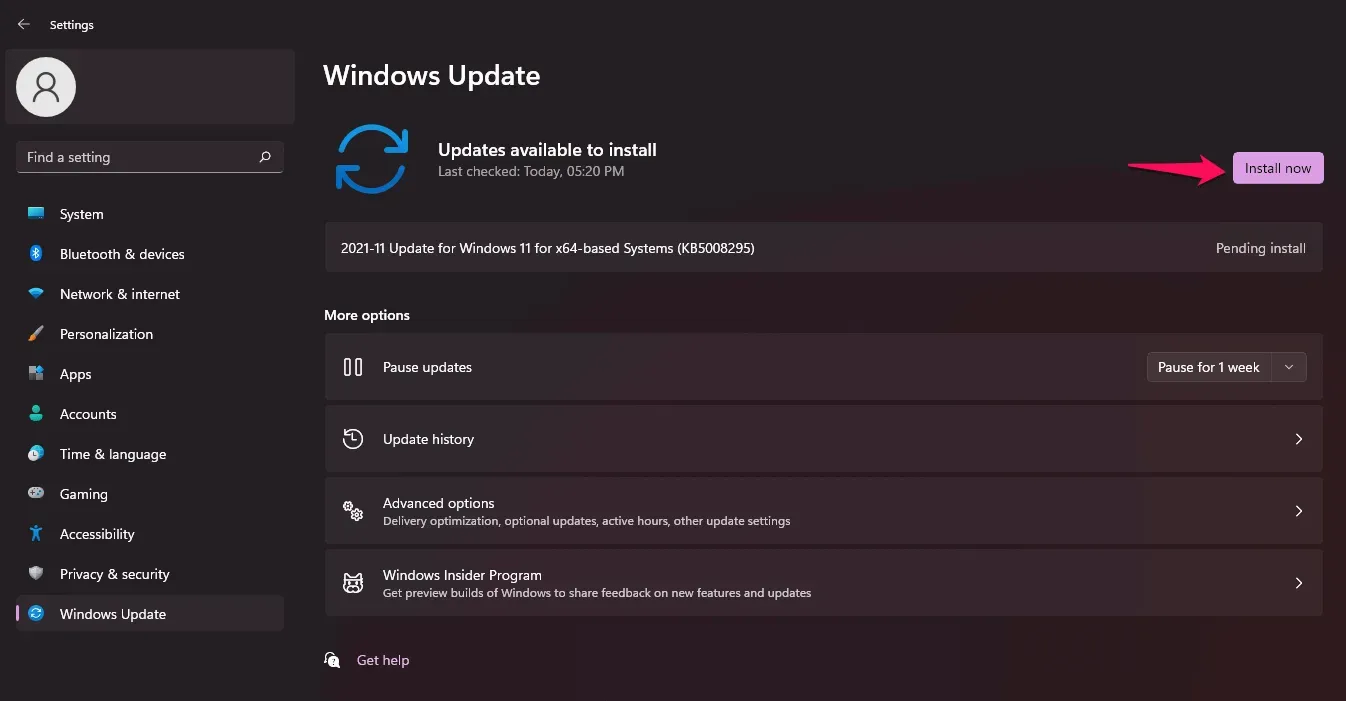
- Lataa ja asenna tietokoneesi löytämät päivitykset ja ota muutokset käyttöön käynnistämällä tietokoneesi uudelleen.
- Kun olet asentanut päivitykset, yritä suorittaa Snipping-työkalu uudelleen ja tarkista sitten avautuuko se Windows 11:ssä.
Vaihda toiseen päivämäärään ja palaa takaisin
Sinun tulisi yrittää muuttaa nykyinen päivämäärä ja kellonaika johonkin satunnaiseen päivämäärään ja kellonaikaan ja sitten takaisin alkuperäiseen. Monet käyttäjät väittävät, että se on toiminut heille. Alla on vaiheet päivämäärän ja kellonajan asetusten muuttamiseen.
- Paina näppäinyhdistelmää Windows + I avataksesi Asetukset-sovelluksen tietokoneellasi.
- Siirry vasemmassa sivupalkissa Aika ja kieli -osioon.
- Napsauta nyt oikealla ”Päivämäärä ja aika” ja sammuta sitten ” Aseta aika automaattisesti” -kytkin sekä ” Aseta aikavyöhyke automaattisesti”.
- Napsauta nyt Aseta päivämäärä ja aika manuaalisesti -kohdan vieressä olevaa Muuta -painiketta . Aseta satunnainen päivämäärä ja aika.
- Kun olet muuttanut päivämäärän ja kellonajan, yritä käynnistää Snipping Tool tai painaa Windows + Shift + S -pikanäppäintä . Rajaustyökalun pitäisi nyt toimia tietokoneellasi.
- Palaa nyt ” Päivämäärä ja kellonaika ” -osioon asetuksissa ja kytke päälle ” Aseta aika automaattisesti” ja ” Aseta aikavyöhyke automaattisesti”.
Suorita SFC- ja DISM-skannaus
SFC- ja DISM-skannaus voi olla hyödyllinen, jos haluat tarkistaa tietokoneesi ongelmien varalta. SFC ja DISM tarkistavat tietokoneesi virheiden varalta ja korjaavat ne.
Suorita SFC-skannaus seuraavasti:
- Suorita komentokehote järjestelmänvalvojana. Voit tehdä tämän etsimällä CMD Käynnistä- valikosta. Napsauta hiiren kakkospainikkeella komentokehotetta ja valitse Suorita järjestelmänvalvojana.
- Kirjoita nyt komentokehotteeseen sfc /scannow suorittaaksesi SFC-tarkistuksen.

- Odota, että skannaus on valmis, ja käynnistä sitten tietokone uudelleen.
- Yritä sen jälkeen käyttää Snipping Toolia uudelleen ja tarkista, toimiiko se.
Jos SFC-skannaus ei auttanut sinua, sinun tulee suorittaa DISM tietokoneellasi. Tätä varten sinun on suoritettava komentokehote järjestelmänvalvojana. Olemme jo keskustelleet siitä, kuinka voit tehdä tämän yllä olevissa vaiheissa, jotta voit seurata niitä suorittaaksesi komentokehotteen järjestelmänvalvojana.
- Kirjoita komentokehotteeseen seuraava komento suorittaaksesi DISM-
- exe/Online/Cleanup-image/Restorehealth
- Odota prosessin valmistumista ja käynnistä sitten tietokone uudelleen. Yritä suorittaa Snipping Tool uudelleen tietokoneellasi, ja sinun pitäisi pystyä käyttämään sitä ilman ongelmia tällä kertaa.
Palauta ja nollaa sovellus
Jos sinulla on ongelmia Snipping Toolin kanssa, voit yrittää korjata tai nollata asetukset. Nämä ovat kaksi yleisintä korjausta, joita voit kokeilla, jos sinulla on ongelmia jonkin tietokoneesi sovelluksen kanssa. Voit palauttaa tai nollata sovelluksen seuraavasti:
- Avaa Asetukset-sovellus painamalla näppäinyhdistelmää Windows + I.
- Napsauta vasemman sivupalkin Sovellukset-osiota ja napsauta sitten oikealla puolella Sovellukset ja ominaisuudet.
- Täältä löydät Sakset-työkalun ja napsauta sitten kolmea ellipsiä (pistettä) Sakset-työkalun vieressä . Valitse avautuvasta valikosta Lisäasetukset.
- Vieritä alas kohtaan ” Palauta tähän”, napsauta ” Palauta” -painiketta . Tämä korjaa kaikki sovelluksen ongelmat. Odota prosessin valmistumista ja yritä sitten käyttää Snipping-työkalua uudelleen .
- Jos palautus ei toimi, napsauta Reset-painiketta nollataksesi Sakset-työkalun.
Asenna Scissors Tool uudelleen
Jos mikään yllä olevista korjauksista ei ratkaissut ongelmaa, viimeinen keino on asentaa Snipping-työkalu uudelleen. Voit asentaa Snipping Toolin uudelleen seuraavasti:
- Paina näppäimistön näppäinyhdistelmää Windows + X.

- Valitse Windows Terminal (Admin) avautuvasta valikosta. Tämä avaa Windows PowerShellin järjestelmänvalvojan oikeuksin.
- Sinun on asennettava rajaustyökalu uudelleen Windows PowerShellin avulla. Sakset irrotetaan syöttämällä terminaaliin seuraava koodi:
- get-appxpackage *Microsoft.ScreenSketch* | poista-appxpackage
- Tämä poistaa Snipping-työkalun tietokoneeltasi.
- Asenna Snipping-työkalu uudelleen kirjoittamalla seuraava komento Windows-päätteeseen:
- Get-AppXPackage *Microsoft.ScreenSketch* -AllUsers | Foreach {Add-AppxPackage -DisableDevelopmentMode -Rekisteröi ”$($_.InstallLocation)\AppXManifest.xml”}
Tämän pitäisi korjata ongelma puolestasi ja sinun pitäisi nyt pystyä käyttämään Snipping-työkalua ilman ongelmia.
Johtopäätös – ”Tämä Snipping Tool -sovellus ei voi avautua” Korjattu
Tässä oli kyse siitä, kuinka Windows + Shift + S ei toimi Windows 11:ssä. Toivomme, että voit ratkaista ongelman tämän artikkelin lukemisen jälkeen. Yllä olevat vaiheet riittävät ratkaisemaan tämän virheen. Voit kokeilla niitä yhtä ja yhtä ja tarkistaa, mikä niistä toimii sinulle. Jos sinulla on edelleen ongelmia, voit jättää kommentin alle ja yritämme auttaa sinua. Voit myös kommentoida, jos tiedät muita työmenetelmiä kuin tässä artikkelissa mainitut menetelmät.


Vastaa