Oletusverkkokameran vaihtaminen ulkoiseen verkkokameraan Windows 11/10:ssä
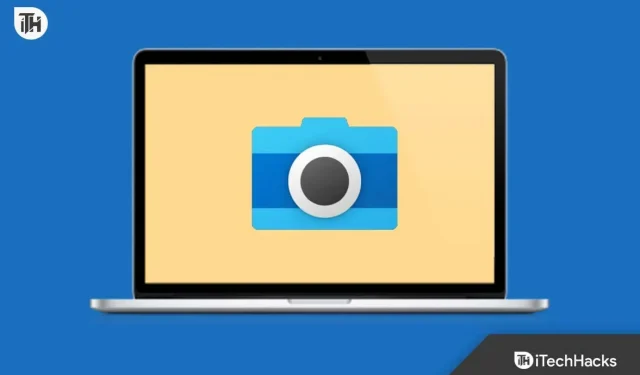
Windows-kannettavissa ja AIO-pöytätietokoneissa voi olla parempi kamera. Windows PC:n sisäisen kameran laatu on perseestä, ja tästä syystä monet ihmiset haluavat vaihtaa ulkoiseen verkkokameraan paremman laadun saamiseksi. Kun vaihdat ulkoiseen verkkokameraan, Windows-tietokoneesi ei tunnista sitä. vaikka olisikin, tietokoneesi käyttää edelleen sisäistä verkkokameraa ulkoisen verkkokameran sijaan.
Joten miksi näin tapahtuu ja miten se voidaan estää? Sisäinen kamera on asetettu oletuskameraksi Windowsissa, joten aina kun kameraa tarvitaan, tietokoneesi käyttää sisäistä kameraa ulkoisen verkkokameran sijaan. Tämän estämiseksi sinun on määritettävä ulkoinen verkkokamera ja tehtävä siitä oletusarvo. tällä tavalla tietokoneesi käyttää vain ulkoista verkkokameraa. Tämä artikkeli opastaa sinut koko prosessin läpi, jolla oletusverkkokamera vaihdetaan ulkoiseksi verkkokameraksi Windows 11/10:ssä.
Sisältö:
Vaihda oletusverkkokamera ulkoiseksi verkkokameraksi Windows 11/10:ssä
Useimmat ulkoiset verkkokamerat ovat plug and play -toimintoja. Plug and play -laite on käyttövalmis ilman konfigurointia. Tämä tarkoittaa, että kun liität verkkokamerasi, voit käyttää sitä ilman asetuksia. Windows asentaa tarvittavat ohjaimet automaattisesti. Jos sinulla ei kuitenkaan ole plug and play -verkkokameraa, sinun on suoritettava koko asennusprosessi, jotta voit käyttää sitä. Voit muuttaa oletusverkkokameran ulkoiseksi Windows-tietokoneessa noudattamalla alla olevia ohjeita.
Asetussovelluksen kautta
Sinun on poistettava tietokoneesi sisäinen verkkokamera käytöstä. Tällä tavalla tietokoneesi ei enää käytä sisäistä verkkokameraa, vaan ulkoista. Voit tehdä tämän käyttämällä Windows-tietokoneesi Asetukset-sovellusta. Voit tehdä tämän noudattamalla alla olevia ohjeita:
- Paina Windows-näppäintä ja napsauta sitten Asetukset-sovelluskuvaketta avataksesi sen.
- Napsauta tässä vasemmassa sivupalkissa Bluetooth ja laitteet .
- Napsauta nyt oikealta Kamerat .
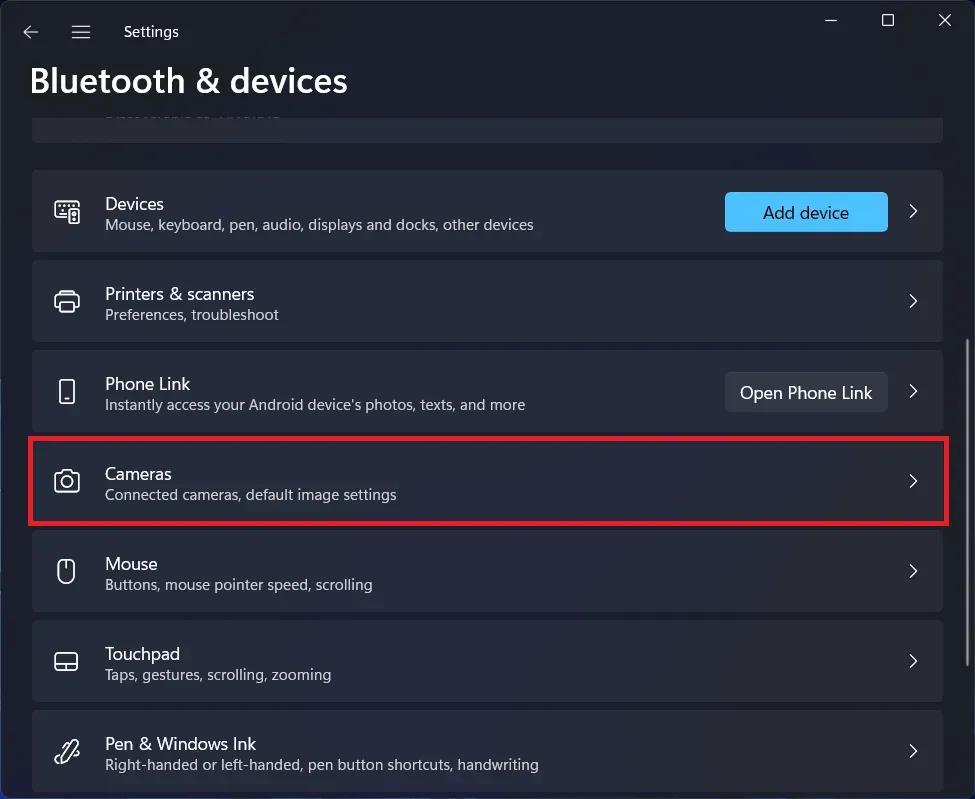
- Napsauta tässä Yhdistetyt kamerat -osiossa tietokoneesi sisäistä kameraa.
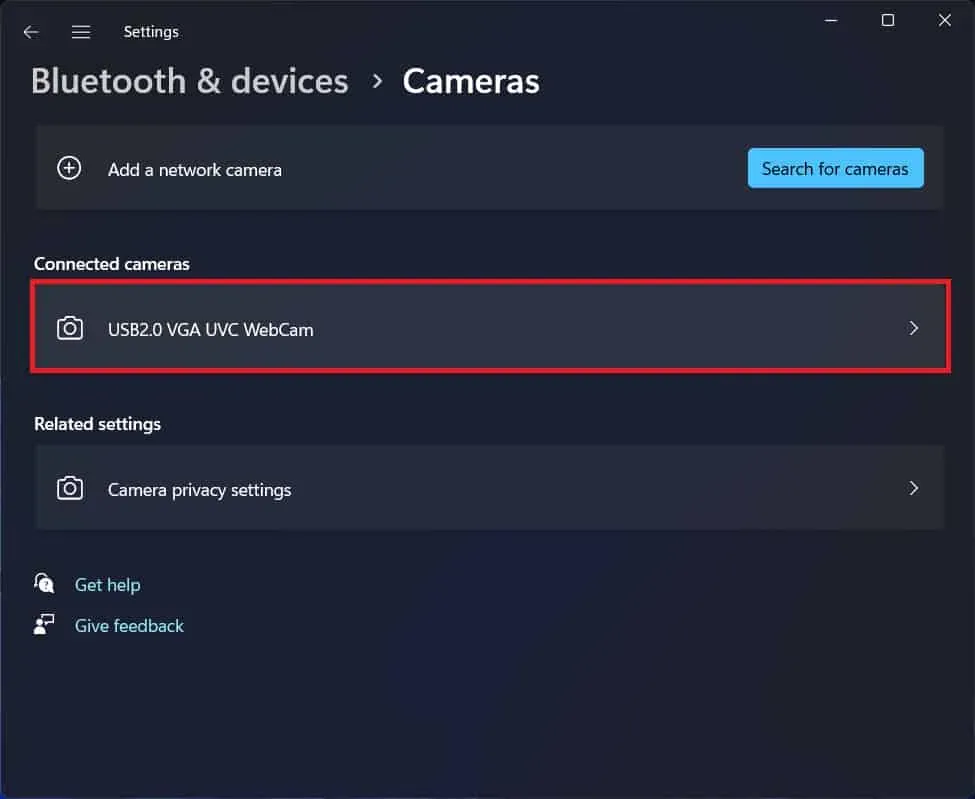
- Napsauta seuraavalla sivulla Poista käytöstä poistaaksesi tietokoneen sisäisen kameran käytöstä.
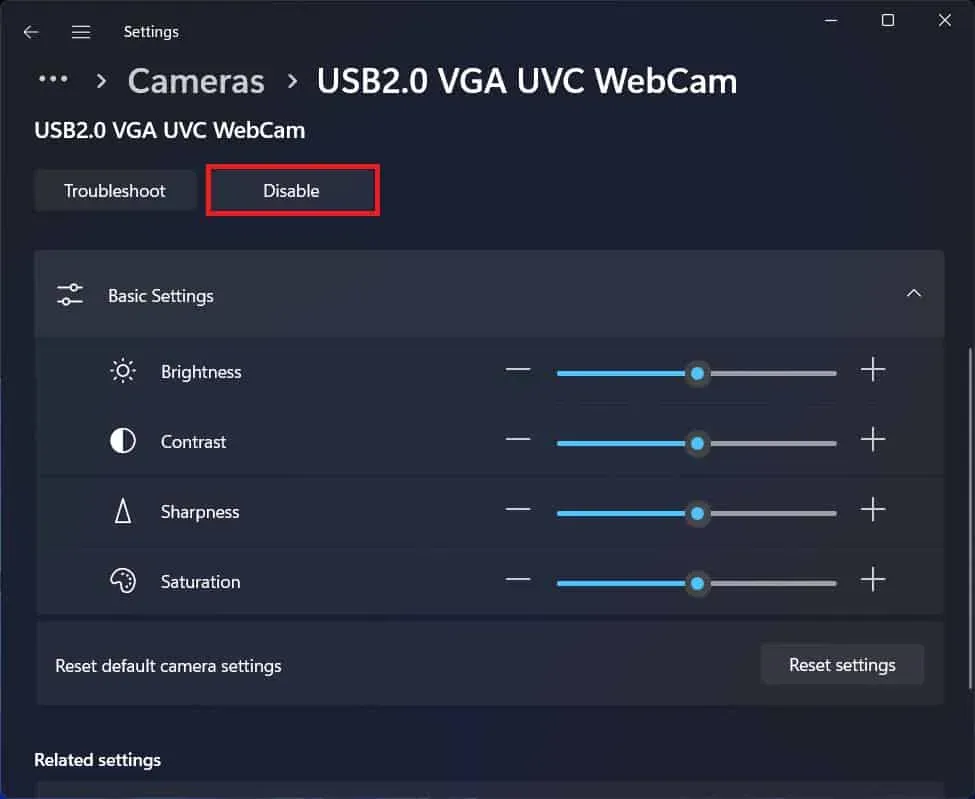
- Windows käyttää sitten automaattisesti ulkoista verkkokameraa sisäisen verkkokameran sijaan.
Laitehallinnan kautta
Voit myös poistaa sisäisen verkkokameran käytöstä Laitehallinnan avulla. Kun teet tämän, tietokoneesi tunnistaa automaattisesti ulkoisen verkkokameran oletuskameraksi ja käyttää sitä kaikissa kameraan liittyvissä tehtävissä. Voit tehdä tämän noudattamalla alla olevia ohjeita:
- Paina näppäinyhdistelmää Windows + X ja napsauta sitten avautuvasta valikosta Laitehallinta .
- Laajenna Laitehallinnassa Kamerat- osio kaksoisnapsauttamalla sitä.
- Napsauta sisäistä kameraa hiiren kakkospainikkeella kameraluettelossa ja valitse Poista laite käytöstä.
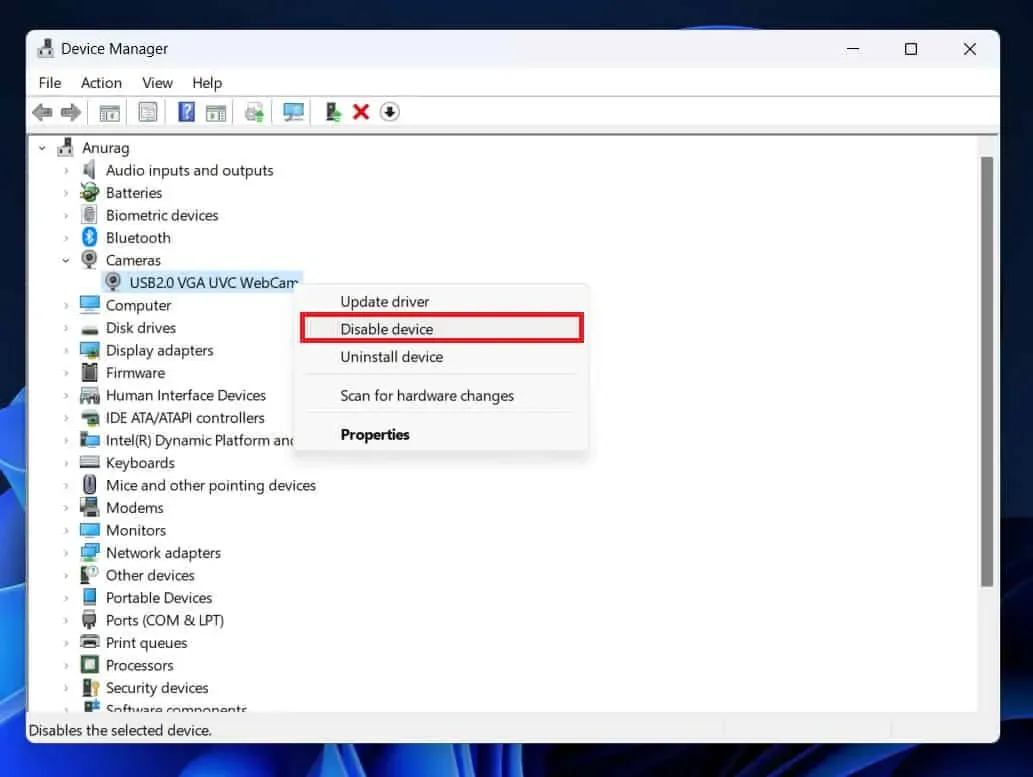
- Tämä poistaa tietokoneen sisäisen kameran käytöstä ja Windows käyttää nyt vain ulkoista verkkokameraa.
Suoraan videopuhelusovelluksesta
Kun käytät videopuhelusovellusta Windows-tietokoneessa, voit siirtyä suoraan ulkoiseen verkkokameraan sovelluksesta. Videopuhelusovellukset voivat vaihtaa laitteeseen yhdistettyjen kameroiden, mikrofonien ja kaiuttimien välillä. Voit vaihtaa tietokoneeseen liitettyyn ulkoiseen verkkokameraan, jolloin videopuhelusovellus käyttää ulkoista verkkokameraa vain videoneuvotteluihin.
Viimeiset sanat
Jos olet vaihtanut ulkoiseen verkkokameraan, mutta Windows-tietokoneesi jatkaa sisäisen verkkokameran käyttöä, tämä artikkeli auttaa sinua estämään sen. Olemme keskustelleet vaiheista, joilla ulkoinen verkkokamera asetetaan oletusverkkokameraksi, jotta Windows-tietokoneesi ei käytä sisäistä verkkokameraa. Voit muuttaa oletusverkkokameran ulkoiseksi verkkokameraksi Windows 11/10:ssä noudattamalla tässä artikkelissa mainittuja ohjeita.


Vastaa