Kuinka estää tiettyjen ohjaimien asentaminen Windows Updaten kautta
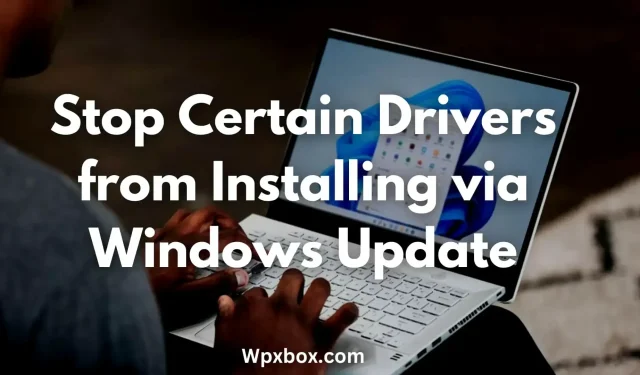
Windows päivittää nyt automaattisesti kaikki laiteohjaimet Windows Updaten kautta. Tämän seurauksena laiteajureita ei tarvitse päivittää ajoittain. Joissakin tapauksissa sinun ei kuitenkaan välttämättä tarvitse päivittää kaikkia laiteohjaimia. Laite voi olla yhteensopiva ajurin vanhemman version kanssa tai se voi olla mikä tahansa. Joten kysymys kuuluu, kuinka estää tiettyjen ohjaimien asentaminen Windows-päivityksen kautta?
Kuinka estää tiettyjen ohjainten asentaminen Windows Updaten kautta?
On olemassa useita tapoja estää Windowsia päivittämästä laiteajureita automaattisesti. Voit poistaa käytöstä kaikki saapuvat ohjainpäivitykset kaikilta laitteiltasi tai poistaa ne käytöstä vain tietyn laitteiston osalta. Voit käyttää mitä tahansa näistä toiminnoista seuraavilla tavoilla:
- Ryhmäkäytäntö estää tiettyjen ohjainten asentamisen
- Laitteen asennusrajoitukset tiettyjen ohjainten estämiseksi
- Rekisterieditori estää tietyt ohjaimet
- Ota ryhmäkäytäntö käyttöön tai poista se käytöstä estääksesi ohjaimen asennuksen tietylle laitteelle.
- Rekisterimenetelmä estää ohjaimen asennuksen tietylle laitteelle
Puhutaanpa nyt lyhyesti näistä menetelmistä yksitellen:
1] Ryhmäkäytäntö estää tiettyjen ohjaimien asentamisen
Voit käyttää ryhmäkäytäntöeditoria poistaaksesi automaattisen ohjainlatauksen käytöstä Windowsissa. Tämän menetelmän ainoa haittapuoli on kuitenkin se, että se pysäyttää automaattiset ohjainpäivitykset kaikille järjestelmäsi laitteille. Mutta sinulla on mahdollisuus asentaa uusimmat laiteohjaimet automaattisesti.
Voit käyttää ryhmäkäytäntöeditoria seuraavasti:
- Avaa ryhmäkäytäntöeditori
- Siirry seuraavalle polulle:
Конфигурация компьютера > Административные шаблоны > Компоненты Windows > Центр обновления Windows > Управление обновлениями, предлагаемыми из Центра обновления Windows.
- Kaksoisnapsauta tässä Älä sisällytä ohjaimia Windows-päivitykseen.
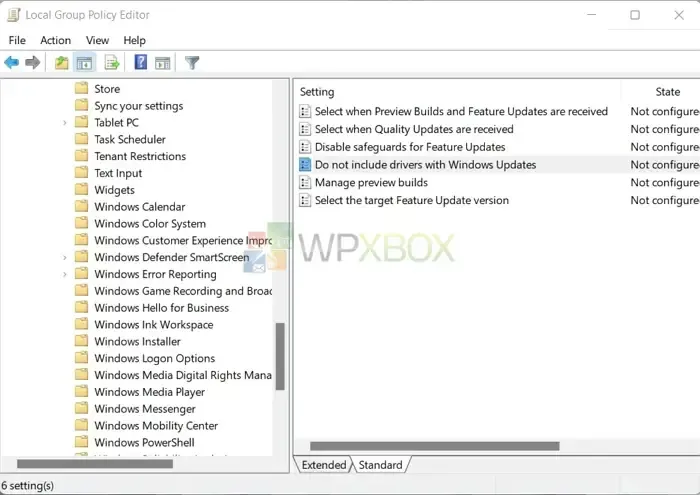
- Valitse Käytössä ja napsauta sitten Käytä > OK.
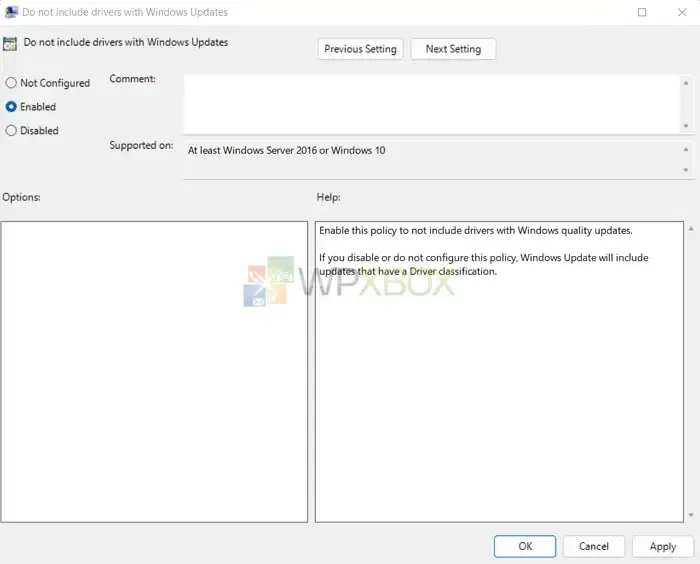
2] Laitteen asennusrajoitukset tiettyjen ohjainten estämiseksi
Voit myös käyttää Windowsin järjestelmäasetuksia estämään kaikki tulevat laiteohjainpäivitykset Windows-päivitysten kautta. Voit tehdä tämän seuraavasti:
- Paina ensin Windows + I käynnistääksesi Asetukset.
- Siirry kohtaan ”Järjestelmä”> ”Tietoja”> ”Järjestelmän lisäasetukset”.
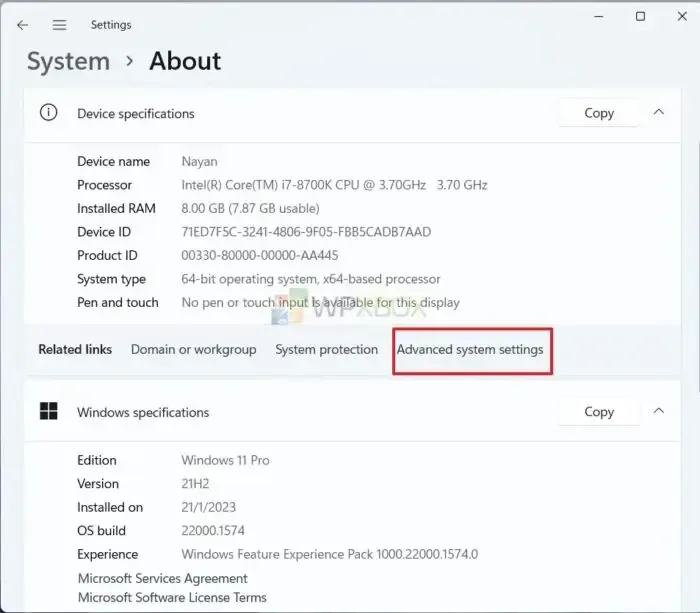
- Napsauta Laitteisto-välilehteä ja napsauta Laitteen asennusasetukset.
- Valitse Ei tästä (Laitteesi ei ehkä toimi odotetulla tavalla).
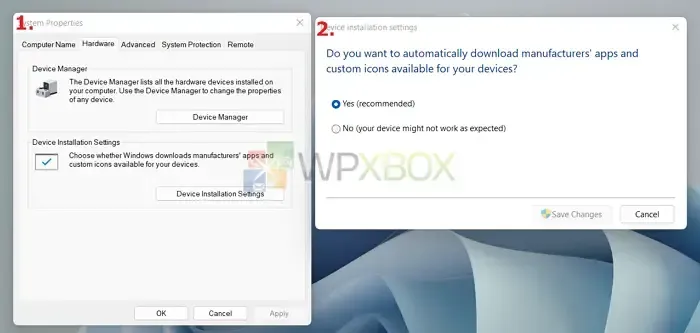
- Napsauta lopuksi Tallenna muutokset.
3] Rekisterieditori tiettyjen ohjainten estämiseksi
Seuraavaksi voit käyttää rekisterieditoria. Tämä estää kaikki uudet laiteohjainasennukset, kuten ryhmäkäytäntöeditorin.
Kun työskentelet rekisterin kanssa, on myös hyvä idea varmuuskopioida rekisteriasetukset ennen muutosten tekemistä. Joten jos tietokoneessasi ilmenee ongelmia, voit palauttaa sen nopeasti normaaliksi.
Voit käyttää Rekisterieditoria seuraavasti:
- Avaa Rekisterieditori.
- Siirry seuraavalle polulle:
Компьютер\HKEY_LOCAL_MACHINE\ПРОГРАММНОЕ ОБЕСПЕЧЕНИЕ\Microsoft\Windows\CurrentVersion\DriverSearching
- Kaksoisnapsauta nyt DriverSearching-kansiossa SearchOrderConfig.
- Muuta arvoksi 0 ja napsauta OK.
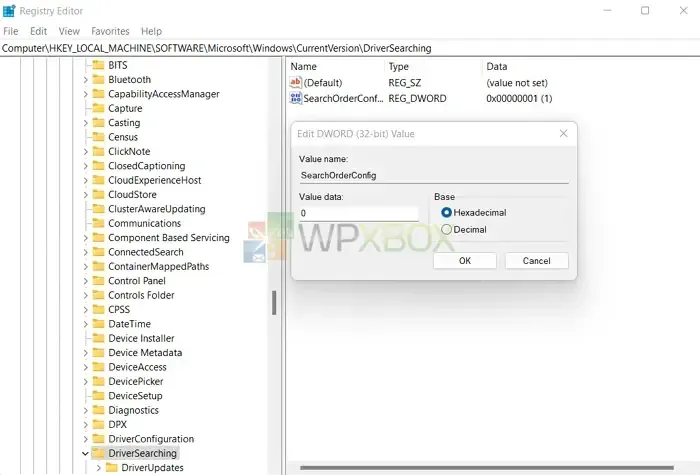
- Lopuksi käynnistä tietokone uudelleen, jotta muutokset otetaan käyttöön.
Vaihtoehtoisesti voit noudattaa samoja vaiheita ottaaksesi automaattisen laiteohjaimen asennuksen käyttöön muuttamalla SearchOrderConfig-arvon arvoon 1.
4] Ota ryhmäkäytäntö käyttöön tai poista se käytöstä estääksesi ohjaimen asennuksen tietylle laitteelle.
Keskustelimme aiemmin kaikkien saapuvien laiteohjainpäivitysten poistamisesta käytöstä. Tämä ei kuitenkaan ole hyvä idea monille laitteille. Siksi voit käyttää ryhmäkäytäntöä estääksesi automaattiset ohjainpäivitykset tietyille laitteistoille.
Tätä varten sinun on löydettävä laitteistotunnus ja poistettava se käytöstä ryhmäkäytäntöeditorissa. Voit etsiä laitteistotunnuksen seuraavasti.
- Napsauta hiiren kakkospainikkeella aloitusvalikkoa.
- Siirry Laitehallintaan.
- Etsi laitteesi, napsauta sitä hiiren kakkospainikkeella ja valitse Ominaisuudet.
- Siirry Tiedot-välilehteen.
- Käytä avattavaa Ominaisuudet-valikkoa vaihtaaksesi laitteistotunnuksiin.
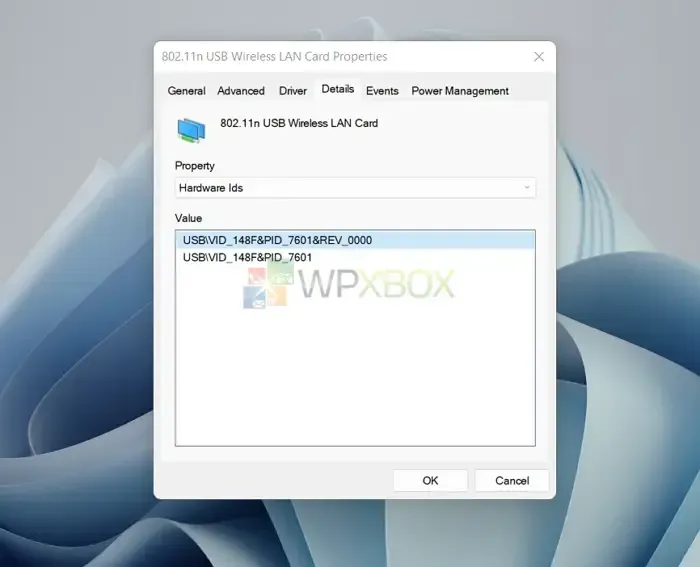
- Arvon alta löydät joukon tunnuksia. Haluat kuitenkin vain kaksi ensimmäistä, joten kopioi ne napsauttamalla hiiren kakkospainikkeella tunnusta ja valitsemalla ”Kopioi”.
Kun sinulla on laitteistotunnukset, poista laite käytöstä ryhmäkäytännön avulla seuraavasti:
- Käynnistä ryhmäkäytäntöeditori.
- Siirry seuraavalle polulle:
Конфигурация > Административные шаблоны > Система > Установка устройства > Ограничения установки устройства.
- Kaksoisnapsauta Estä niiden laitteiden asennus, jotka vastaavat jotakin näistä laiteilmentymien tunnuksista.
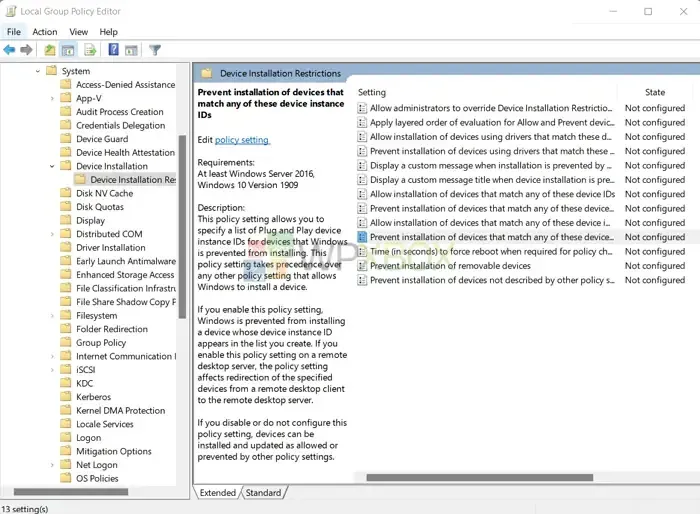
- Muuta tilaksi Käytössä.
- Ota Asetukset-osiossa käyttöön ”Käytä myös jo asennettuihin laitteisiin” -käytäntö.
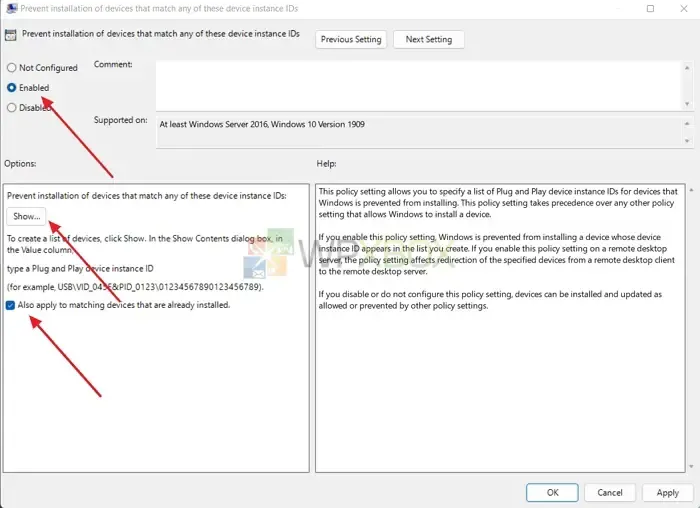
- Napsauta sitten Näytä-painiketta ja lisää kaksi aiemmin kopioimaasi laitteistotunnusta.
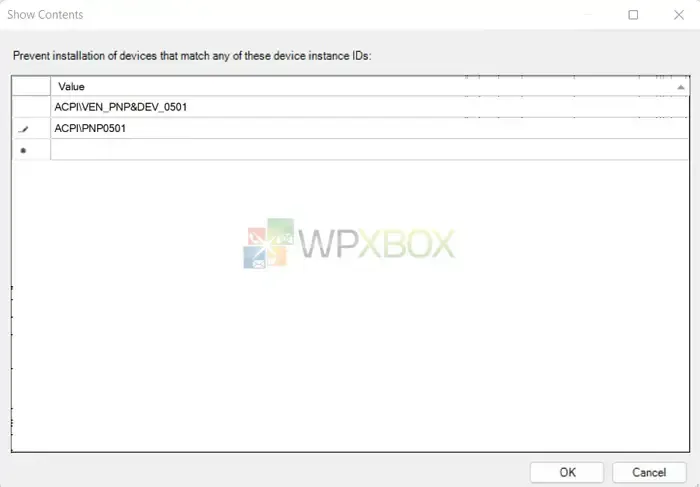
- Napsauta sen jälkeen OK.
- Sulje lopuksi ryhmäkäytäntöeditori napsauttamalla Käytä > OK.
5] Rekisterimenetelmä estääksesi ohjaimen asennuksen tietylle laitteelle
Lopuksi voit käyttää Rekisterieditoria estääksesi tietyn ohjaimen asentamisen Windows Updaten kautta. Tarvitset tätä varten laitteistotunnukset, joten noudata edellisiä ohjeita saadaksesi ne.
Kun sinulla on laitteistotunnukset, toimi seuraavasti:
- Avaa Rekisterieditori ja siirry seuraavaan polkuun:
HKEY_LOCAL_MACHINE\SOFTWARE\Policies\Microsoft\Windows\DeviceInstall\Restrictions
Luo kaksi DWORDia ja anna ehdotettu arvo
- DenyDeviceIDs=1
- DenyDeviceIDsRetroactive=0
1 = Käytössä
0 = Ei käytössä
Kun olet tehnyt tämän, siirry seuraavaan osaan ja luo merkkijono nimeltä ”1”.
HKEY_LOCAL_MACHINE\SOFTWARE\Policies\Microsoft\Windows\DeviceInstall\Restrictions\DenyDeviceIDs
- ”1” = ”HDAUDIO\\FUNC_01&VEN_10EC&DEV_0282&SUBSYS_103C80C1”
- Muuta laitteistotunnus vastaamaan laitteistoasi. Jos haluat lisätä useita laitteistotunnuksia, muuta ”1” arvoksi ”2” tai ”3”.
- Tallenna lopuksi. reg-tiedosto ja asenna se kaksoisnapsauttamalla sitä.
Huomautus. Rekisteritiedostojen muokkaaminen voi olla riskialtista. Muista tehdä oikea varmuuskopio ennen jatkamista tai luo järjestelmän palautus.
Johtopäätös
Joten nämä olivat joitakin tapoja estää tiettyjen ohjainten asentaminen Windows Updaten kautta. Voit poistaa käytöstä kaikki tulevat laiteohjainpäivitykset, jos laitteesi eivät vaadi säännöllisiä ohjainpäivityksiä. Tietyn laitteen ohjainpäivitysten poistaminen käytöstä olisi kuitenkin hyödyllistä, jos sinulla on grafiikkasuoritin, tulostin tai jokin muu laite, joka vaatii usein ohjainpäivityksiä.


Vastaa