Kuinka tarkistaa BIOS-versio ja päivittää BIOS Windows 10
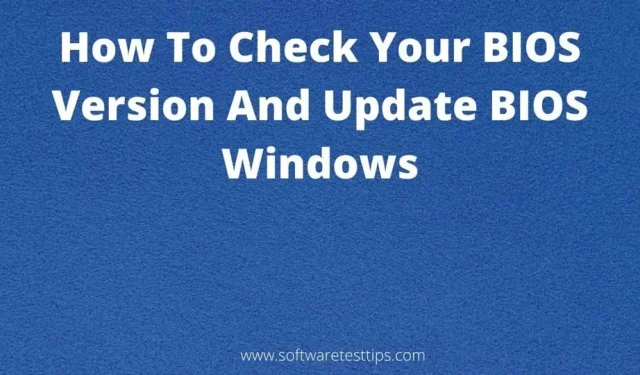
Olet ehkä huomannut lyhenteen BIOS monissa paikoissa Windows-tietokoneellasi. Jotkut sovellukset ovat saattaneet pyytää sinua päivittämään BIOSin toimiakseen. Olet ehkä vahingossa painanut BIOS-valikkonäppäintä tietokoneen käynnistyessä.
Missä tahansa näimme sen, ymmärsimme heti, että se oli jotain tärkeää. Jos et tiennyt BIOS-valikosta, et todennäköisesti tiedä, että sinun on ladattava BIOS-päivityksiä ja että tämä voi auttaa tietokonettasi suuresti.
Tänään olemme oppaasi BIOS-käyttöliittymään ja BIOS-päivitysprosessiin Windows 10 -tietokoneellasi.
Mikä on BIOS?
BIOS (Basic Input/Output System) on joukko komentosarjoja, jotka on tallennettu ROM-muistiin tai emolevyyn liitetylle flash-asemalle. Tämä BIOS-komentosarja ohjaa tietokoneesi löytämään käyttöjärjestelmän (OS) ja auttaa lataamaan käyttöjärjestelmän tietokoneellesi.
Yksinkertaisesti sanottuna BIOS-työkalu on linkki tietokoneen laitteiston ja käyttöjärjestelmän välillä. Ilman BIOSia laitteisto ei pystyisi löytämään asennettua käyttöjärjestelmää valtavasta tietojoukosta, joka tarvitaan järjestelmän toimimiseen.
Kun puhumme BIOSista, on tärkeää ymmärtää Unified Extensible Firmware Interface (UEFI). UEFI on moderni korvaava BIOS ja uudempi linkki käyttöjärjestelmän ja laitteiston laiteohjelmiston välillä.
Tietokoneesi käynnistyy nopeammin UEFI:n avulla, jolla on myös enemmän osoitetilaa. Tilastollisesti UEFI on paljon parempi kuin BIOS-ominaisuus. Tämä ei eroa UEFI:stä BIOSista. UEFI on sama kuin BIOS, mutta uusilla ominaisuuksilla.
Pitääkö minun ladata BIOS-päivitykset Windows 10 -tietokoneeseeni?
Se on vaikea kysymys. Tietokoneen BIOS-version päivittämisessä on monia ylä- ja alamäkiä.
Emolevyn tai kannettavan tietokoneen valmistaja julkaisee uuden BIOS-version vain, kun on tarpeen korjata pienet virheet tietokonetta käynnistettäessä. Voit myös saada ominaisuuksia, kuten järjestelmän tietoturvapäivityksiä, uutta laitteistotukea, käynnistysvirheen korjauksia, yhteensopivuuden parannuksia ja järjestelmän suorituskyvyn parannuksia.
On olemassa yksi suuri riski, joka sinun tulee olla valmis ottamaan, kun päivität tietokoneen BIOS-versioita. Päivittäminen nykyisestä BIOS-versiosta tulee tehdä erittäin huolellisesti, kuten kaikki virheet, kuten järjestelmän kaatuminen, jäätyminen tai sähkökatkos.
Jos näin tapahtuu, tietokoneen käynnistysprosessi keskeytyy eikä tietokoneesi voi käynnistyä normaalisti uudelleen. Lisäksi jokaisessa uudessa BIOS-päivityksessä ei ole paljon lisättyjä ominaisuuksia, eikä tässä ole näkyvää eroa.
Myös oikean BIOS-tiedostoversion valitseminen voi olla melko hankalaa, etkä voi asentaa väärää BIOS:ia tietokoneellesi, koska tämä voi ilmeisesti aiheuttaa ongelmia tietokoneellesi. On tärkeää olla erittäin varovainen, kun yrität asentaa BIOS-päivitystä tietokoneellesi.
Ainoa looginen vastaus yllä olevaan kysymykseen on, että BIOS-versiota ei tarvitse päivittää ennen kuin tietokoneessasi on ongelma ja käyttöjärjestelmän BIOS on kiireesti päivitettävä.
Kuinka saan selville, mikä BIOS-versio on asennettu tietokoneelleni?
Jos olet kiinnostunut saamaan BIOS-päivityksen, sinun on ensin selvitettävä, mikä BIOS-versio meillä on, jotta saat uusimman BIOS-tiedoston etkä vanhempaa tai väärää versiota kyseisestä tiedostosta.
On kolme tapaa selvittää, mikä BIOS-versio tietokoneessasi on. Voit etsiä käytettävissä olevia BIOS-versioita Windows 10 -tietokoneissa Windowsin Ohjauspaneelin, Command Line Toolin ja System Information Toolin avulla.
BIOS-päivityssovellukset
Useimmilla kannettavien tietokoneiden ja emolevyjen valmistajilla on sovelluksia, joita voidaan käyttää BIOSin ja ohjainten päivittämiseen. Jos tarkistat tämän apuohjelman, voit huomata tietokoneesi BIOS-version. Voit myös ladata uusimman BIOSin.
Alla on tuotemerkin ainutlaatuiset työkalut, joilla voit päivittää ja hallita kannettavien tietokoneiden ohjaimia ja BIOSia.
- Dellin käyttäjät voivat käyttää Dell Update Utility -apuohjelmaa.
- MyASUS on ASUS-apuohjelma kannettavan tietokoneen laiteohjelmiston päivittämiseen.
- Lenovo System Update Tool on päivitysapuohjelma Lenovon kannettavien tietokoneiden käyttäjille.
- Jos tietokoneesi on HP:n kehittämä, voit käyttää HP Support Assistantia.
Komentorivi
Voit käyttää komentorivin komentosarjatyökalua löytääksesi useita tietokoneiden ominaisuuksia ja noutaaksesi tietoja ilman, että sinun tarvitsee etsiä niitä manuaalisesti.
Näillä vaiheilla voit tarkistaa BIOS-version komentorivityökalulla.
- Käynnistä komentokehoteikkuna ja kirjoita tämä komentorivi −
wmic bios get smbiosbiosversion
- Paina Enter-näppäintä ja saat BIOS-version näkyviin ikkunaan.
Sinun on kirjoitettava tämä muistiin ja käytettävä sitä viitteenä lataaessasi BIOS-päivitystiedostoa.
Järjestelmätietoikkuna
Järjestelmätiedot-ikkunassa voit tarkastella työskentelemäsi tietokoneen teknisiä tietoja. Tässä ikkunassa näet myös tietoja BIOSista.
Avaa Järjestelmätiedot-apuohjelma näiden ohjeiden avulla.
- Avaa Suorita-ikkuna (Windows + R) ja kirjoita tämä komento −
msinfo32
- Paina Enter ja suorita tämä komento tai napsauta Ok-painiketta.
- Etsi BIOS Version/Date -asetus, ja sen vasemmalla puolella oleva versionumero vastaa tietokoneellesi asennettua versiota.
Erilaisia BIOS-version päivittämiseen käytettyjä työkaluja – Windows 10
Nämä ovat kolme suositeltua työkalua, joita aiomme käyttää päivittääksemme BIOS-ohjelmistoversion Windows 10 -tietokoneellasi.
- BIOS-päivitys valmistajan sivuilta
- Käynnistettävä USB-asema
- Ainutlaatuiset BIOS-hallintaliittymät
- HP
- Lenovo
- Asus
Päivitä BIOS-versio Windows 10 -tietokoneessa
Näitä vaiheita voidaan käyttää BIOSin päivittämiseen Windows 10 -tietokoneessa. Sinun on oltava erittäin varovainen noudattaessasi näitä toimenpiteitä, sillä pienikin virhe voi aiheuttaa useita erittäin vakavia seurauksia. He eivät todellakaan ole sen arvoisia yrittää päivittää ominaisuutta, jota ei useimmiten tarvitse päivittää.
Nämä yksityiskohtaiset ohjeet auttavat sinua muuttamaan tietokoneesi BIOS-versiota.
BIOS-päivitys valmistajan sivuilta
Ensimmäinen valintasi BIOSin päivittämiseen pitäisi olla yksinkertainen. exe-tiedosto emolevyn valmistajan verkkosivuston tukisivulta ja suorita se. Tämä asentaa valitun BIOS-version tietokoneellesi ilman ongelmia.
Varmista, että käytät oikeaa BIOS-tiedoston asennusta. Pieni mallin tai version muutos voi aiheuttaa ketjun ongelmia tietokoneellesi, mukaan lukien käyttöjärjestelmän kaatumiset ja järjestelmän käynnistymättä jättäminen.
Käynnistettävä USB-asema
BIOSin päivittäminen Windowsissa käynnistettävällä USB-asemalla on erittäin riskialtista. Emme suosittele tätä menetelmää, ellet ymmärrä tarkoitusta. Tämä on toimenpide, jossa on raportoitu monia käyttöjärjestelmän kaatumisia ja virheitä. Ota käyttöopas ja noudata näitä ohjeita omalla varovaisuudellasi.
- Siirry emolevyn tai kannettavan tietokoneen valmistajan verkkosivustolle ja siirry tukisivustolle.
- Täällä sinua pyydetään syöttämään kannettavan tietokoneen tai emolevyn mallinumero ja lataamaan se. Jos se on pakatun tiedoston muodossa, se sisältää BIOS-tiedoston ja readme-tiedoston.
- Aseta CD/DVD tai USB-tikku, jota käytät käynnistyksenä.
- Lataa ja asenna uusin Rufus- ohjelmisto ja käynnistä tämä työkalu.
Tämä on työkalu, jota käytämme käynnistyslevyjen luomiseen.
- Valitse tässä ikkunassa laite, jonka haluat muuntaa käynnistettäväksi.
- Jos uusi päivitys on ladattavissa, voit nähdä BIOS Update Bootable CD -vaihtoehdon.
- Valitse avattavasta valikosta FAT32-vaihtoehto tiedostojärjestelmästä.
- Napsauta ”Luo käynnistyslevy käyttäen” -vaihtoehdon vieressä olevaa ISO-kuvaa ja napsauta CD-kuvaketta.
- Etsi nyt ladattu zip-tiedosto ja pura se käynnistysasemaan.
- Napsauta ”Aloita” ja hyväksy kaikki näkemäsi kehotteet. Napsauta Sulje, kun se on valmis.
- Kun olet suorittanut nämä vaiheet, aseta USB-muistitikku uudelleen tai aseta CD/DVD-asema. On suositeltavaa käyttää USB-muistitikkua.
- Jos Windowsille on esiasennettu BIOS-päivitysapuohjelma, napsauta ”Create a bootable disk using” -vaihtoehdon vieressä olevaa FreeDOS-vaihtoehtoa.
- Napsauta ”Aloita”, odota skannauksen päättymistä ja sulje sitten ikkuna.
- Suorita Windowsin BIOS-päivitysapuohjelma ja noudata tämän käyttöliittymän näytön ohjeita.
- Kun zip-tiedoston purkaminen on valmis, poista valinta ”Asenna BIOS-apuohjelma nyt”.
- Vaiheiden seuraava osa on käynnistää tietokone uudelleen ja siirtyä BIOS-valikkoon, jossa on kaksi eri menetelmää −
- Käynnistä tietokone uudelleen painamalla virtapainiketta ja painamalla asianmukaista näppäintä (F10, F12 tai Del) päästäksesi käynnistysvalikkoon. Löydät tämän avaimen tietokoneen käyttöoppaasta.
- Avaa Käynnistä-valikko > paina Shift-näppäintä ja napsauta Käynnistä-painiketta > valitse Vianmääritys > napsauta Lisäasetukset > valitse UEFI Firmware Settings > Restart.
- Kun olet siirtynyt BIOS-valikkoon, asenna uusi BIOS-ohjelmistoversio.
Uusimman BIOSin asennusvaiheet voivat vaihdella BIOS-liitäntöjen mukaan. Voit nähdä BIOS-päivitysvaihtoehdon tai jotain vastaavaa BIOS-valikossa. Käytä sitä päivittääksesi uuteen BIOS-versioon. Käynnistä järjestelmä uudelleen BIOSin päivityksen jälkeen.
Huomautus. Virtakatkos on yleinen syy ongelmiin tämän virheen aikana. Pidä siksi verkkolaite kytkettynä.
Ainutlaatuiset BIOS-hallintaliittymät
Jokaisella tuotemerkillä on ainutlaatuinen tapa päivittää tuotteisiinsa kehitetty ja asennettu BIOS-ohjelmisto. Nämä vaiheet ovat toimenpiteitä BIOS-päivityksen lataamiseksi tietokoneellesi, jos HP, Lenovo tai ASUS ovat kehittäneet.
HP
- Avaa selain ja siirry HP:n tukisivustolle .
- Etsi tukisivulta ”Anna sarjanumerosi” -tekstiruutu ja kirjoita omasi.
- Siirry ”Ohjelmistot, ohjaimet ja laiteohjelmistot” -osioon.
- Laajenna Kaikki ohjaimet -vaihtoehto, niin näet kaikki viimeisimmät ohjain- ja BIOS-päivitykset, jotka ovat ladattavissa kannettavaan HP-tietokoneeseen. Jos BIOS-päivitystä ei ole ladattavissa, se tarkoittaa, että järjestelmäsi BIOS on jo päivitetty.
- Lataa sivun yläosasta löytyvä BIOS-päivitys. Virustorjunta saattaa rajoittaa BIOS-tiedostoa. Jos näin tapahtuu, sinun on poistettava suojausohjelmat käytöstä ja jatkettava.
- Suorita asennus ja asenna tämä BIOS-versio noudattamalla ohjattua asennustoimintoa.
- Kun asennus on valmis, käynnistä järjestelmä uudelleen.
Uusi saatavilla oleva BIOS-ohjelmistoversio tulee asentaa tietokoneellesi ilman ongelmia.
Lenovo
Lenovon kannettavan tietokoneen BIOS:in päivittämiseen on useita tapoja. Voit asentaa BIOS-tiedoston Lenovon työasemaan käyttämällä yllä olevia perinteisiä menetelmiä ja Lenovo Vantage -sovellusta, joka on saatavilla kaikille Lenovo-kannettavien versioille.
Tämä on toimenpide, jolla Lenovo PC:n BIOS päivitetään manuaalisesti.
- Siirry Lenovon tukisivustolle verkkoselaimella.
- Kirjoita pöytäkoneen tai kannettavan tietokoneen mallin nimi ja sarjanumero hakupalkkiin ja valitse se hakutuloksista. Älä sekoita omaasi vastaaviin muihin, jotka myös näytetään kohdelaitteen kanssa.
- Valitse ”Ohjaimet ja ohjelmistot” -välilehti, joka sijaitsee tukisivun vasemmalla puolella. Jokainen saatavilla oleva päivitys näkyy sivulla.
- Napsauta ”Järjestelmäpäivitys” -vaihtoehtoa ja aloita lataus valitsemalla latauskuvake.
- Kun lataus on valmis, suorita järjestelmän päivityksen asennusohjelma ja seuraa ohjattua asennustoimintoa, kunnes päivitysprosessi on valmis.
Kun tämä on valmis, suosittelemme asennuksen poistamista, jotta et sekoita sitä vanhaan BIOS-versioon seuraavan kerran, kun lataat päivityksen.
ASUS
Suuri hyöty päivityksistä ASUS-kannettavien tai pöytätietokoneiden käyttäjille on se, että heille ilmoitetaan saatavilla olevista päivityksistä MyASUS-sovelluksen kautta. Tämä työkalu on paras vaihtoehto kaikille ASUS-käyttäjille BIOSin päivittämiseen.
ASUS-kannettavan käyttäjänä sinun tarvitsee vain avata My ASUS- tai Armory Crate -sovellus (ROG- tai TUF-käyttäjille), etsiä saatavilla oleva BIOS-päivitys ja asentaa se. Varmista, että sinulla on Internet-yhteys, jotta voit ladata sen.
Tämän artikkelin piti auttaa sinua päivittämään BIOS- ja UEFI-versiot Windows 10 -tietokoneellasi. Jos tapahtuu virheitä, sinulla ei ole muuta vaihtoehtoa kuin viedä järjestelmäsi palvelukeskukseen korjaamaan se.


Vastaa