Kuinka varmuuskopioida Windows-pääteasetukset
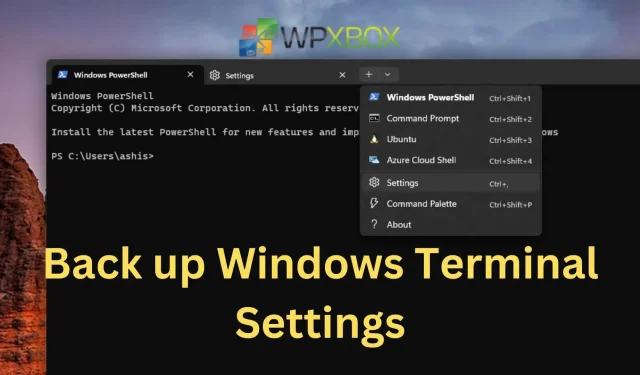
Windows Terminal, kuten kaikki muutkin Windowsin työkalut, voidaan mukauttaa. Päätettä tai komentoriviä käyttävät käyttäjät muokkaavat usein tekstiä, värejä, ympäristömuuttujia ja niin edelleen. Jos Windows-pääte kuitenkin jostain syystä nollautuu, menetät kaikki asetuksesi. Tämä viesti selittää kuinka varmuuskopioida Windows Terminal -asetukset.
Jos haluat luoda saman kokoonpanon uudelleen muissa laitteissasi, on usein hyödyllistä pystyä varmuuskopioimaan Windows Terminal -asetukset. Kokoonpanon muutokset tulee palauttaa. Tai ehkä voit aloittaa alusta samoilla asetuksilla.
Kuinka varmuuskopioida Windows-pääteasetukset
Voit varmuuskopioida Windows Terminal -asetukset manuaalisesti käyttämällä File Exploreria, komentokehotetta tai PowerShellia tiedoston kopioimiseen ja tallentamiseen toiseen paikkaan.
1] File Explorer -menetelmä Windowsin pääteasetusten varmuuskopiointiin
Sulje sovellus ja seuraa näitä ohjeita varmuuskopioidaksesi Windowsin pääteasetukset manuaalisesti File Explorerin kautta.
- Päästäksesi asetustiedostokansioon, kopioi ja liitä seuraava polku File Explorerin osoiteriville ja paina Enter.
%LocalAppData%\Packages\Microsoft.WindowsTerminal_8wekyb3d8bbwe\LocalState
- Napsauta hiiren kakkospainikkeella settings.json-tiedostoa ja napsauta kopiointipainiketta.
- Siirry kansioon, johon haluat tallentaa varmuuskopiointiasetukset, napsauta hiiren kakkospainikkeella ja valitse Liitä-painike.
Kun vaiheet on suoritettu, tiedoston varmuuskopio tallennetaan valitsemaasi kansioon.
2] Käytä Terminaalia varmuuskopioidaksesi Windows Terminal -asetukset
Käytä alla olevia ohjeita varmuuskopioidaksesi päätesovelluksen asetukset komentokehotteen tai PowerShellin avulla. Näin teet sen:
- Napsauta Windows-tietokoneessa Windows-logoa hiiren kakkospainikkeella ja valitse Windows-pääte.
- Varmuuskopioi settings.json-tiedosto kopioimalla ja liittämällä komento ja painamalla Enter.
Скопируйте C:\Users\sjc-12\AppData\Local\Packages\Microsoft.WindowsTerminal_8wekyb3d8bbwe\LocalState\settings.json C:\Users\sjc-12\Downloads
Huomautus. Korvaa komennossa sjc-12 käyttäjänimelläsi ja polkulla kansioon, johon haluat tallentaa varmuuskopiotiedoston.
Kun olet suorittanut nämä vaiheet, settings.json-tiedosto kopioidaan valitsemaasi sijaintiin.
Aiheeseen liittyvä: Windows-päätteen määrittäminen
Kuinka tarkistaa ja palauttaa Windows Terminal -varmuuskopio?
Paras tapa vahvistaa tiedosto on palauttaa se toiseen paikkaan tai samaan tietokoneeseen. Kun olet tehnyt sen, voit palauttaa sen tarvittaessa seuraavasti.
1] Korjaa Windows-pääte Resurssienhallinnan avulla
Sulje sovellus ja noudata näitä ohjeita palauttaaksesi päätteen asetustiedoston manuaalisesti:
- Siirry File Explorerissa varmuuskopiokansioon, johon tallensit varmuuskopion.
- Napsauta hiiren kakkospainikkeella settings.json-tiedostoa ja napsauta kopiointipainiketta.
- Siirry Windows Terminal -kansioosi (polku alla) ja liitä tai korvaa olemassa oleva tiedosto kopioimallasi tiedostolla.
%LocalAppData%\Packages\Microsoft.WindowsTerminal_8wekyb3d8bbwe\LocalState
2] Palauta Windowsin pääteasetukset käyttämällä komentoja
Palauta Windows Terminal -sovelluksen settings.json-tiedosto seuraavasti:
- Napsauta Windows-tietokoneessa Windows-logoa hiiren kakkospainikkeella ja valitse Windows-pääte.
- Kopioi ja liitä seuraava komento Windows Terminal -ikkunaan ja paina Enter.
Скопируйте C:\Users\sjc-12\Documents\wt_backup\settings.json %LocalAppData%\Packages\Microsoft.WindowsTerminal_8wekyb3d8bbwe\LocalState
- Korvaa komennossa C:\Users\sjc-12\Documents\wt_backup\ tietokoneesi käyttäjätunnuksella ja polkulla kansioon, johon haluat tallentaa varmuuskopiotiedoston.
Johtopäätös
Joten näin voit varmuuskopioida Windows Terminal -asetukset. Kun olet varmuuskopioinut settings.json-tiedoston, voit tarkistaa ja palauttaa Windowsin pääteasetukset käyttämällä Resurssienhallintaa ja komentoja. Toivottavasti tästä artikkelista oli apua!


Vastaa