Sovelluksen asennuksen poistaminen ilman Task Manageria Windows 11/10:ssä
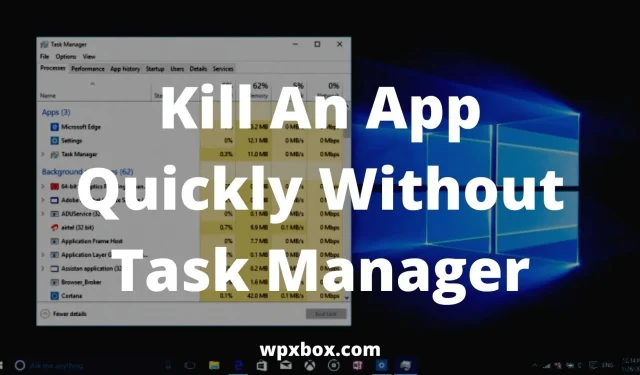
Windowsissa ohjelmien jumiutuminen on yleistä. Tällaisissa tilanteissa käynnistät tehtävienhallinnan ja lopetat ohjelman. Task Manager on nopea ja tehokas. Mutta joskus tehtävänhallinnan käynnistämisessä on ongelmia. Siksi ainoa jäljellä oleva vaihtoehto on hard reset. Jotkut menetelmät auttavat kuitenkin tappamaan sovelluksen ilman tehtävänhallintaa. Ja siitä aion keskustella tässä artikkelissa.
Kuinka nopeasti tappaa sovellus ilman Task Manageria Windows 11/10:ssä?
Tehtävienhallinnan lisäksi on monia muita kolmannen osapuolen sovelluksia ja menetelmiä, jotka auttavat sinua tappamaan reagoimattomat ohjelmat Windowsissa. Tässä on luettelo tavoista:
- Työpöydän pikakuvakkeen käyttäminen
- Process Explorer
- Task Manager AnVir ilmainen
Haluan nyt puhua lyhyesti kaikista näistä menetelmistä alla.
1] Työpöydän pikakuvakkeen käyttäminen
Tämä on nopein tapa lopettaa kaikki reagoimattomat ohjelmat Windowsissa. Windows sisältää paljon piilotettuja temppuja. Yksi niistä on taskkill-komento. Suoritat tämän komennon komentorivillä lopettaaksesi tietyn prosessin.
Saatat kuitenkin kysyä, miksi minun on käynnistettävä Windows-pääte ja annettava komento prosessin lopettamiseksi?
No, sinun ei tarvitse. Sen sijaan luot sille tunnisteen. Ja näin se toimii:
- Napsauta hiiren kakkospainikkeella tyhjää aluetta työpöydällä.
- Siirry kohtaan Uusi > Pikakuvake.
- Sinua pyydetään syöttämään pikakuvakkeen sijainti. Joten kopioi ja liitä alla oleva komento ja napsauta Seuraava.
- Anna sitten pikakuvakkeen nimi ja napsauta Valmis.
Pikakuvake on nyt valmis käytettäväksi. Kaksoisnapsauta sitä aina, kun sovellus jumiutuu ja käynnistä se uudelleen.
2] Process Explorer
Erinomainen vaihtoehto Task Managerille on Process Explorer. Microsoft loi sen, jotta sinun ei tarvitse huolehtia tuntemattomien kehittäjien sovellusten asentamisesta.
Process Explorer on helppokäyttöinen ja se tulee kahdessa aliikkunassa. Yläikkuna näyttää luettelon kaikista aktiivisista prosesseista sekä niiden tilien nimet ja muut. Alemmassa ikkunassa näkyy tietoja Process Explorer modista riippuen.
Lisäksi ohjelmisto ei vaadi asennusta. Sen sijaan se tulee zip-tiedostona, joka sinun on purettava tietokoneellesi. Joka tapauksessa tässä on vaiheet, jotka sinun on noudatettava:
- Lataa ensin ProcessExplorer täältä
- Napsauta ZIP-tiedostoa hiiren kakkospainikkeella ja pura se tietokoneellesi.
- Kaksoisnapsauta sitten processxp.exe-tiedostoa suorittaaksesi sen, ja se listaa kaikki käynnissä olevat ohjelmat ja prosessit.
- Selaa luetteloa ja napsauta hiiren kakkospainikkeella ohjelmaa tai prosessia, jonka haluat lopettaa.
- Valitse lopuksi Kill Process. Tai voit napsauttaa Poista-painiketta.
3] AnVir Task Manager ilmainen
AnVir Task Manager Free on toinen työkalu, jota voidaan käyttää Task Managerin sijasta. Sen avulla voit hallita prosesseja, palveluita, käynnissä olevia ohjelmia, suoritinta, kiintolevyä ja paljon muuta.
Ohjelma on täysin ilmainen ladata ja erittäin helppokäyttöinen. Lisäksi se on samanlainen kuin ProcessExplorer.
Työkalun käytön aloittaminen on myös melko yksinkertaista. Lataa suoritettava tiedosto viralliselta sivustolta ja asenna se tietokoneellesi.
Suorita sitten ohjelmisto ja se listaa kaikki aktiiviset ohjelmat ja prosessit. Voit lopettaa ohjelman napsauttamalla sitä hiiren kakkospainikkeella ja valitsemalla Tapaprosessin tai käyttämällä Uninstall-painiketta.
Mitä tehdä, jos ohjelma ei sulkeudu edes tehtävähallinnassa?
Joskus ohjelmat eivät sulkeudu, kun tapat ne tehtävänhallinnan avulla. Siinä tapauksessa voit käyttää Taskkill-komentoa. Voit tehdä tämän seuraavasti:
- Napsauta hiiren kakkospainikkeella Käynnistä-valikkoa ja valitse Windows Terminal (Admin)
- Kirjoita nyt luettelo tehtävistä ja paina Enter nähdäksesi kaikki käynnissä olevat ohjelmat.
- Sinun on suoritettava Taskkill /IM chrome.exe /F -komento lopettaaksesi ohjelman. Muista poistaa chrome.exe ohjelmalla, jonka haluat tappaa.
- Voit myös tappaa ohjelmia käyttämällä niiden tunnusta, joka näkyy ohjelman nimen vieressä. Tätä varten sinun on suoritettava Taskkill /PID 2704 /F -komento. Muista korvata 2704 ohjelmatunnuksella.
- Lisäksi voit myös tappaa useita ohjelmia samanaikaisesti käyttämällä niiden tunnuksia. Tätä varten sinun on suoritettava Taskkill /PID 2704 5472 4344 /F -komento.
Kuinka pakottaa sulkemaan ohjelman tehtävähallinnassa?
Ohjelmien pakottaminen Task Managerin avulla on melko yksinkertainen tehtävä. Voit tehdä tämän noudattamalla seuraavia vaiheita:
- Napsauta hiiren kakkospainikkeella Käynnistä-valikkoa ja valitse Tehtävienhallinta.
- Se listaa kaikki käynnissä olevat ohjelmat ja prosessit.
- Napsauta hiiren kakkospainikkeella ohjelmaa, jonka haluat tappaa, ja valitse Lopeta tehtävä.
Kuinka sulkea jäätynyt peli Windowsissa?
Joskus koko näytön sovellus, kuten peli, estää sinua poistumasta sovelluksesta. Tämän seurauksena et voi käynnistää tehtävienhallintaa. Siinä tapauksessa voit sulkea ohjelman välittömästi painamalla näppäinyhdistelmää Alt + F4.
Vaikka se ei toimisi, voit käynnistää Tehtävienhallinnan painamalla CTRL+SHIFT+ESC-näppäimiä samanaikaisesti. Ja sieltä voit tappaa ohjelman.
Nämä olivat siis muutamia ohjelmia ja menetelmiä, joiden avulla voit sulkea sovelluksen nopeasti ilman tehtävänhallintaa. Kokeile nyt näitä menetelmiä ja katso, auttavatko ne sinua. Lisäksi, jos jäät jumiin johonkin, jätä kommentti alle.


Vastaa