Kuinka suorittaa JAR-tiedosto Windows 10:ssä
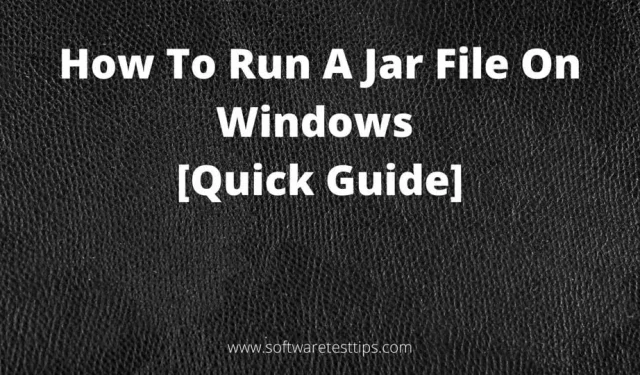
Jos olet perehtynyt EXE-tiedostoihin, tiedät, että ne käynnistävät ohjelmatiedostoja, kun kaksoisnapsautat niitä. He tekevät sen Windows-käyttöjärjestelmän tuella.
Samoin JAR-tiedostot vaativat Java Framework -tuen toimiakseen. Kun kaksoisnapsautat niitä, ne näyttävät niihin piilotetun sisällön.
JAR-tiedostoja käytetään laajalti useiden tiedostojen lataamiseen yhtenä tiedostona ja ne vaativat vähemmän tilaa. Tässä sovelluksessa kerromme sinulle yksityiskohtaisesti tiedostoista. jar niiden luomiseen ja käyttämiseen.
Mikä on Java JAR -suoritettava tiedosto?
JAR tai Java ARchive on arkistotiedostomuoto, joka voi tallentaa hakemistoja ja tiedostoja pakettina. Ne ovat helposti siirrettäviä ja vaativat vähemmän säilytystilaa.
Olet ehkä nähnyt tiedostot. ZIP-tiedostot, jotka ovat yleisiä arkistotiedostoja. JAR on samanlainen, mutta hieman erilainen, koska se vaatii Java-ajonaikaisen ympäristön toimiakseen.
Suoritettava JAR-tiedosto voi sisältää Java-luokan tiedostoja (käännettyjä Java-kooditiedostoja), kuvatiedostoja, äänitiedostoja jne. Voit myös tehdä JAR-tiedostosta suoritettavan tiedoston (samanlainen kuin EXE-tiedostot).
Kuinka tehdä JAR-tiedostoja?
Voit helposti luoda JAR-arkistotiedoston noudattamalla Oraclen pakkausohjelmia virallisen verkkosivuston JAR-dokumentaatiossa . Dokumentaatiosta löydät kaikki JAR-tiedoston luomiseen, pakkaamiseen ja allekirjoittamiseen liittyvät tiedot.
Muista, että JAR-tiedostot luodaan tiettyä tarkoitusta varten: tiedostojen niputtamiseksi, jotta niitä voidaan käyttää Java-sovelluksiin.
Kuinka korjata ongelmat JAR-tiedostojen avaamisessa Windowsissa?
Usein kun avaamme JAR-tiedostoja, käyttäjät saavat yhteensopimattomuus- tai suojausvirheen. Tässä on joitain ratkaisuja ongelmaasi:
1. Java Runtime Environment (JRE): On suositeltavaa, että sinulla on aina uusin JRE asennettuna tietokoneellesi. Voit tarkistaa Java JRE:n nykyisen version etsimällä Javaa Ohjauspaneelista.
2. Väärä ohjelma avaa JAR-tiedoston: Joskus Windows avaa JAR-tiedostoja ohjelmalla, joka ei tue sitä. Voit napsauttaa JAR-tiedostoa hiiren kakkospainikkeella, valita ”Avaa sovelluksella” ja valita sitten toisen sovelluksen avataksesi Java.
3. Suojausvirhe. Joskus Java varoittaa käyttäjiä suojausvaroituksella avattaessa JAR-tiedostoa. Voit korjata tämän seuraavasti:
Vaihe 1: Kirjoita aloitusvalikkoon configure Java ja valitse sopiva tulos.
Vaihe 2: Siirry Java-ohjauspaneelin Suojaus-välilehteen.
Vaihe 3: Valitse Ota Java-sisältö käyttöön selain- ja Web Start -sovelluksissa -valintaruutu ja ota se käyttöön.
Vaihe 4: Aseta Suojaustaso-osion arvoksi Korkea.
Vaihe 5. Lisää tarvittaessa luettelo poissuljetuista sivustoista ja napsauta OK.
Kuinka suorittaa JAR-tiedosto Windows 10:ssä?
Nyt kun tiedät, mikä JAR-tiedosto on ja kuinka se luodaan. On olemassa useita tapoja suorittaa JAR-tiedostoja Windows 10:ssä, kuten:
- Lisää Java-ohjelmisto Windowsiin
- Lataa kolmannen osapuolen ohjelma avataksesi JAR-tiedostoja
- Asenna tai käytä Java(Tm) Platform SE Binary
- Suorita mikä tahansa JAR-tiedosto Windowsin komentoriviltä
- Lisää kolmannen osapuolen JAR Executor Windowsiin
1. Lisää Java Windowsiin
Javaa tarvitaan JAR-tiedostojen ja muiden Java-pohjaisten sovellusten suorittamiseen. Voit ladata Java-asennuskansion Oraclen verkkosivustolta.
Vaihe 1: Avaa Suorita-valintaikkuna painamalla Windows-kuvaketta ja R-näppäintä samanaikaisesti.
Vaihe 2: Kirjoita tekstikenttään cmd ja avaa komentokehote (järjestelmänvalvoja) painamalla Enter.
Vaihe 3. Kirjoita avoimen komentokehoteikkunan komentoriville seuraava komento ja paina Enter.
java -version
Vaihe 4: Tarkista järjestelmäsi Java-versio Oraclen verkkosivustolta.
Yllä oleva komento käyttää Java-versiota 16.0.1 ja Java-ajonaika on myös päivitetty uusimpaan versioon. Nyt järjestelmäsi on valmis suorittamaan kaikkia Java-tiedostoja.
2. Lataa ohjelma JAR-tiedostojen avaamiseksi
On olemassa useita kolmannen osapuolen sovelluksia, jotka voidaan ladata JAR-tiedostojen suorittamiseksi. Yksi tällainen ohjelma on File Viewer Plus, joka tukee yli 300 eri tiedostotyyppiä.
File Viewer Plus tukee kaikkia suosittuja video-, lähdekoodi-, ääni-, web-tiedostoja, arkistoja tai tekstitiedostoja.
Ohjelmistoa päivitetään usein ja se sisältää monia uusia ominaisuuksia, jotka säästävät aikaa katseltaessa, muokattaessa tai avattaessa tiedostoja.
3. Käytä Java(TM) Platform SE Binarya
Vaihe 1: Avaa File Explorer painamalla Windows-kuvaketta ja E-näppäintä samanaikaisesti.
Vaihe 2. Siirry kohtaan, jossa JAR-tiedostosi sijaitsee.
Vaihe 3: Napsauta hiiren kakkospainikkeella JAR-tiedostoa ja napsauta ”Avaa” käyttämällä vaihtoehtoa pikavalikosta.
Vaihe 4: Valitse ”Avaa”-kontekstivalikosta ”Valitse toinen sovellus”.
Vaihe 5. Kun kysytään ”Kuinka haluat avata tämän tiedoston?”, näyttöön tulee valintaikkuna, napauta Java™ Platform SE Java-binaarivaihtoehtoa.
Vaihe 6. Valitse Käytä aina tätä sovellusta tiedostojen avaamiseen -ruutu. purkki.
Vaihe 7 Napsauta OK.
Vaihe 8. Kaksoisnapsauta nyt JAR-tiedostoa. Se käynnistetään vaiheessa 5 valitsemasi sovelluksen avulla. Muutoksia sovelletaan kaikkiin järjestelmäsi JAR-tiedostoihin. Tarkista, voitko käyttää jar-tiedostoja tietokoneellasi.
4. Suorita mikä tahansa JAR-tiedosto Windowsin komentoriviltä.
Vaihe 1: Paina Windows-kuvaketta ja X-näppäintä samanaikaisesti. Napsauta valikosta ”Komentokehote (Järjestelmänvalvoja)” käynnistääksesi komentokehote järjestelmänvalvojana.
Vaihe 2: Kirjoita seuraavat komennot komentoriville
java -jar <C: path to jar file>.jar.
Korvaa <C: jar-tiedoston polku> sen jar-tiedoston todellisella polulla, jonka haluat suorittaa.
Vaihe 3: Vaihtoehtoisesti voit cd /< Path to jar file directory>navigoida hakemistoon, johon JAR-tiedosto on tallennettu. Korvaa <JAR Directory Path> sen JAR-tiedoston todellisella sijainnilla, jonka haluat suorittaa. Kun olet oikeassa paikassa, kirjoita komentokehotteeseen java -jar file.jar. Korvaa file.jar sen JAR-tiedoston nimellä, jonka haluat suorittaa.
JAR-tiedostoissa on sovelluksen sisääntulopiste, jonka kehittäjät sisällyttävät arkistotiedostoa luodessaan. Yllä olevat vaiheet suorittavat JAR-tiedoston niin kauan kuin aloituspiste on käytettävissä siinä.
5. Lisää JAR Executor Software Windowsiin
Koska Windows ei tarjoa Java Framework -tukea JAR-tiedostojen tai muiden Java-ohjelmien avaamiseen tai suorittamiseen, voit käyttää kolmannen osapuolen JAR-suorittimia Java-ohjelmien ja Java-sovellusten suorittamiseen.
Yksi tällainen toteuttaja on Jarx, jonka voit ladata täältä . Linkki lataa EXE-tiedoston, joka sinun on suoritettava ohjelmiston asentamiseksi.
Jarxilla ei ole muuta käyttöliittymää kuin ”Tietoja Jarxista” -sivu. Nyt voit suorittaa JAR-tiedostoja yksinkertaisesti kaksoisnapsauttamalla niitä.
Kuinka purkki otetaan pois?
Voit purkaa JAR-tiedostoja tiedostojen purkuohjelmistolla (7-Zip- tai WinRAR-tiedosto). Voit avata ja tarkastella JAR-tiedostoon tallennettuja kansioita ja tiedostoja tai purkaa sen sisällön toiseen kansioon.
Toivomme, että tästä sävellyksestä oli apua JAR-tiedoston avaamisessa, katselemisessa, luomisessa, suorittamisessa ja korjaamisessa.
Viimeinen sana
Java on välttämätön kaikille tietokonejärjestelmille. Monet selaimet vaativat Java-tuen sisällön näyttämiseen ja multimediatiedostojen suorittamiseen. Java RunTime Environment (JRE) voidaan asentaa viralliselta Oraclen sivulta. Javalla on myös laaja verkkoyhteisötuki, joten voit tutustua siihen saadaksesi lisätietoja.
Toivomme, että yllä olevat menetelmät ovat auttaneet sinua ymmärtämään JAR-tiedostoja, kuinka luodaan Java-arkistotiedostoja, miten niihin liittyvien ongelmien vianmääritys ja kuinka ajaa Java-luokkatiedostoja tai muita Java-tukea vaativia tiedostoja.


Vastaa