Wi-Fi-salasanan tarkistus: Kuinka selvittää Wi-Fi-salasana Android-, iOS- ja Windows-mobiililaitteissa, kannettavissa tietokoneissa, joissa on macOS
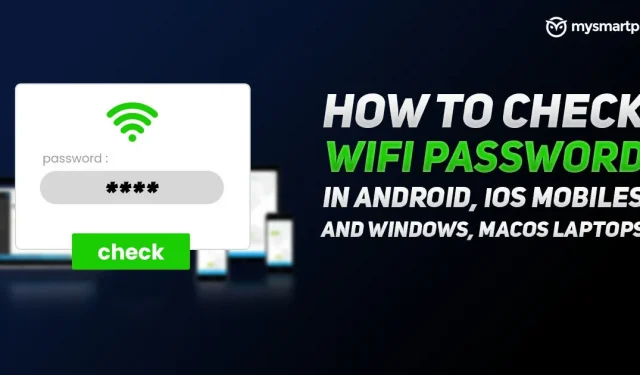
Yksi asia, jonka unohdat usein, on Wi-Fi-salasana, kun yhdistämme sen kerran ja unohdamme sen. Joten kun ystäväsi tulevat luoksesi, kohtaat vaikeimman kysymyksen: mikä on WiFi-salasanasi? Täällä kiroat itseäsi, ettet ole kirjoittanut sitä salaiseen päiväkirjaasi tai jotain. Mitä jos kertoisimme sinulle, että voit välttää tämän kiusallisen kysymyksen? On olemassa erilaisia tapoja saada selville minkä tahansa tallennetun verkon tai reitittimen WiFi-salasana eri alustoilla. Tässä artikkelissa esittelemme sinulle vaiheittaisen oppaan Wi-Fi-salasanasi tarkistamiseksi Android-, iOS-, Windows- ja macOS-alustoilla. Joten, ilman pitkiä puheita, aloitetaan.
Wi-Fi-salasanan löytäminen Windows-tietokoneesta tai kannettavasta tietokoneesta
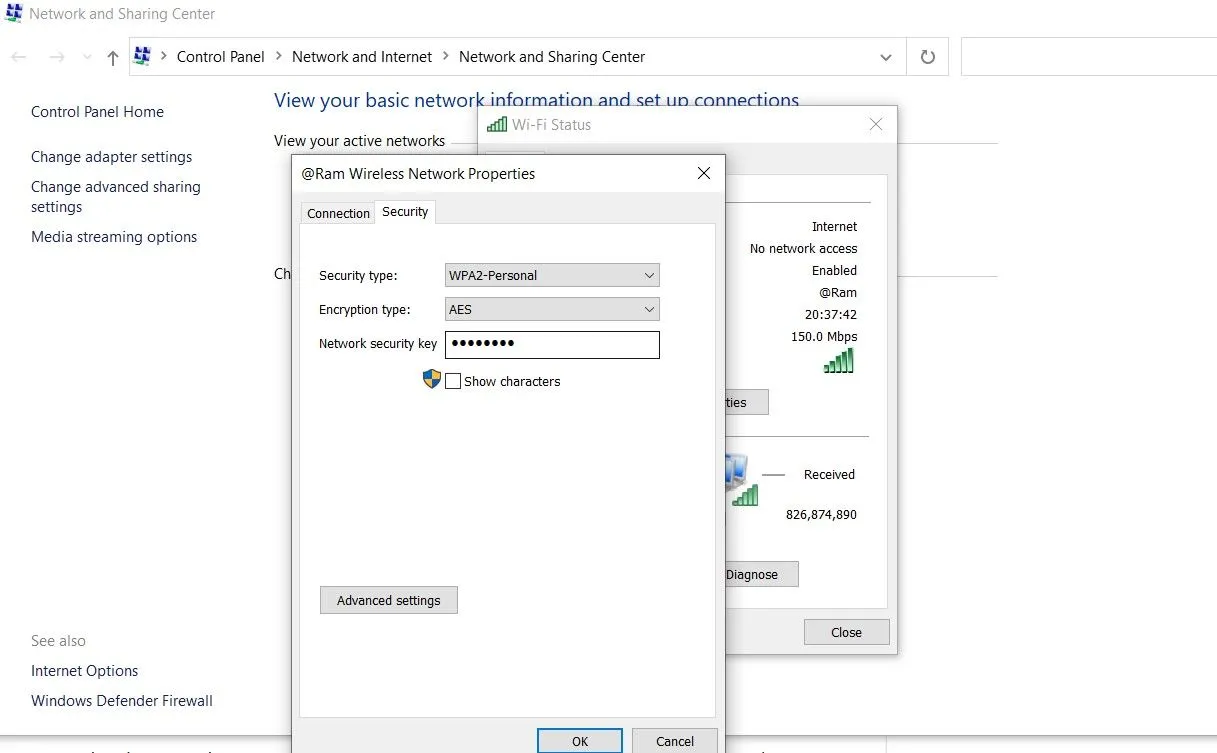
Voit selvittää Wi-Fi-salasanan Windows-kannettavan tai pöytätietokoneen eri tavoilla. Voit helposti selvittää Wi-Fi-verkon tai reitittimen salasanan, johon olet tällä hetkellä yhteydessä. Voit tehdä tämän seuraavasti:
- Avaa Käynnistä-valikko ja etsi Verkkotila. Vaihtoehtoisesti voit napsauttaa hiiren kakkospainikkeella Wi-Fi-kuvaketta näytön oikeassa alakulmassa ja valita ”Avaa verkko- ja Internet-asetukset”.
- Napsauta nyt ”Muuta sovittimen asetuksia”. Näkyviin tulee uusi ikkuna, jossa näkyy Wi-Fi-yhteys.
- Kaksoisnapsauta Wi-Fi-kuvaketta ja valitse sitten Langattomat ominaisuudet.
Kun teet sen, näet kaksi vaihtoehtoa ”Yhteys” ja ”Turvallisuus”. Siirry ”Turvallisuus”-osioon ja valitse ”Näytä symbolit” -ruutu. Näin tehdessäsi voit nähdä sen Wi-Fi-verkon tai modeemin salasanan, johon olet tällä hetkellä yhteydessä.
Mielenkiintoista on, että Windows-laitteellasi on myös tapa selvittää muiden tallennettujen verkkojen salasanat. Sinun tarvitsee vain noudattaa näitä ohjeita:
- Avaa Käynnistä-valikko ja kirjoita komentokehote.
- Suorita seuraava komento: netsh wlan show profile
- Näet luettelon kaikista tallennetuista Wi-Fi-verkoista. Valitse verkko, jonka salasanan haluat tietää, ja suorita sitten seuraava komento: netsh wlan show profile **** key = clear. (Korvaa *** luettelosta löytämäsi verkon nimellä).
- Näet sitten suojausasetuksissa kyseisen verkon tai modeemin Wi-Fi-salasanan.
Wi-Fi-salasanan tarkistaminen macOS-kannettavissa tietokoneissa
On myös tapa selvittää Wi-Fi-verkkojen salasana macOS:ssä. Käyttöjärjestelmässä on sovellus, joka tunnetaan nimellä Keychain Access. Sovellus seuraa kaikkia salasanoja, jotka olet tallentanut macOS:llesi. Sovelluksen avulla saat helposti selville minkä tahansa Wi-Fi-verkon Wi-Fi-salasanan, joka on yhdistetty MacBookiin tai Maciin. Tässä on vaiheittainen opas Wi-Fi-salasanan tarkistamiseen macOS:ssä:
- Avaa Mac-tietokoneesi Keychain Access -sovellus.
- Vasemmalta löydät vaihtoehdon, joka tunnetaan nimellä Salasanat. Klikkaa tästä.
- Sitten sinun on syötettävä sen verkon nimi, jonka salasanan haluat tietää. Kaksoisnapsauta sen jälkeen verkon nimeä.
- Näkyviin tulee ponnahdusikkuna, joka näyttää yksityiskohtaiset tiedot verkosta. Napsauta Näytä salasana. Järjestelmä kysyy järjestelmänvalvojan tunnistetietoja.
- Tämän jälkeen voit nähdä Wi-Fi-verkon salasanan.
Kuinka saada Wi-Fi-salasana Android-matkapuhelimiin
Android tarjoaa salaisen tavan selvittää WiFi-salasanat ilman laitteen roottausta. Jos käytät Android 10:tä tai uudempaa, voit tarkastella tallennettujen verkkojen Wi-Fi-salasanaa älypuhelimellasi. Voit tehdä tämän seuraavasti:
- Siirry Asetukset-sovellukseen ja siirry kohtaan Wi-Fi.
- Näet kaikki tallennetut Wi-Fi-verkot. Napsauta verkon nimen vieressä olevaa rataskuvaketta tai asetuskuvaketta.
- Siellä näet QR-koodivaihtoehdon tai jaa salasana napsauttamalla.
- Voit ottaa kuvakaappauksen QR-koodista. Siirry nyt Google Play Kauppaan ja lataa QR-koodinlukijasovellus.
- Avaa QR-skannerisovellus ja skannaa luotu QR-koodi. Näet helposti Wi-Fi-verkon nimen ja salasanan.
Wi-Fi-salasanan löytäminen iOS-mobiililaitteista
Wi-Fi-salasanan löytäminen iOS-laitteella on vaikeaa. Apple on erittäin tiukka yksityisyyden ja turvallisuuden suhteen, joten on lähes mahdotonta saada selville tallennettujen verkkojen Wi-Fi-salasana iPhonellesi. Yksi ratkaisu kuitenkin on. Mutta tätä varten tarvitset koneen, jossa on macOS. Opas ei toimi Windows-kannettavissa tietokoneissa tai PC-tietokoneissa. Joten jos sinulla on macOS-järjestelmä ja haluat tietää iOS Wi-Fi -salasanan tarkistussalasanan, sinun on noudatettava näitä ohjeita:


Vastaa