Lataa Instagramin uusin versio Windows 11 -tietokoneelle
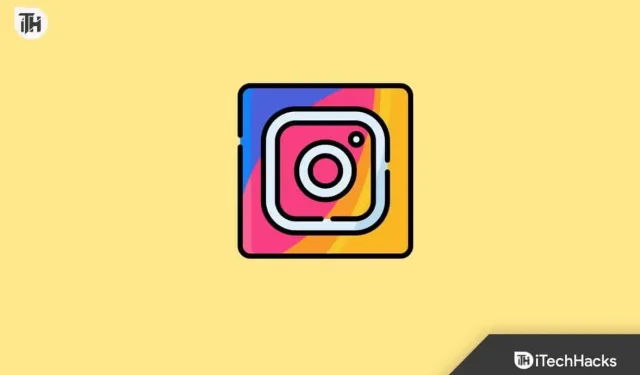
Instagram ei esittelyjä kaipaa; se on yksi suosituimmista sosiaalisen median sovelluksista, jonka maailma on koskaan tuntenut. Voit jakaa valokuvia ja videoita sovelluksessa ja keskustella ystäviesi kanssa. Alkuaikoina Instagram oli saatavilla vain puhelimille ja tableteille, mutta myöhemmin se tuli saataville myös PC:lle.
PC-käyttäjät pääsivät Instagramiin verkkosivuston kautta, mutta siellä oli rajoituksia, kuten voit olla vuorovaikutuksessa vain jaettujen viestien kanssa etkä lähettää tai vastata viestejä. Windows 11:ssä voit kuitenkin asentaa Instagramin helposti ilman rajoituksia.
Lataa Instagram PC:lle Windows 11
Jos olet Windows 11 -käyttäjä ja haluat käyttää Instagramia tietokoneellasi, olet onnekas. Tässä artikkelissa opastamme sinut sovelluksen lataus- ja käyttöprosessin läpi sekä annamme sinulle hyödyllisiä vinkkejä ja temppuja.
Lataa Instagram Microsoft Storesta
Ensimmäinen tapa asentaa Instagram Windows 11 -tietokoneeseen on Microsoft Storen kautta. Tämä menetelmä toimii vain uusimmissa Windows-versioissa eli Windows 10:ssä ja Windows 11:ssä. Lataa Instagram Microsoft Storesta Windows 11:ssä seuraavasti:
- Paina näppäimistön Windows-näppäintä ja kirjoita Käynnistä-valikkoon Microsoft Store . Napsauta ensimmäistä näkyviin tulevaa vaihtoehtoa avataksesi Microsoft Storen Windows 11 -tietokoneellasi.
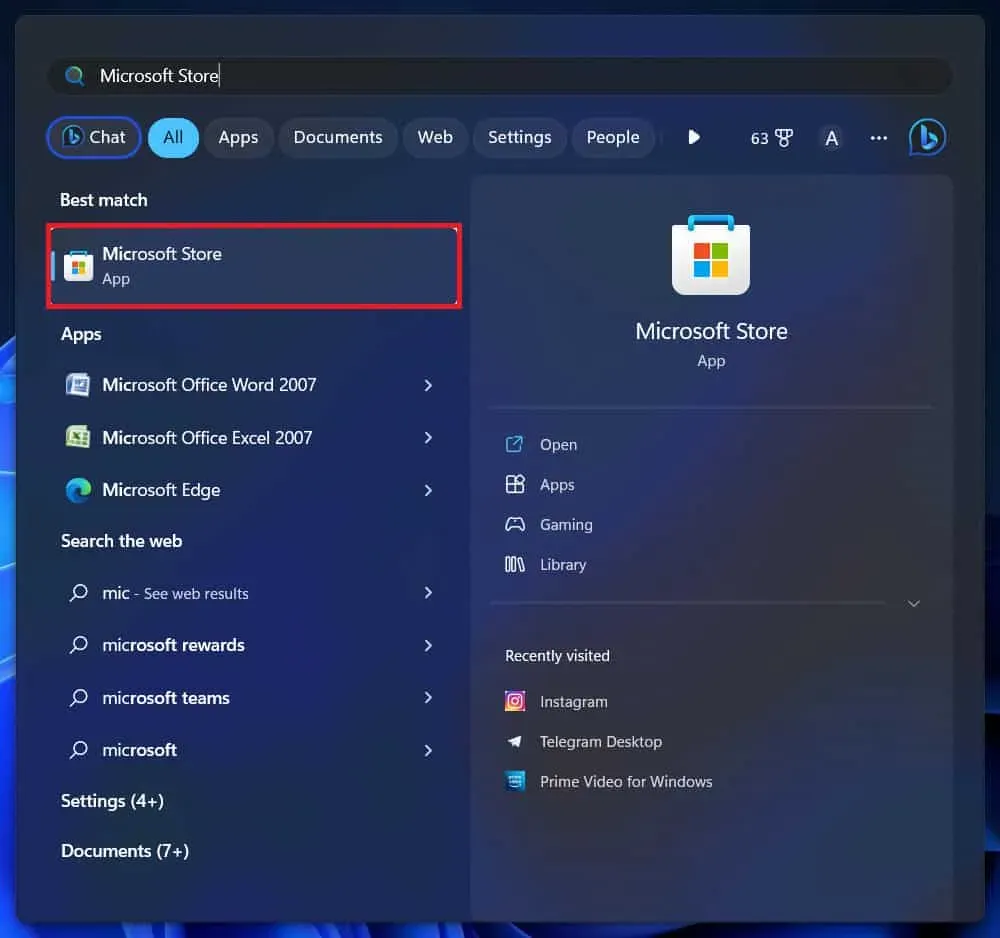
- Napsauta Microsoft Storessa yläreunassa olevaa hakupalkkia ja etsi Instagram .
- Napsauta Asenna-painiketta asentaaksesi sovelluksen.
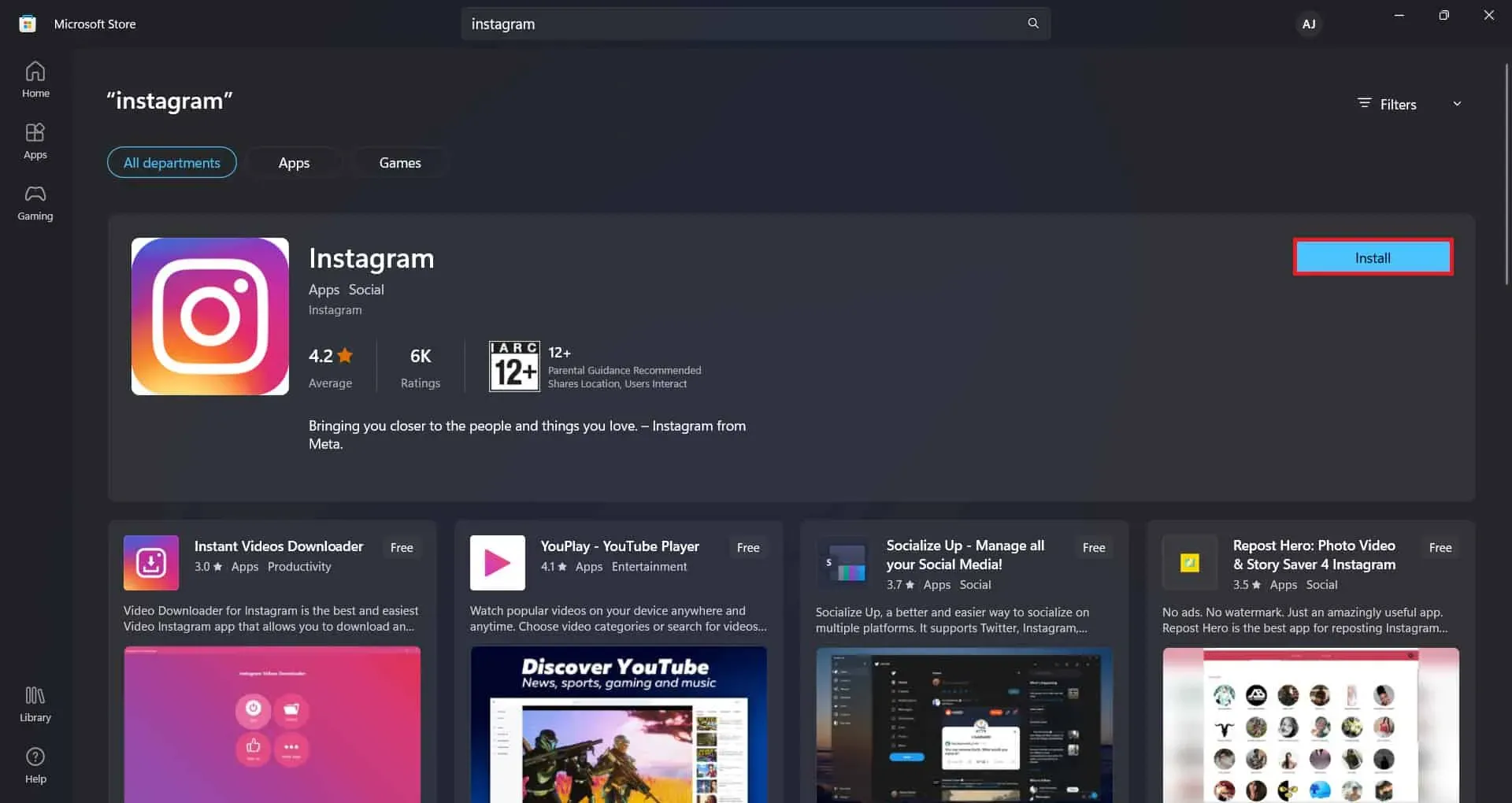
- Napsauta sen jälkeen ”Avaa”-painiketta käynnistääksesi sovelluksen.
- Kirjaudu sisään tilillesi ja voit käyttää Instagramia.
Käytä Instagramia selaimessa
Voit myös hyödyntää Instagramin koko potentiaalia verkkosivustolta. Ennen Instagram-sivuston käyttöä PC:llä oli joitain rajoituksia, mutta nyt voit tehdä Instagram-verkkosivustolla kaiken, mitä voit tehdä sovelluksessa. Voit tehdä tämän noudattamalla alla olevia vaiheita:
- Avaa Windows 11 -tietokoneellasi käyttämäsi selain, kuten Microsoft Edge, Mozilla Firefox, Google Chrome jne.
- Kirjoita osoitepalkkiin www.instagram.com ja siirry Instagramiin painamalla Enter .
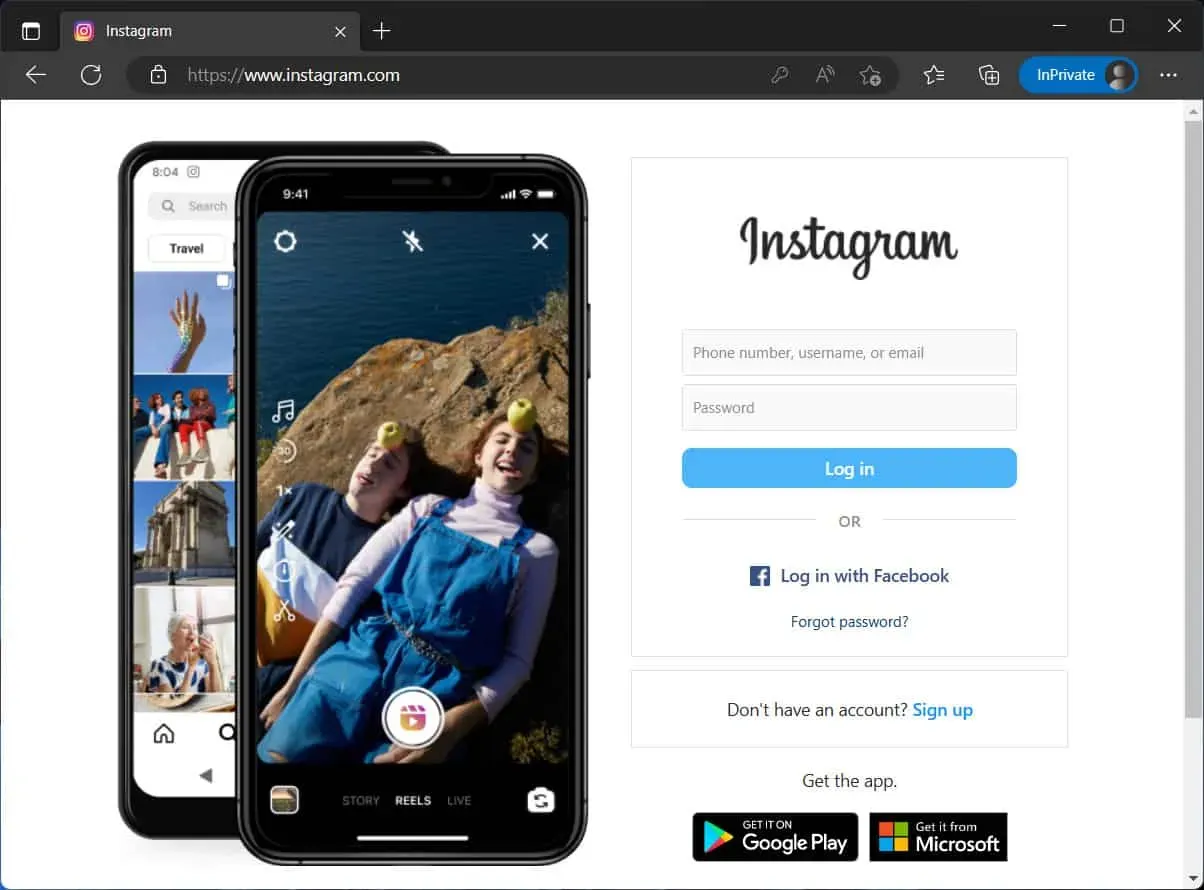
- Nyt sinun on kirjauduttava tilillesi. Anna tilisi tunnistetiedot ja napsauta Kirjaudu sisään -painiketta .
Lataa Instagram BlueStacksista
BlueStacks on Android-emulaattori, jonka avulla voit asentaa ja käyttää Android-sovelluksia Windows-tietokoneellasi. Voit asentaa BlueStacksin ja asentaa sitten Instagramin siihen. Voit tehdä tämän noudattamalla alla olevia ohjeita:
- Napsauta tätä linkkiä siirtyäksesi BlueStacksin verkkosivustolle . Lataa BlueStacks tietokoneellesi napsauttamalla Lataa-painiketta .
- Avaa File Explorer tietokoneellasi painamalla näppäinyhdistelmää Windows + E ja siirry kohtaan, johon tiedosto ladataan.
- Kaksoisnapsauta BlueStacks-tiedostoa käynnistääksesi asennusohjelman. Asenna BlueStacks tietokoneellesi noudattamalla näytön ohjeita.
- Avaa nyt BlueStacks tietokoneellasi. Sinua pyydetään kirjautumaan sisään Google-tiliisi jatkaaksesi.
- Avaa PlayStore BlueStacksissa ja asenna Instagram täältä.
- Kun Instagram on asennettu, avaa se ja kirjaudu sisään tilillesi.
Huomautus. BlueStacksin lisäksi voit käyttää useita muita Android-emulaattoreita.
Instagramin asentaminen Windows 11:een ei ole vaikea tehtävä. Jos haluat käyttää Instagramia tietokoneellasi, tämä artikkeli auttaa sinua. Olemme listanneet kaikki tavat ladata ja käyttää Instagramia Windows 11:ssä.
FAQ
Voimmeko ladata Instagramin kannettavaan tietokoneeseen Windows 11:ssä?
Kyllä, voit ladata Instagramin Windows 11:ssä. Voit myös ladata ja käyttää erilaisia Android-sovelluksia Windows 11:ssä.
Miksi Instagram ei toimi Windows 11:ssä?
Jos sinulla on ongelmia Instagramin kanssa Windows 11 -tietokoneellasi, se voi johtua epävakaasta Internet- tai palvelimen kaatumisista.
Kuinka voin käyttää täyttä Instagramia Windows-tietokoneellani?
Voit käyttää Instagram-sivustoa tai ladata Instagram-sovelluksen Windows-tietokoneellesi. Tämän koko prosessia on käsitelty tässä artikkelissa, joten voit seurata sitä.


Vastaa