10 correctifs : « com.google.process.gapps s’est arrêté » sur Android
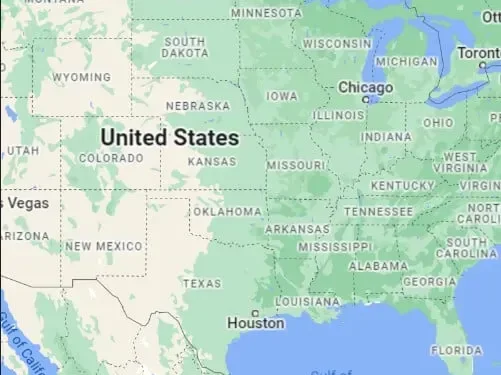
Il n’est pas rare que les applications se bloquent lors de leur utilisation, ou même avant de les lancer. Si vous êtes un utilisateur Android, vous avez probablement rencontré cela. Bien qu’il existe plusieurs variantes, nous avons remarqué un problème; com.google.process.gapps s’est arrêté en raison d’une erreur Android.
Heureusement, nous avons pu résoudre ce problème en quelques étapes simples. Constatant que les internautes recherchent des solutions à ce problème, nous avons écrit cet article. Dans cet article, vous trouverez les informations nécessaires sur le problème Android arrêté par GApps et le corrigerez.
Pourquoi l’erreur com.google.process.gapps Has On Stopped Android s’affiche-t-elle ?
Une seule raison fera que GApps arrêtera l’erreur sur votre appareil portable Android. GApps ou Google Apps doivent se connecter à leurs serveurs respectifs pour fonctionner correctement. Lorsque cette connexion est rompue, le processus Google sera arrêté ou démarré.
C’est pourquoi cette fenêtre d’erreur apparaît sur votre téléphone Android lorsque des applications telles que Maps et Play Store sont en cours d’exécution. Dans de rares cas, ce problème peut également être causé par un délai d’attente dû à un mauvais réseau. L’appareil n’est pas synchronisé peut également causer ce problème.
Solutions pour com.google.process.gapps arrêté sur l’erreur Android
- Redémarrez votre téléphone ou votre tablette Android.
- Redémarrez le service de gestionnaire de téléchargement.
- Arrêtez et redémarrez les services Google Play
- Désinstallez et réinstallez l’application avec des problèmes
- Effacer le cache pour les applications problématiques
- Supprimer l’historique des données Google Services Framework
- Désactiver les mises à jour automatiques des applications
- Annuler les mises à jour des services Google Play
- Réinitialiser les préférences de l’application
- Restaurer votre appareil Android aux paramètres d’usine
La correction de com.google.process.gapps s’est arrêtée sur le message d’erreur Android
Redémarrez votre téléphone ou votre tablette Android.
Un simple redémarrage de l’appareil vous aidera à résoudre de nombreux problèmes causés par des modifications mineures. Cela corrigera les erreurs système qui pourraient être à l’origine de l’erreur d’arrêt GApps. Il existe un moyen standard de redémarrer toutes les interfaces utilisateur (UI) Android.
- Appuyez sur le bouton d’alimentation et maintenez-le enfoncé jusqu’à ce que l’écran d’arrêt s’affiche.
- À partir de là, vous devez cliquer sur le bouton Redémarrer pour redémarrer votre système.
- Lorsque le mobile démarre, relancez l’application.
Il s’agit d’une solution de contournement très simple ; si cela ne résout pas le problème, vous pouvez passer à la solution suivante.
Redémarrez le service de gestionnaire de téléchargement.
Chaque appareil Android dispose d’un service système pour gérer les téléchargements. Le redémarrage de ce service pourrait nous être utile. Utilisez la procédure ci-dessous pour redémarrer l’outil de gestion de téléchargement.
- Lancez l’icône Paramètres sur votre appareil et sélectionnez les paramètres de l’application.
- Accédez à la section Gestion des applications et cliquez dessus. Une liste de toutes les applications et services de votre système apparaîtra.
- Trouvez le gestionnaire de téléchargement et ouvrez-le. Parfois, vous devrez activer le filtre d’application système.
- Dans cette fenêtre, appuyez sur l’option « Désactiver » et attendez un peu. Pour redémarrer à nouveau le gestionnaire de téléchargement, utilisez l’option Activer.
Arrêtez et redémarrez les services Google Play
Étant donné que nous traitons des applications liées à Google et Android, il vaut également la peine d’essayer de redémarrer les services Google Play. Cette fonctionnalité associe les applications que vous avez installées aux mises à jour disponibles pour celles-ci.
Vous pouvez utiliser la même procédure ci-dessus pour les services Google Play. Comme nous avons affaire à un service beaucoup plus important que le gestionnaire de téléchargement, il y a des précautions à prendre. Avant d’arrêter le processus, assurez-vous qu’aucune application n’est en cours d’exécution dans la fenêtre des tâches.
Note. Le système peut s’éteindre et revenir après quelques secondes. Il n’y a pas de quoi s’inquiéter et c’est normal.
Désinstallez et réinstallez l’application avec des problèmes
La désinstallation et la réinstallation de l’application sur votre appareil peuvent résoudre ce problème. C’est une solution facile car la plupart d’entre nous connaissent cette option. Si ce n’est pas le cas, vérifiez les étapes ci-dessous –
- Trouvez l’application dans le menu des applications.
- Touchez et maintenez une icône jusqu’à ce que l’icône vibre.
- Faites-le maintenant glisser vers la section « Supprimer » pour le supprimer.
- Vous verrez une invite de confirmation pour cela, dans laquelle vous devez sélectionner l’option « Supprimer » et attendre la fin du processus.
Effacer le cache et les données des applications problématiques
Vous pouvez maintenant avoir plusieurs applications à l’origine de ce problème. Au lieu de les désinstaller, vous pouvez effacer les données et le cache des applications installées.
- Ouvrez la fenêtre des paramètres et accédez aux paramètres de l’application.
- Vous devrez peut-être accéder au sous-ensemble pour obtenir une liste des applications installées. Trouvez les applications avec lesquelles vous rencontrez des problèmes. Dans certaines interfaces, vous pouvez trouver une barre de recherche pour rechercher des applications.
- Appuyez sur une application dans la liste.
- Recherchez les options « Effacer les données » et/ou « Effacer le cache ».
- Faites les deux car nous voulons supprimer à la fois les fichiers de cache et les données d’application. Vous serez invité à confirmer la fin de l’effacement des fichiers de cache.
Dans une solution similaire, vous pouvez essayer de forcer l’arrêt de l’application et de la redémarrer.
Supprimer l’historique des données Google Services Framework
La suppression de l’historique des données de votre plate-forme de services Google peut entraîner la suppression de certains paramètres enregistrés. Mais cela peut être une solution pour planter votre application. Vous pouvez suivre les mêmes étapes que ci-dessus pour effacer les données d’application pour Google Framework.
Vous risquez de perdre certains paramètres enregistrés sur votre appareil. Dans la plupart des cas, cela ne se produira pas. La meilleure partie à ce sujet est qu’aucune donnée ne sera supprimée.
Désactiver les mises à jour automatiques des applications
Les mises à jour automatiques peuvent provoquer le blocage de GApps. Essayons donc de désactiver les mises à jour automatiques pour vos applications installées.
- Lancez le Google Play Store sur votre appareil Android.
- Ouvrez l’icône de photo de profil dans le coin supérieur droit de la fenêtre.
- Accédez à l’option Paramètres et accédez à l’option Mises à jour automatiques des applications sous Paramètres réseau.
- Dans la fenêtre contextuelle Téléchargements automatiques qui apparaît, sélectionnez la troisième option, qui affiche les mises à jour automatiques.
Annuler les mises à jour des services Google Play
Les services Google Play sont un facteur très important sur les appareils Android. Cela peut entraîner un échec lors de la mise à jour vers la dernière version. Les utilisateurs peuvent essayer de désinstaller les mises à jour installées des services Google Play.
- Ouvrez Paramètres et accédez aux paramètres de l’application.
- Accédez à la page de la liste des applications. Recherchez l’application Services Google Play.
- Appuyez sur le menu des paramètres et sélectionnez l’option Désinstaller les mises à jour. Il peut également se trouver dans le menu d’informations sur l’application.
Réinitialiser les préférences de l’application
Lorsque vous réinitialisez une application, cela supprime l’encombrement de l’application que vous essayez de réparer. Cependant, d’un autre côté, vous perdrez les modifications, les autorisations et les autres restrictions. La situation dans son ensemble est que vous n’aurez aucun problème pendant l’exécution de l’application.
- Ouvrez les paramètres système et accédez aux paramètres de l’application.
- Accédez à la section Gestion des applications. Dans le coin, vous devriez voir un menu de trois points.
- Cliquez dessus et sélectionnez l’option Réinitialiser les paramètres de l’application.
- Comme il s’agit d’un processus détaillé, vous obtiendrez une info-bulle avec une liste de ce que vous désactiverez avec l’action. Cliquez sur le bouton « Réinitialiser » pour le confirmer.
Restaurer votre appareil Android aux paramètres d’usine
Réinitialisez votre appareil Android uniquement en dernier recours. Si les solutions ci-dessus n’ont pas fonctionné pour vous, la réinitialisation de votre appareil aux paramètres d’usine par défaut vous aidera certainement. Nous vous recommandons de sauvegarder les fichiers importants de votre téléphone portable sur le cloud.
- Accédez aux paramètres du téléphone.
- Sélectionnez les paramètres « À propos du téléphone ».
- Localisez l’option de réinitialisation d’usine.
- Sélectionnez une demande de confirmation pour démarrer ce processus.
Le processus de réinitialisation d’usine peut prendre beaucoup de temps. Par conséquent, nous vous suggérons de mettre votre téléphone de côté et d’attendre que cela soit fait.
Vous pouvez contacter le support client Android si vous avez d’autres questions concernant ce problème sur votre système. Nous espérons avoir couvert tout ce dont vous avez besoin pour résoudre le problème de plantage de GApps sur votre appareil. Profitez de regarder!



Laisser un commentaire