12 corrections : réglage du lien Steam « Aucun ordinateur hôte trouvé »
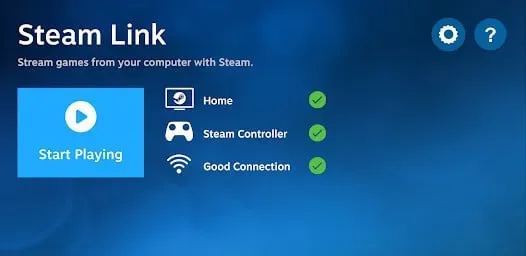
Un service fantastique fourni par Steam est Steam Link. Les joueurs peuvent utiliser ce service pour diffuser chacun de leurs jeux Steam sur leurs téléphones, téléviseurs ou tablettes. De plus, l’utilisation du Steam Link n’entraîne aucun frais.
Cela signifie que tout ce que vous avez à faire pour diffuser n’importe quel jeu en ligne est d’en avoir une copie dans votre compte Steam. L’application doit être installée sur l’appareil sur lequel vous souhaitez diffuser votre jeu afin d’utiliser Steam Link. L’application est également entièrement gratuite, tout comme le service.
En raison des nombreux problèmes qui peuvent survenir, la configuration de Steam Remote Play peut sembler un peu intimidante. Cela peut être lié à la connexion réseau, au jeu auquel vous essayez de jouer ou à la connexion elle-même. Pour continuer à jouer, vous pouvez trouver la source du problème « Steam Link ne trouve pas votre ordinateur » en essayant quelques solutions différentes.
Qu’est-ce que Steam Remote Play ?
Avec la fonction Steam Remote Play, vous pouvez jouer à des jeux sur votre tablette, votre téléviseur, votre téléphone ou un autre ordinateur sans avoir à les installer au préalable. La session se déroule sur votre ordinateur principal exécutant le jeu et vous pouvez y jouer sur un autre appareil à l’aide du Steam Link.
Grâce à cela, vous pouvez exécuter le jeu sur un appareil qui ne prend pas en charge des performances plus élevées. La fourniture du jeu peut être prise en charge par l’ordinateur hôte. Pour rendre les jeux PC sans prise en charge du clavier confortables et pratiques, Steam a développé des interfaces complètes conçues pour la saisie tactile.
Causes du problème d’installation de Steam Link « Aucun ordinateur hôte trouvé »
Aucun système d’exploitation spécifique n’est requis pour rencontrer le problème « le lien steam ne peut pas trouver l’ordinateur ». Cela a été observé sur les systèmes d’exploitation Windows, Mac, Linux et Android.
Lorsque vous déconnectez votre routeur d’Internet ou laissez votre ordinateur éteint pendant une longue période et que votre adresse IP est attribuée à un autre appareil, l’erreur est principalement liée au changement d’adresse IP.
- D’autres circonstances, y compris un problème avec la connexion Internet de votre ordinateur ou tout autre inconvénient avec nos périphériques réseau, peuvent entraîner le changement de l’adresse IP de votre ordinateur.
- Si l’expérience échoue, la carte réseau de l’ordinateur peut être endommagée, qu’elle soit intégrée ou non. Passer au Wi-Fi ou au câble Ethernet, selon le cas, est la meilleure méthode pour diagnostiquer un problème de panne de carte réseau.
- Vous pouvez avoir des problèmes avec la puce de votre carte réseau si vous pouvez accéder à Internet dans un sens mais pas dans l’autre.
- Le journal de l’appareil contient un nombre important de processus et d’utilisation de la mémoire qui doivent être réinitialisés périodiquement pour que le système redémarre complètement avec plus de vitesse et moins de données en mémoire.
- Pour terminer ce processus, vous pouvez éteindre votre appareil. Il vous suffit de débrancher le routeur de l’alimentation électrique pendant 30 secondes et deux minutes pour effectuer un cycle d’alimentation.
- Parfois, la cause première de cette erreur n’est pas liée à votre adresse IP, à votre accès Internet ou à toute autre chose de votre côté. Il y a eu des interruptions de service tout au long de l’existence de la plate-forme Steam.
- Consultez l’une de nos procédures de dépannage « Steam ne se connecte pas au réseau » dans la section suivante si vous souhaitez confirmer l’état du serveur Steam.
- Ce problème peut être dû à un fichier d’application ou à une bibliothèque Steam défectueux. Assurez-vous toujours d’avoir la dernière mise à jour et faites de votre mieux pour ne pas modifier les fichiers.
Méthodes pour corriger le paramètre Steam Link « Aucun ordinateur hôte trouvé »
- Activez le streaming dans vos paramètres Steam.
- Vérifiez vos deux connexions Internet
- Ajouter Steam à la liste blanche du pare-feu Windows
- Désactivez tous les programmes antivirus sur l’ordinateur
- Redémarrez votre routeur
- Vérifier les adresses IP
- Activer le streaming à domicile sur Steam
- Vérification de l’intégrité des fichiers du jeu
- Réactiver la lecture à distance
- Réinitialiser le périphérique routeur
- Mettre à jour les pilotes système
- Vérifiez si le contrôleur fonctionne correctement
1. Activez le streaming dans les paramètres de votre jeu Steam.
Vérifiez ses paramètres pour vous assurer que Steam est prêt à diffuser votre jeu. Bien que la configuration de Steam Link ne devrait pas être difficile, il y a quelques étapes que tout le monde peut ignorer.
Ce qui suit décrit comment activer le streaming via les paramètres Steam :
- Accédez au bouton Steam après avoir lancé l’application Steam sur votre PC. Celui-ci est situé dans le coin supérieur gauche de la fenêtre.
- L’onglet In-Home Streaming devrait maintenant être trouvé et ouvert.
- Une fois là-bas, recherchez l’option « Activer le streaming » et sélectionnez-la.
- Si vous constatez que cette option a été initialement désactivée, cochez-la et activez-la pour avoir les meilleures chances de résoudre votre problème.
- Vérifiez maintenant si le problème « le lien steam ne peut pas trouver l’ordinateur » est résolu.
2. Vérifiez vos deux connexions Internet
Évidemment, si votre réseau est public, vous risquez de rencontrer un problème. Le réseau empêchera l’accès à votre ordinateur ou appareil pour des raisons de sécurité.
La réponse dans ce cas est de basculer le réseau du public au privé. Par conséquent, d’autres réseaux pourront vérifier votre appareil.
- Activez les paramètres Windows. Pour un raccourci, appuyez sur Windows + I.
- Sélectionnez ensuite Réseau et Internet.
- Dans le volet de gauche, sélectionnez Ethernet ou Wi-Fi, selon ce que vous utilisez actuellement.
- Pour accéder à un réseau, cliquez sur son nom. La boîte de dialogue des paramètres réseau apparaît.
- Assurez-vous que « Privé » est sélectionné.
- Vérifiez maintenant si le problème « le lien steam ne peut pas trouver l’ordinateur » est résolu.
3. Liste blanche de Steam dans le pare-feu Windows
Lorsque les ordinateurs continuent d’être infectés par des virus alors que le pare-feu est activé, de nombreuses personnes lui reprochent d’être inutile. Votre pare-feu surveille les activités réseau malveillantes, et non les virus sur votre ordinateur.
Votre pare-feu a peut-être mal identifié Steam, l’empêchant d’accéder ou d’héberger certaines connexions. En utilisant cette technique, nous ajouterons Steam à la liste blanche de votre pare-feu.
- Tout d’abord, entrez dans le menu Démarrer en appuyant sur la touche Windows de votre clavier. Le pare-feu et la protection du réseau s’ouvriront dès que vous taperez « pare-feu ».
- Lorsqu’une nouvelle fenêtre apparaît, cliquez sur Autoriser une application via le pare-feu après avoir fait défiler vers le bas.
- Vous devriez être redirigé vers une page contenant tous les programmes de votre ordinateur.
- Vous devez cliquer sur « Modifier les paramètres » dans le coin supérieur droit de l’écran pour commencer à modifier ces paramètres.
- Lorsque vous avez accès aux programmes, faites un clic gauche sur n’importe quelle application et tapez « Steam » pour la trouver.
- Enfin, cochez les cases Public et Privé.
- Une liste blanche est une liste d’applications autorisées à accéder au réseau à certaines zones de votre ordinateur sans être bloquées par un pare-feu.
- Cela devrait permettre à Steam de se connecter à votre téléviseur et d’y accéder pour la première fois.
- Vérifiez maintenant si le problème « le lien steam ne peut pas trouver l’ordinateur » est résolu.
4. Désactivez tous les programmes antivirus sur votre ordinateur.
Votre logiciel antivirus peut également causer ce problème. Semblable aux connexions déclenchées par Steam Link, un logiciel antivirus tiers protège votre machine contre les connexions malveillantes ou malveillantes.
Dans cette méthode, vous ne pourrez pas créer, héberger ou rejoindre des connexions Internet non signées ou étrangères. Bien qu’il s’agisse d’une excellente mesure de sécurité pour votre sécurité, nous devrons la désactiver pour voir si le problème de connexion que vous rencontrez est résolu.
- Chaque programme antivirus tiers est unique et possède sa propre interface utilisateur.
- Pour cette raison, nous ne serons pas en mesure de vous proposer une liste d’instructions de base pour vous aider à désactiver votre antivirus.
- Au lieu de désactiver complètement votre logiciel antivirus, vous pouvez ajouter Steam à la liste blanche, dont disposent la plupart des produits antivirus.
- Vous devriez pouvoir trouver les étapes de base en effectuant une recherche rapide sur Google pour ces étapes.
- Vérifiez maintenant si le problème « le lien steam ne peut pas trouver l’ordinateur » est résolu.
5. Redémarrez votre routeur
Peut-être pourriez-vous essayer de réinitialiser votre routeur. Pour la plupart des ménages, un modem ou un routeur toujours allumé est courant. Dans certaines maisons, l’ordinateur et le modem restent même allumés pendant des jours ou des semaines.
- Bien que vous puissiez penser que cela est typique, le redémarrage périodique de votre routeur est une bonne idée pour résoudre tout problème de logiciel ou de connectivité.
- Cela permettra à votre routeur de rétablir les connexions avec les serveurs appropriés et de rafraîchir vos connexions LAN.
- Vous ne pouvez pas redémarrer votre modem en suivant un ensemble d’instructions prédéfinies.
Redémarrez votre routeur
- Débranchez le câble d’alimentation du modem et du routeur. Désactivez tous les périphériques réseau gérés dont vous disposez, tels que les commutateurs réseau.
- Les boutons de réinitialisation ou de redémarrage ne doivent pas être utilisés car ils sont susceptibles de lancer un processus de réinitialisation ou de réinitialisation d’usine.
- La désactivation supprime toute ambiguïté. Cependant, l’utilisation d’un bouton d’alimentation clairement étiqueté est généralement acceptable.
- Attendez au moins une minute. Pendant cette période, vous pouvez laisser l’équipement refroidir et indiquer à votre FAI, à vos ordinateurs et à d’autres appareils que le routeur et le modem sont en panne.
- Vous n’aurez peut-être pas besoin de suivre cette étape si vous avez connaissance d’un problème de connexion.
- Si vous n’êtes pas sûr du problème, redémarrez votre modem et votre routeur.
- Connectez le modem. Appuyez sur le bouton d’alimentation s’il ne s’allume pas en quelques secondes.
- Idéalement, attendez 60 secondes. À ce moment, le modem s’authentifie auprès de votre FAI et reçoit une adresse IP publique.
- Faites une pause d’au moins deux minutes. En conséquence, le routeur a le temps de démarrer. Cela laisse également du temps pour que de nouvelles adresses IP privées soient attribuées via le service DHCP du routeur aux PC, smartphones et autres appareils connectés au réseau.
- Les commutateurs et autres équipements réseau doivent être réactivés si vous les avez précédemment désactivés. En fonction de votre carte réseau, activez chaque appareil si vous en avez plusieurs.
- Vérifiez maintenant si le problème « le lien steam ne peut pas trouver l’ordinateur » est résolu.
6. Vérifiez les adresses IP
Vous ne savez peut-être pas que les adresses IP affichées par vos appareils sont différentes. Cela entraîne finalement une erreur Steam lorsque la machine hôte est introuvable. Le PC hôte et l’appareil connecté doivent être connectés au même réseau Internet. Le réseau ne devrait pas avoir d’importance, qu’il s’agisse d’un LAN ou d’un Wi-Fi. S’ils ne sont pas comparables, demandez à votre FAI de vous aider à les résoudre.
- Tapez l’invite de commande dans le bouton Démarrer.
- L’invite de commande doit être ouverte.
- Sur la ligne de commande, entrez
ipconfig.
- Entrez la clé. L’invite affichera plusieurs scripts et codes.
- Trouvez IPv4 en faisant défiler vers le bas.
- Votre adresse IP ressemble à ceci. Vérifiez les deux lorsque vous les trouvez. Contactez votre fournisseur de services si vous constatez des anomalies.
- Vérifiez maintenant si le problème « le lien steam ne peut pas trouver l’ordinateur » est résolu.
7. Activez Steam Home Stream
La plupart des utilisateurs essaient de diffuser du contenu sur leur téléviseur sans activer les options de diffusion en continu de Steam. Pour cette raison, ils ne peuvent pas se connecter à Steam. Pour activer Steam Home Streaming, suivez ces étapes :
- Sur votre ordinateur hôte, ouvrez Steam.
- Sélectionnez Steam dans la barre de menu supérieure. Il y aura un menu déroulant.
- Dans la sélection, sélectionnez Paramètres.
- Dans le volet de gauche, sélectionnez Home Streaming.
- Sur la droite, décochez la case et cochez à nouveau « Activer le streaming ».
- Veuillez réessayer après avoir cliqué sur OK.
- Vérifiez maintenant si le problème « le lien steam ne peut pas trouver l’ordinateur » est résolu.
8. Vérifier l’intégrité des fichiers du jeu
Tout jeu auquel vous avez l’intention de jouer à distance doit être à jour et fonctionnel sur l’ordinateur hôte. Vérifiez si le jeu fonctionne correctement en l’ouvrant sur votre ordinateur. Vous pouvez revérifier vos fichiers pour vous assurer que les fichiers du jeu ne sont pas corrompus.
- Dans votre bibliothèque Steam, faites un clic droit sur le jeu.
- Sélectionnez « Propriétés ».
- Sélectionnez Fichiers locaux.
- Cliquez sur « Vérifier l’intégrité des fichiers du jeu ».
- Steam téléchargera et mettra à jour le jeu, si nécessaire, dès que vous autoriserez la fin du processus.
- Vérifiez maintenant si le problème « le lien steam ne peut pas trouver l’ordinateur » est résolu.
9. Réactiver la lecture à distance
- Sur la machine hôte, lancez Steam. Sélectionnez « Vapeur » dans le menu du haut.
- Sélectionnez « Paramètres ».
- Sélectionnez ensuite Lecture à distance.
- Sélectionnez « OK » après avoir décoché « Activer la lecture à distance ».
- Redémarrez Steam et cochez la case « Activer la lecture à distance » dans les paramètres de lecture à distance.
- Cliquez sur OK.
- Vérifiez maintenant si le problème « le lien steam ne peut pas trouver l’ordinateur » est résolu.
10. Réinitialisez le routeur
Certains clients utilisent des routeurs ou des modems sans interruption pendant des semaines, voire des mois. Dans ce scénario, il existe une possibilité de panne du routeur. Je conseille d’abord d’allumer et d’éteindre l’interrupteur d’alimentation. Mais si la situation ne s’améliore pas, redémarrez-la.
- Gardez le routeur sous tension.
- Trouvez le bouton de réinitialisation sur votre routeur. Celui-ci sera situé au bas ou à l’arrière de votre routeur.
- Dans les 30 secondes, appuyez sur le bouton de réinitialisation et maintenez-le enfoncé avec un trombone.
- Éteignez le bouton.
- Attendez que le routeur se rallume.
- Vérifiez maintenant si le problème « le lien steam ne peut pas trouver l’ordinateur » est résolu.
11. Mettre à jour les pilotes du système
La lecture à distance peut parfois ne pas fonctionner si les pilotes vidéo de votre ordinateur sont obsolètes. Pour déterminer facilement si votre GPU a besoin d’une mise à jour :
- Sélectionnez « Paramètres » en appuyant sur le bouton Windows.
- Dans la zone de recherche, tapez « Gestionnaire de périphériques » et sélectionnez un terme dans la liste.
- Développez la catégorie « Adaptateurs d’affichage ».
- Faites un clic droit sur la carte graphique.
- Sélectionnez ensuite Mettre à jour le pilote.
- Sélectionnez « Rechercher les pilotes automatiquement ». Vous pourrez mettre à jour et installer le pilote s’il est disponible.
- Mettez à jour les pilotes vidéo sur tous les ordinateurs que vous utilisez comme périphérique distant.
- Vérifiez maintenant si le problème « le lien steam ne peut pas trouver l’ordinateur » est résolu.
12. Vérifiez si le contrôleur fonctionne correctement
Si votre manette n’affecte pas le jeu, il est possible que Steam ait mal configuré votre manette. Vous ne pourrez pas utiliser de manette et les jeux encodés à l’aide d’une entrée brute ne sont pas pris en charge.
Pour faire fonctionner votre manette pendant une session de lecture à distance, apportez les modifications nécessaires à vos paramètres Steam.
- Cliquez sur le bouton de menu « Steam » en haut de Steam pour le lancer.
- Sélectionnez ensuite Contrôleur.
- Sélectionnez « Paramètres généraux du contrôleur ».
- Cochez la case à côté de votre contrôleur.
- Revenez à Steam après avoir enregistré vos paramètres.
- En cliquant sur l’icône carrée à gauche de l’option de réduction, Steam peut passer en mode grande image.
- Utilisez le mode Big Picture sur votre contrôleur chaque fois que possible. Si cela ne fonctionne pas là-bas, la lecture à distance peut ne pas fonctionner non plus.
- Vérifiez maintenant si le problème « le lien steam ne peut pas trouver l’ordinateur » est résolu.
Conclusion
De nombreuses personnes utilisent Steam, un service qui permet aux utilisateurs de jouer à des jeux PC sur leur ordinateur. De nombreux joueurs sur PC sont frustrés lorsque le client Steam ne trouve pas leur PC. Nous regardons ce qui ne va pas et ce qu’il faut faire pour y remédier. Suivez toutes les méthodes ci-dessus pour résoudre ce problème « le lien steam ne peut pas trouver votre ordinateur ».
FAQ
Pourquoi mon lien Steam ne se connecte-t-il pas ?
Accédez à la page des paramètres Steam. Sélectionnez In-Home Streaming dans la liste de gauche et cochez la case à côté de Enable Streaming. Cochez la case Activer la diffusion. Essayez à nouveau d’utiliser le lien Steam en cliquant sur le bouton « OK ».
Comment connecter mon ordinateur à Steam Link sur PC ?
Lancez Steam sur votre ordinateur personnel, puis connectez-vous. Connectez-vous à votre réseau domestique, connectez votre périphérique d’affichage (HDMI) et activez Steam Link à l’aide de l’adaptateur secteur. Connectez un clavier, une souris ou un périphérique de contrôle à l’un des ports USB du Link.
Le lien Steam fonctionne toujours en 2020 ?
En novembre 2018, Valve a mis fin à la prise en charge de Steam Link en faveur du maintien de son programme logiciel Steam Link pour les smartphones, les téléviseurs intelligents et le progiciel Raspberry Pi.
Le lien Steam fonctionne ?
Avec Steam Link, vous pouvez diffuser des jeux depuis la bibliothèque Steam de votre PC vers n’importe quel téléviseur de votre maison. En utilisant la puissance de traitement dont vous disposez actuellement à la maison, la technologie diffuse le jeu de votre PC de jeu vers votre téléviseur.


Laisser un commentaire