12 meilleures façons de réparer la connexion WiFi sur Android

Si vous recherchez des solutions possibles pour résoudre le problème de connexion WiFi sur Android , vous êtes au bon endroit. De nombreux utilisateurs d’Android ont signalé de nombreux incidents liés au WiFi, tels que des problèmes d’authentification, des vitesses lentes et des déconnexions soudaines.
Cet article traite des contre-mesures liées aux problèmes ci-dessus. Jetons un coup d’œil aux solutions courantes et inhabituelles pour réparer les connexions Wi-Fi sur Android.

Comment réparer la connexion WiFi sur Android ?
- Redémarrez votre appareil
- Essayez une autre connexion Wi-Fi
- Redémarrez votre routeur et votre modem
- Activer et désactiver le mode avion
- Oubliez tous les réseaux Wi-Fi et reconnectez-vous
- Vérifier l’adresse IP
- date et l’heure
- Vérifiez si la connexion réseau intelligente est activée (passez aux données mobiles)
- Vérifiez si une application tierce bloque les connexions Wi-Fi
- Réinitialiser les réglages réseau
- Mise à jour du système d’exploitation Android
- Sauvegardez vos données, puis réinitialisez votre appareil
1. Redémarrez votre appareil
Le redémarrage de l’appareil actualise la mémoire des applications et des programmes. Si vous ne parvenez pas à vous connecter au Wi-Fi en raison d’un bug mineur ou d’un bogue, le redémarrage peut aider à résoudre les erreurs et à améliorer les performances.
Appuyez sur le bouton d’alimentation et maintenez-le enfoncé jusqu’à ce que l’icône de mise hors tension apparaisse à l’écran. Appuyez sur l’icône Redémarrer ou Arrêter.
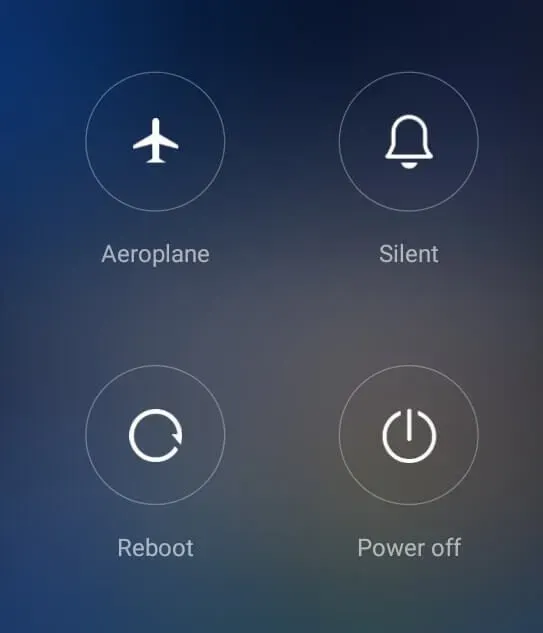
2. Essayez une autre connexion Wi-Fi
Il est possible que ce problème soit lié à une connexion WiFi spécifique. Essayez de vous connecter à un autre réseau sans fil et vérifiez l’état de la connexion Wi-Fi.
Si la connexion fonctionne correctement, vous pouvez vérifier que le problème vient du réseau WiFi précédent. Essayez de redémarrer votre routeur et voyez si cela résout le problème.
3. Redémarrez votre routeur et votre modem.
La racine du problème peut également résider dans votre routeur. Essayez d’éteindre et de rallumer ou de redémarrer votre routeur pour voir s’il peut corriger l’erreur de connexion WiFi.
- Éteignez le routeur.
- Débranchez tous les câbles connectés au routeur.
- Appuyez sur le bouton d’alimentation et maintenez-le enfoncé pendant au moins 30 secondes.
- Insérez les fils en place.
- Allumez le routeur.
4. Activer et désactiver le mode avion
Essayez d’activer et de désactiver le mode avion. Le mode avion désactive tous les réseaux de communication de l’appareil. L’utiliser pour redémarrer le signal WiFi pourrait résoudre le problème.
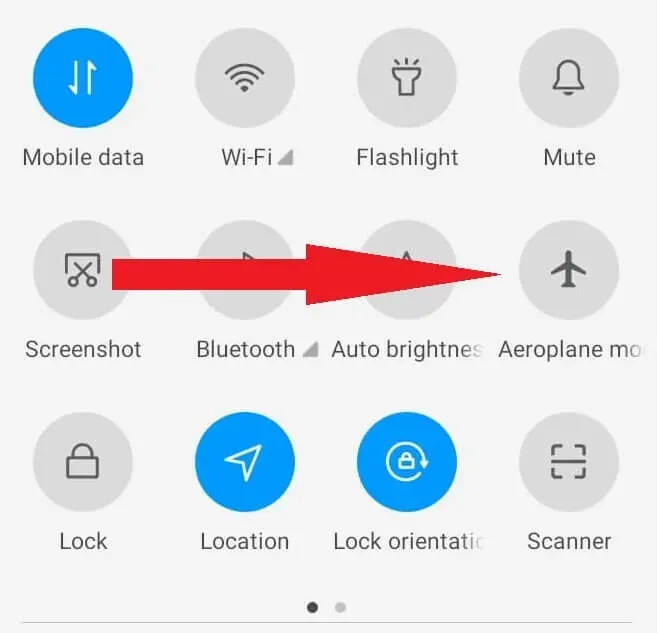
Balayez vers le bas sur l’écran de votre téléphone Android pour ouvrir le menu rapide. Appuyez sur l’icône de l’avion pour activer le mode avion. Attendez une minute et appuyez à nouveau sur l’icône de l’avion pour l’éteindre.
5. Oubliez tous les réseaux Wi-Fi et reconnectez-vous
Si vous rencontrez des décrochages persistants ou un statut « Limité », essayez d’effacer vos informations d’identification réseau, de saisir à nouveau votre mot de passe Wi-Fi et de vous reconnecter.
- Balayez vers le bas sur l’écran du téléphone.
- Appuyez longuement sur l’icône Wi-Fi pour accéder au menu Wi-Fi.
- Appuyez sur l’icône d’options à côté du nom du réseau Wi-Fi.
- Appuyez sur Oublier.
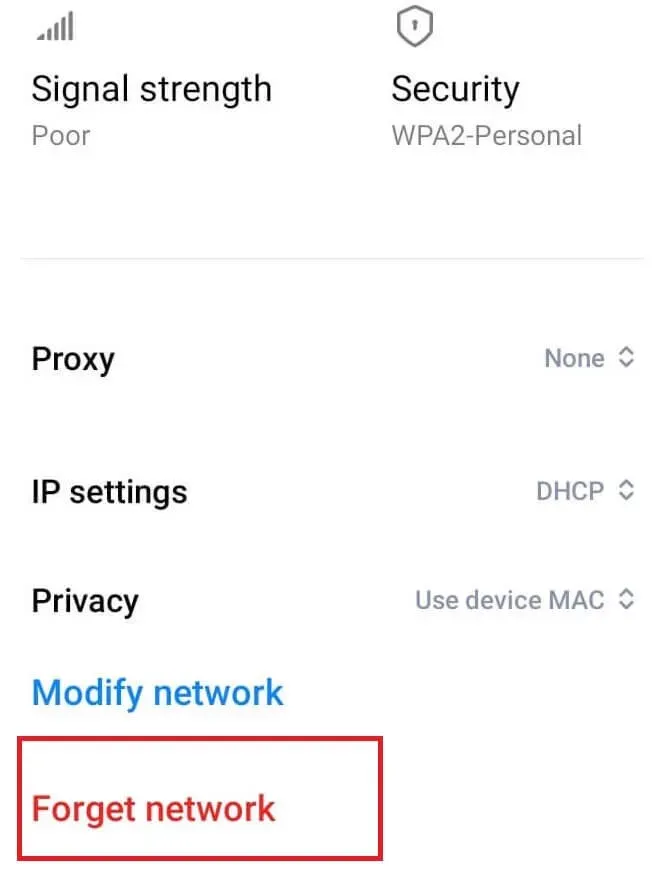
- Basculez le Wi-Fi sur votre téléphone, d’abord « Désactivé », puis « Activé ».
- Appuyez sur un réseau Wi-Fi pour vous reconnecter. Entrez votre mot de passe lorsque vous y êtes invité.
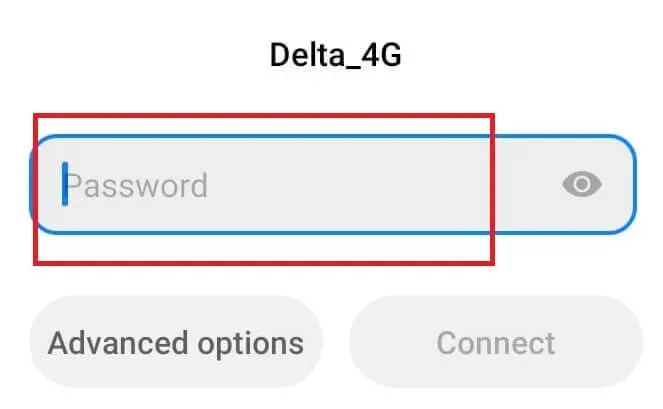
Le problème est résolu si la connexion est stable. Si ce n’est pas le cas, passez à la solution suivante.
6. Vérifiez l’adresse IP
- Appuyez longuement sur l’icône Wi-Fi dans le menu contextuel.
- Appuyez sur Paramètres avancés.
- Vérifiez la colonne Adresse IP.
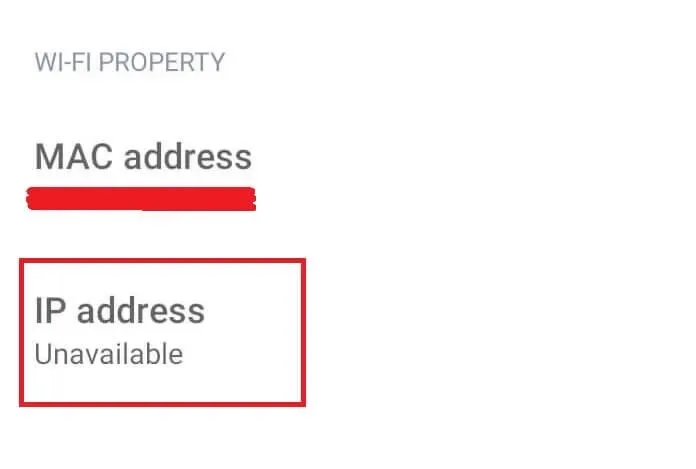
Si l’adresse IP est vide ou si le statut est « Injoignable », votre Android n’a pas reçu d’adresse IP du routeur. Vous pouvez réinitialiser votre routeur pour résoudre le problème.
7. Date et heure
Le routeur peut ne pas accepter la demande de connexion si la date et l’heure ne correspondent pas. Les utilisateurs voyageant d’un fuseau horaire à un autre ne mettent souvent pas à jour leur date et heure Android pour correspondre à la norme locale.
- Ouvrez les paramètres.
- Allez dans Général (ou Paramètres avancés) -> Date et heure.
- Activez les options « Utiliser l’heure fournie par le réseau » et « Utiliser le fuseau horaire fourni par le réseau ».
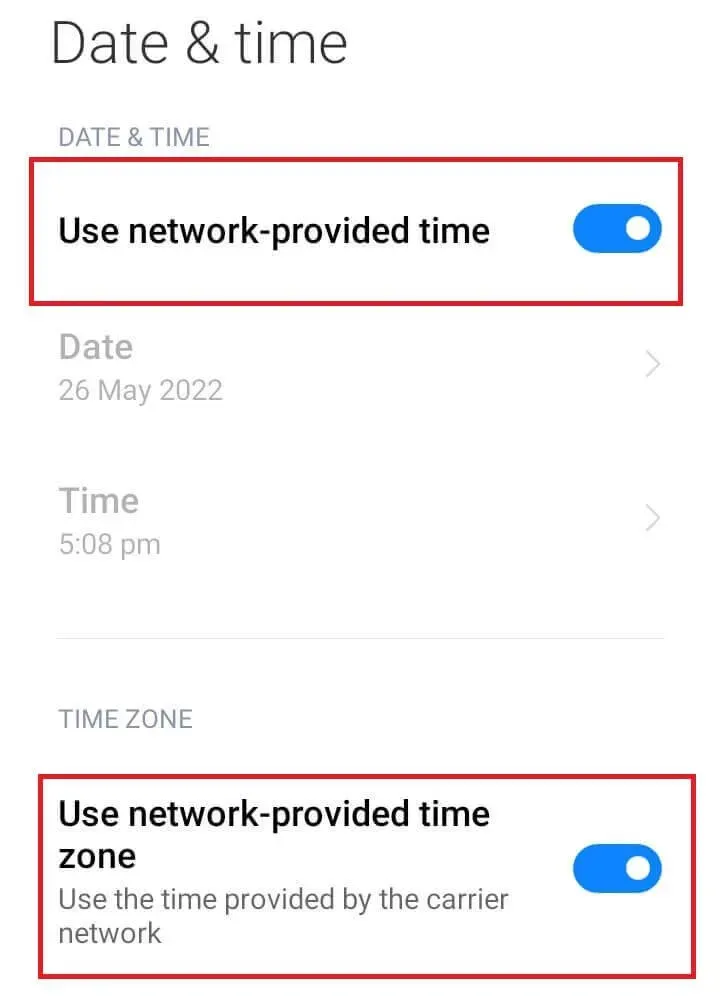
- Fermez les paramètres et redémarrez votre téléphone Android.
- Essayez de vous reconnecter au réseau Wi-Fi.
8. Vérifiez si la connexion réseau intelligente est activée (passez aux données mobiles)
De nombreux appareils Android ont une connexion réseau intelligente activée par défaut (dans les paramètres Wi-Fi). Si la force de la connexion est mauvaise, il bascule vers un autre réseau (Wi-Fi ou données mobiles).
- Ouvrez les paramètres.
- Accédez à Wi-Fi-> Assistant Wi-Fi.
- Assurez-vous que « Sélectionner automatiquement les meilleurs réseaux » est désactivé.
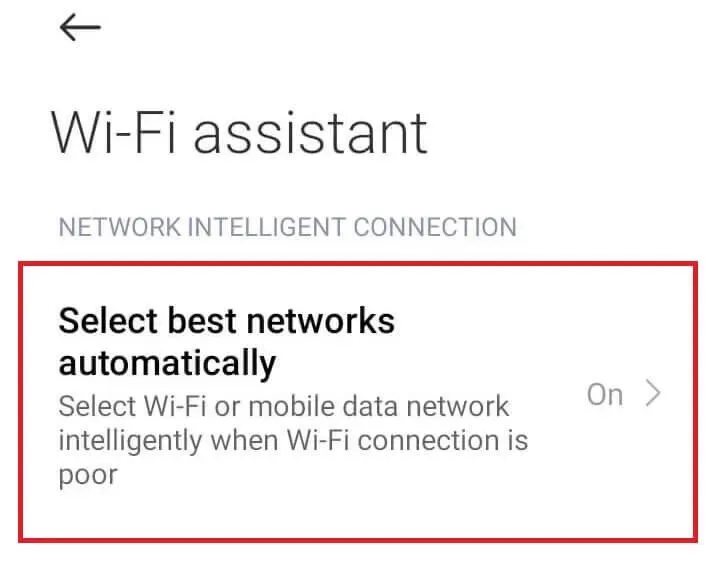
9. Vérifiez si une application tierce bloque les connexions Wi-Fi.
Parfois, en raison d’un conflit avec une application tierce, votre Android ne peut pas se connecter au Wi-Fi. Démarrez Android en mode sans échec pour vérifier si une application tierce cause des problèmes de Wi-Fi. Le mode sans échec désactive toutes les applications tierces.
- Éteignez votre Android.
- Maintenez enfoncés le bouton d’alimentation et le bouton de réduction du volume.
- Relâchez le bouton d’alimentation une fois que le logo Android apparaît à l’écran. Maintenez la touche de volume bas enfoncée.
- Enfin, relâchez la touche de réduction du volume une fois que votre téléphone est entièrement fonctionnel.
- Essayez de vous connecter au wifi. Si la connexion est stable, alors le problème est dû à une application tierce.
(Veuillez noter que les étapes pour entrer en mode sans échec concernent un téléphone Samsung. Les étapes pour entrer en mode sans échec peuvent varier selon la marque d’Android que vous utilisez.)
10. Réinitialiser les paramètres réseau
Vous pouvez également recourir à la réinitialisation de vos paramètres réseau pour résoudre le problème si l’une des solutions ci-dessus ne fonctionne pas. La meilleure façon de résoudre les problèmes de réseau est de les réinitialiser à leur état d’origine.
- Ouvrez les paramètres.
- Rendez-vous dans la rubrique « Se connecter et partager ».
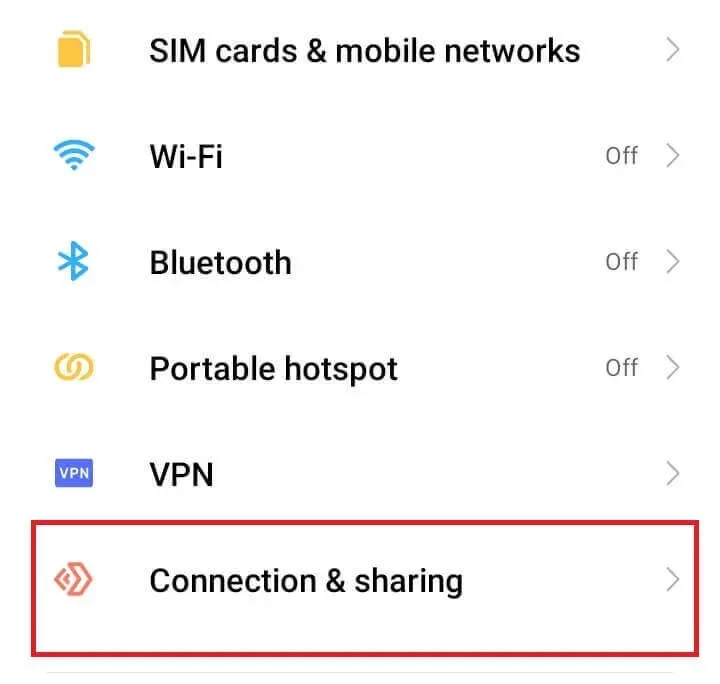
- Appuyez sur Réinitialiser Wi-Fi, réseaux mobiles et Bluetooth.
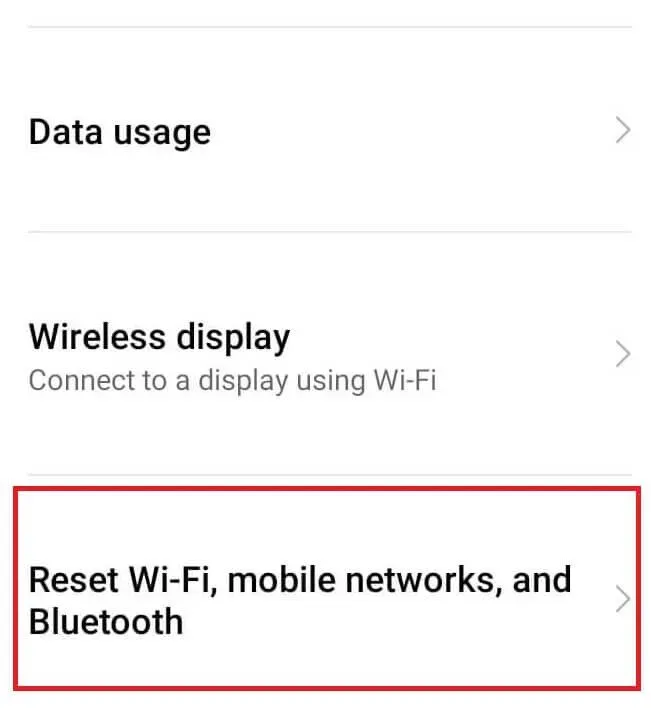
- Cliquez sur Réinitialiser les paramètres.
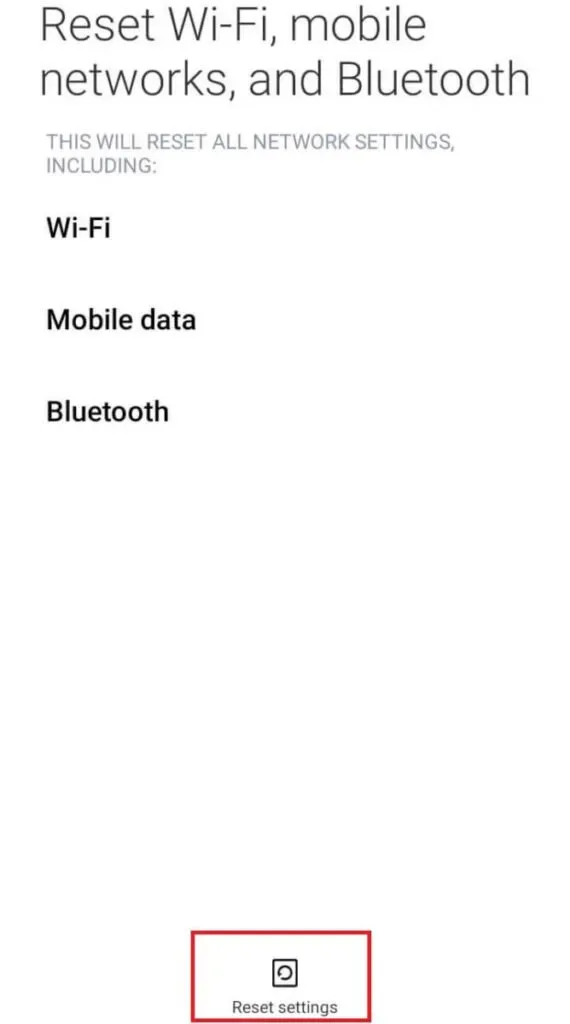
- Confirmez vos actions en saisissant un mot de passe ou un code PIN.
- Redémarrez votre téléphone Android.
- Dans d’autres marques d’Android, allez dans « Système » -> « Avancé » -> « Options de réinitialisation ». Cliquez ensuite sur « Réinitialiser le Wi-Fi, les réseaux mobiles et le Bluetooth ».
Essayez de vous reconnecter au réseau Wi-Fi. Vous devez entrer le mot de passe réseau (effacé lors de la réinitialisation).
11. Mise à jour du système d’exploitation Android
Les mises à jour Android contiennent des corrections de bogues et des plantages mineurs. Améliorez votre base de données de sécurité et corrigez les failles. Par conséquent, des mises à jour régulières sont essentielles pour maintenir votre Android dans un état optimal.
- Ouvrez l’application Paramètres sur Android.
- Allez dans « À propos du téléphone » -> « Logiciel ».
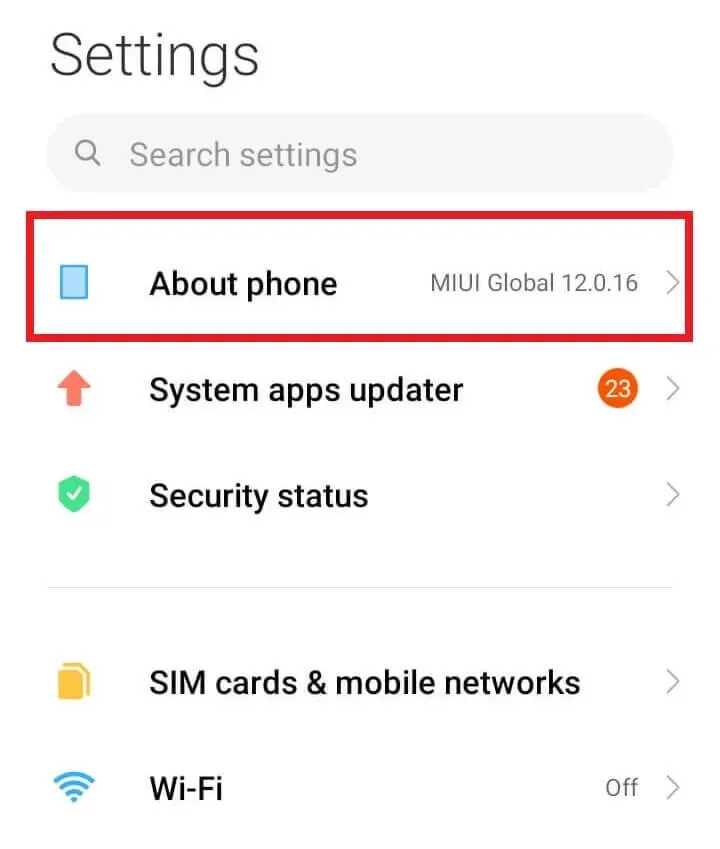
- Cliquez sur Vérifier les mises à jour.
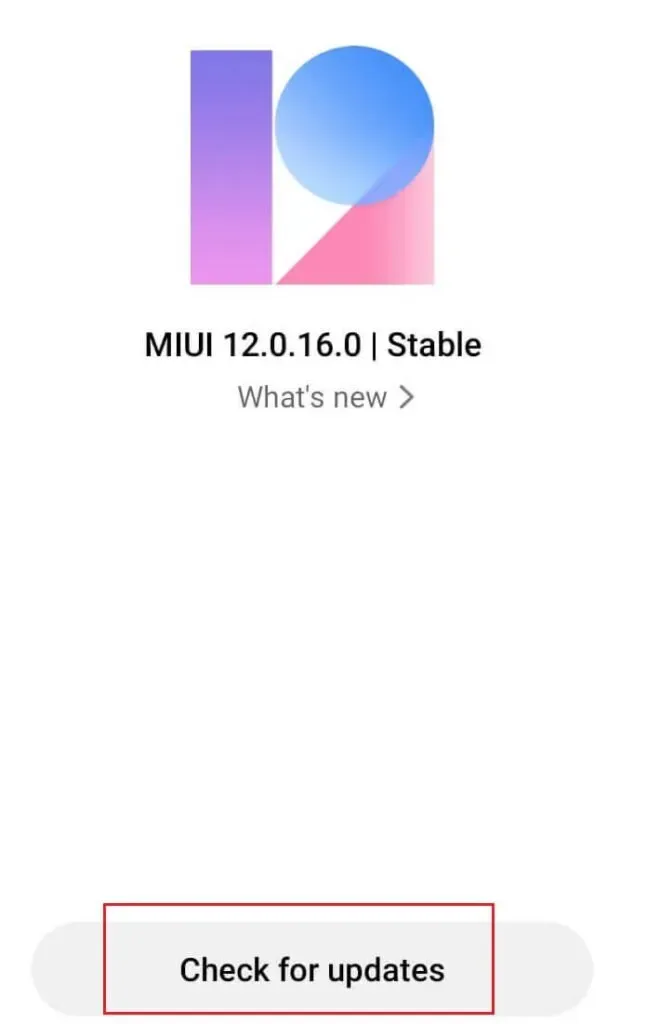
- Téléchargez et installez les dernières mises à jour.
- Cliquez sur Redémarrer maintenant une fois le téléchargement terminé.
12. Sauvegardez vos données, puis réinitialisez votre appareil aux paramètres d’usine.
La réinitialisation des données d’usine est la solution ultime pour résoudre les problèmes de connexion Wi-Fi sur votre Android. Une réinitialisation supprimera vos données et ramènera toutes vos configurations et paramètres à leurs valeurs par défaut. Par conséquent, avant de redémarrer votre téléphone, vous devez sauvegarder vos données essentielles.
- Ouvrez les paramètres.
- Sélectionnez À propos du téléphone.
- Sauvegardez vos données en utilisant l’option « Sauvegarder ».
- Cliquez sur « Réinitialiser aux paramètres d’usine ».
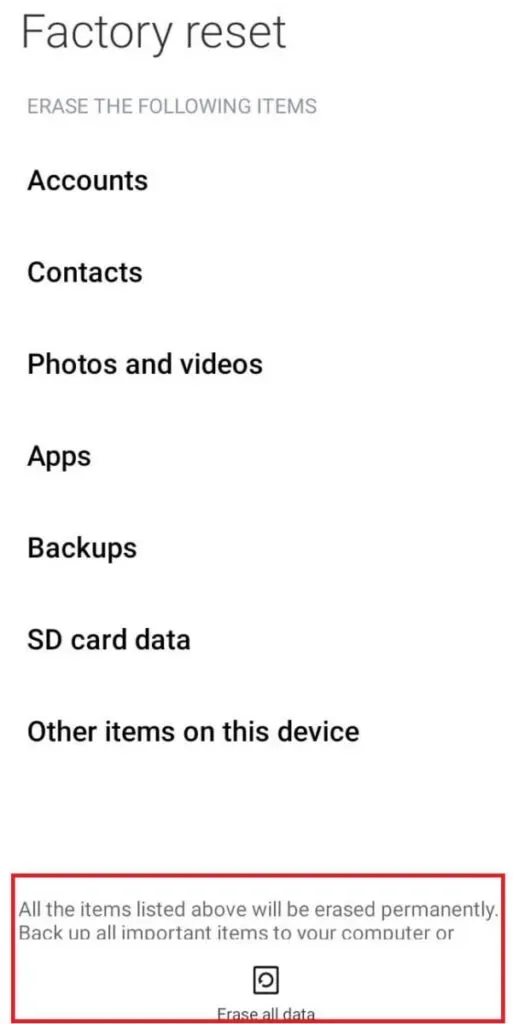
- Cliquez sur « Effacer toutes les données ».
- Confirmez vos actions en saisissant un mot de passe ou un code PIN.
Conclusion
Vous trouverez ci-dessus toutes les solutions possibles qui peuvent résoudre les problèmes de connexion WiFi sur Android. Le redémarrage de votre smartphone Android et de votre routeur Wi-Fi peut résoudre le problème pour la plupart des utilisateurs.
Pour ceux qui aiment voyager et qui sont confrontés à ce problème avec les réseaux sans fil locaux, une incohérence date/heure peut bloquer votre demande de connexion. Essayez de mettre à jour la date et l’heure d’Android pour qu’elles correspondent à votre fuseau horaire local. Cependant, le problème peut également être lié à votre fournisseur d’accès Internet (FAI). Par conséquent, contactez-les au sujet de l’état actuel du réseau.
Si tout le reste échoue, vous pouvez réinitialiser vos paramètres réseau à leurs valeurs par défaut. Ou vous pouvez essayer la dernière solution, mais la plus efficace, la réinitialisation d’usine. Votre téléphone restaurera son état d’origine et supprimera tous les bugs et bogues.
Foire aux questions (FAQ)
Pourquoi mon Android ne se connecte-t-il pas au Wi-Fi ?
Votre Android peut ne pas se connecter au Wi-Fi si vous activez le mode avion. Ou cela peut être dû à un bogue logiciel ou à un problème sur votre routeur Android ou Wi-Fi. Erreur dans les paramètres réseau ou DHCP. Vous êtes peut-être trop loin du routeur, c’est-à-dire en raison de la répartition inégale des ondes radio. Vous trouverez ci-dessus les raisons pour lesquelles votre Android ne se connecte pas au WiFi.
Comment résoudre le problème de ne pas pouvoir se connecter au Wi-Fi ?
Il peut s’agir d’une erreur temporaire à l’origine de l’erreur ; essayez de redémarrer votre appareil Android pour résoudre le problème. Cliquez sur « Tout oublier » pour le réseau Wi-Fi et reconnectez-vous au réseau. Activez le mode avion, puis désactivez-le. De plus, le routeur peut refuser de se connecter si la date et l’heure ne correspondent pas. Mettez à jour la date et l’heure de votre Android pour qu’elles correspondent à votre fuseau horaire local. Réinitialisez les paramètres réseau par défaut.
Pourquoi mon Android continue-t-il à se déconnecter du Wi-Fi ?
Votre Android continue de se déconnecter d’Android, ce qui peut être dû à votre routeur, à votre FAI et au téléphone lui-même. Premièrement, c’est la portée des ondes radio. Si vous êtes à la limite du contenu du signal Wi-Fi, la situation décrite ci-dessus se produira. Deuxièmement, cela peut être dû à une erreur temporaire sur votre téléphone. Un redémarrage corrige la plupart des bogues. Et troisièmement, en raison d’un signal faible, la fonction Smart Switch (qui se connecte à un réseau avec un signal Wi-Fi fort) peut fonctionner.
Comment sortir du mode sans échec d’Android ?
Vous pouvez sortir du mode sans échec Android en redémarrant. Appuyez et maintenez enfoncé le bouton d’alimentation. Cliquez sur l’icône « Redémarrer ». De plus, vous pouvez également quitter le mode sans échec à partir de la barre de notification. Dans le panneau de notification, vous pouvez voir le message « Le mode sans échec est activé ». Cliquez sur notifier. Appuyez sur Désactiver.



Laisser un commentaire