3 meilleures façons de formater USB sur Mac

Toute nouvelle clé USB est formatée avec un format spécifique tel que FAT32, exFAT, APFS, NTFS, etc. Selon le formatage, la clé USB peut être utilisée avec des systèmes de données sur des ordinateurs portables et de bureau Windows ou Mac.
Étant donné que Windows est le système d’exploitation le plus populaire et le plus utilisé au monde, de nombreuses clés USB sont formatées en FAT32. Cependant, ces clés USB sont peu compatibles avec macOS. Ils continueront à rencontrer des problèmes.
Ainsi, avant de les utiliser, il est important de formater l’USB sur les ordinateurs portables Mac avec des formats compatibles Mac tels que APFS, exFAT ou Mac OS Extended.
Pourquoi vous devez formater USB sur Mac
Les deux systèmes d’exploitation les plus populaires sont Mac et Windows. Ces systèmes d’exploitation ont des systèmes de fichiers différents, et seuls quelques-uns d’entre eux sont compatibles entre eux.
Le système de fichiers est le système utilisé par votre système d’exploitation pour stocker, récupérer et identifier les fichiers sur votre système. Sans cela, le système d’exploitation ne pourra pas stocker, récupérer ou identifier les fichiers.
Nous utilisons des clés USB pour stocker des informations sous forme de fichiers. Lorsqu’il est connecté à un système, le système d’exploitation récupère, enregistre ou identifie les fichiers sur les clés USB à l’aide du système de fichiers dans lequel la clé USB est formatée.
Généralement, la plupart des clés USB sont formatées en FAT32, le système de fichiers Windows. En tant que tel, de nombreux utilisateurs ont signalé qu’il génère parfois des erreurs lors de la connexion à macOS.
Ainsi, il est important de formater la clé USB afin que le système de fichiers soit compatible avec macOS.
Quel est le meilleur format pour une clé USB sur un Mac ?
Il existe plusieurs systèmes de fichiers où vous pouvez formater USB sur Mac. Formatage le plus courant sur macOS :
APFS (système de fichiers Apple)
Le système de fichiers par défaut conçu pour macOS 10.13 et versions ultérieures est APFS. Convient pour SSD. Étant donné que le système de fichiers n’est compatible qu’avec la dernière version de macOS, vous ne pourrez pas utiliser de clés USB formatées avec ce format sur les anciennes versions de macOS.
Mac OS X étendu (journalisé) et Mac OS X étendu (sensible à la casse, journalisé)
Le système de fichiers par défaut pour macOS 10.12 et versions antérieures est HFS+ ou macOS X étendu. Le plus grand avantage du système de fichiers HFS+ est qu’il ne limite pas la taille d’un fichier pouvant être stocké sur disque.
Le format de fichier est partiellement compatible avec le système d’exploitation Windows, car il peut être lu par Windows mais pas écrit. De plus, si vous prévoyez d’utiliser une clé USB pour sauvegarder votre machine à voyager dans le temps, alors Mac OS X étendu est le format requis.
Mac OS X étendu (journalisé, crypté) et Mac OS X étendu (sensible à la casse, journalisé, crypté)
Ces deux formats sont similaires aux précédents, sauf que vous devez entrer un mot de passe pour connecter la clé USB au Mac, car elle sera cryptée.
MS-DOS (GRAS)
FAT ou FAT32 est le système de fichiers le plus largement compatible qui convient à la fois aux systèmes d’exploitation macOS et Windows et peut être utilisé pour transférer des données entre les deux systèmes d’exploitation. Cependant, avant de formater USB en FAT32, vous devez savoir que le système de fichiers n’autorise pas les fichiers avec des noms longs et que la taille du fichier ne peut pas dépasser 4 Go.
ExFAT
Extended FAT ou ExFAT est une version améliorée de FAT32 qui offre plus de stockage et des fichiers plus volumineux. Le format est également compatible entre Windows et macOS.
Comment formater une clé USB sur Mac ?
Après avoir recherché divers forums d’utilisateurs, nous avons élaboré ce guide décrivant diverses méthodes de formatage USB sur Mac vers divers systèmes de fichiers tels que FAT32, exFAT et NTFS.
- Comment formater USB en FAT32 sur Mac ?
- utilitaire de disque
- Ligne de commande du terminal
- Comment formater USB en ExFAT sur Mac ?
- Comment formater USB en NTFS sur Mac ?
1. Comment formater USB en FAT32 sur Mac ?
FAT32 est un format très flexible pour Mac et Windows. Il peut être lu et écrit par les deux systèmes d’exploitation et est donc très populaire. Tout disque formaté en FAT32 peut être scanné et gravé par macOS.
Nous pouvons formater les clés USB en FAT32 sur Mac de deux manières :
- utilitaire de disque
- Ligne de commande du terminal
1. Utilitaire de disque
- Commencez par insérer une clé USB dans le port USB de votre Mac et laissez le système d’exploitation l’analyser et afficher son icône à l’écran.
- Sélectionnez « Rechercher » dans le coin supérieur droit et tapez « Utilitaire de disque ». Sélectionnez l’option « Utilitaire de disque ».
- Naviguez vers le côté gauche et sélectionnez votre clé USB dans le menu déroulant. Cliquez maintenant sur « Effacer »indiqué en haut.
- Entrez un nom de lecteur et sélectionnez le format dans lequel vous souhaitez formater le lecteur.
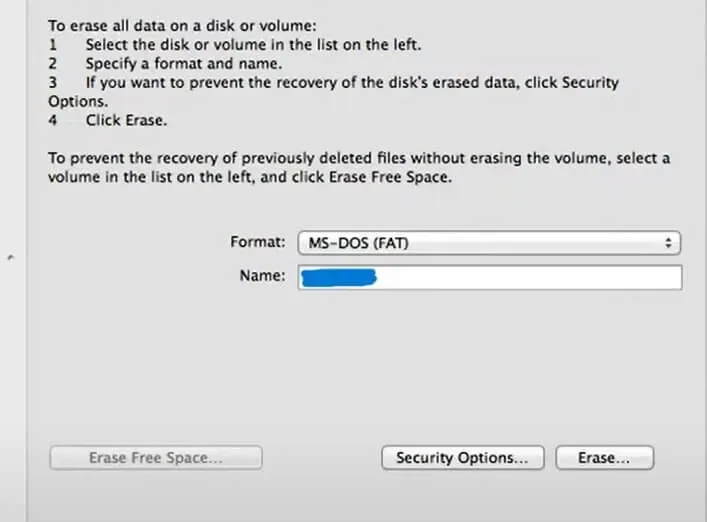
- Cliquez sur effacer. Vous pouvez vérifier la progression du formatage sur la barre de progression. Une fois le processus terminé, cliquez sur Terminé.
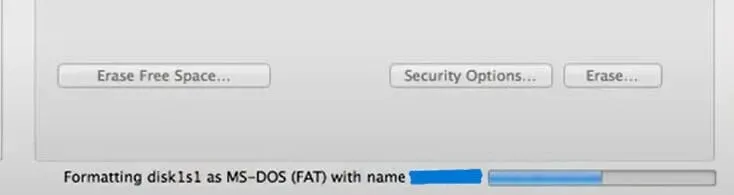
- Quittez l’utilitaire de disque.
Une fois le processus terminé, votre clé USB sera formatée en FAT32. Ce processus supprimera toutes les données de votre disque, alors assurez-vous de les sauvegarder quelque part.
2. Ligne de commande du terminal
Pour les utilisateurs qui ne peuvent pas formater leurs périphériques USB avec Utilitaire de disque, ils peuvent utiliser la ligne de commande du terminal sur Mac pour le faire. Veuillez suivre les étapes ci-dessous pour formater USB sur Mac en FAT32 à l’aide du terminal.
- Commencez par insérer une clé USB dans le port USB de votre Mac et laissez le système d’exploitation l’analyser et afficher son icône à l’écran.
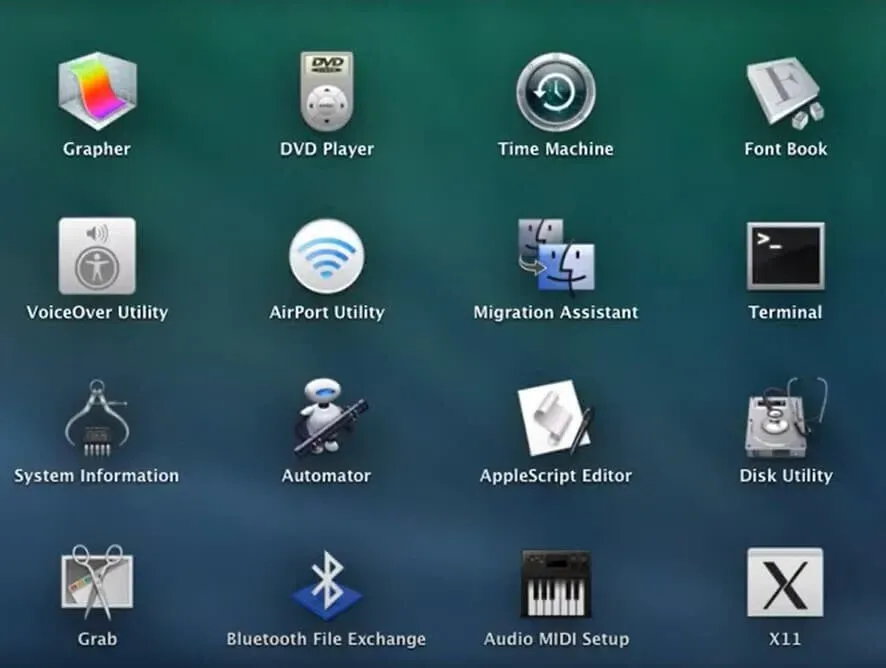
- Appuyez en continu sur la barre d’espace, commandez et tapez Terminal. Appuyez sur la touche Entrée.
- À l’invite de commande du terminal Mac, tapez diskutil list pour afficher une liste de tous les périphériques connectés à votre Mac.
- À l’invite de commande suivante, tapez sudo diskutil eraseDisk FAT32 MBRFormat /dev/disk2. Il formatera la clé USB (disk2) au système de fichiers FAT32.
Une fois le processus terminé, votre clé USB sera formatée en FAT32. Ce processus supprimera toutes les données de votre disque, alors assurez-vous de les sauvegarder quelque part.
2. Comment formater USB en ExFAT sur Mac ?
Contrairement à FAT32, FAT étendu ou ExFAT offre aux utilisateurs plus d’espace de stockage et permet de stocker des fichiers de plus grande taille. De plus, les clés USB au format FAT32 créent des problèmes lors de la connexion à un Mac.
- Commencez par insérer une clé USB dans le port USB de votre Mac et laissez le système d’exploitation l’analyser et afficher son icône à l’écran.
- Accédez à Applications dans le menu Finder et ouvrez Utilitaire de disque.
- Accédez à Externe et sélectionnez votre clé USB dans le menu déroulant. Cliquez maintenant sur « Effacer »indiqué en haut.
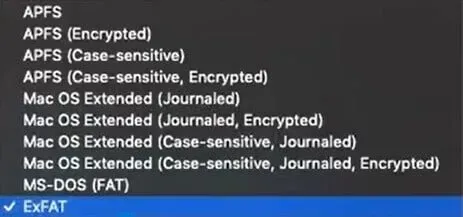
- Entrez un nom de lecteur et sélectionnez le système de fichiers ExFAT avec lequel vous souhaitez formater le lecteur.

- Sélectionnez maintenant la carte de partition GUID (GPT) par défaut.
- Cliquez sur effacer. Vous pouvez vérifier la progression du formatage sur la barre de progression. Une fois le processus terminé, cliquez sur Terminé.
Une fois le processus terminé, votre clé USB sera formatée en ExFAT. Ce processus supprimera toutes les données de votre disque, alors assurez-vous de les sauvegarder quelque part.
3. Comment formater USB en NTFS sur Mac ?
Le format NTFS convient le mieux aux PC Windows. Par conséquent, si vous souhaitez formater USB sur Mac en NTFS pour une utilisation sous Windows, vous devez installer un pilote NTFS sur votre système.
- Commencez par insérer une clé USB dans le port USB de votre Mac et laissez le système d’exploitation l’analyser et afficher son icône à l’écran.
- De nombreux utilisateurs ont examiné des pilotes tels que Tuxera NTFS pour Mac, NTFS pour Mac OS X 8.0, tout logiciel open source, NTFS-3G ou toute forme de Tuxera NTFS disponible.
- Installez le pilote NTFS téléchargé sur Mac.
- Accédez à Applications dans le menu Finder et ouvrez Utilitaire de disque.
- Accédez à Externe et sélectionnez votre clé USB dans le menu déroulant. Cliquez maintenant sur « Effacer »indiqué en haut.
- Entrez un nom de lecteur et sélectionnez le système de fichiers NTFS avec lequel vous souhaitez formater le lecteur.
- Cliquez sur effacer. Vous pouvez vérifier la progression du formatage sur la barre de progression. Une fois le processus terminé, cliquez sur Terminé.
Récupérer des données perdues à partir d’une clé USB formatée
Lors du formatage d’une clé USB, des données risquent d’être perdues. Afin de récupérer les données perdues à partir de clés USB formatées, vous devez arrêter d’utiliser l’appareil et utiliser des outils de récupération tiers comme Tenorshare 4DDiG .
Le logiciel permet aux utilisateurs de récupérer des fichiers perdus à partir de périphériques externes tels que des clés USB, des cartes SD, des appareils photo et des disques durs. Il est pris en charge par macOS Monterey, Big Sur, Catalina et d’autres versions plus anciennes.
Foire aux questions (FAQ)
Quel est le meilleur format pour une clé USB sur un Mac ?
Il existe plusieurs systèmes de fichiers avec lesquels vous pouvez formater une clé USB sur un Mac, tels que APFS (système de fichiers Apple), Mac OS X étendu (journalisé) et Mac OS X étendu (sensible à la casse, journalisé). Mac OS X étendu (journalisé, crypté) et Mac OS X étendu (sensible à la casse, journalisé, crypté), MS-DOS (FAT) et ExFAT.
Comment formater USB en FAT32 sur Mac ?
– Commencez par insérer une clé USB dans le port USB de votre Mac et laissez le système d’exploitation la scanner et afficher son icône à l’écran. – Dans le coin supérieur droit, sélectionnez Rechercher et tapez Utilitaire de disque. Sélectionnez l’option « Utilitaire de disque ». Naviguez vers le côté gauche et sélectionnez votre clé USB dans le menu déroulant. Cliquez maintenant sur « Effacer »indiqué en haut. – Saisissez un nom de lecteur et sélectionnez le format dans lequel vous souhaitez formater le lecteur. – Cliquez sur « Effacer ». Vous pouvez vérifier la progression du formatage sur la barre de progression. Une fois le processus terminé, cliquez sur Terminer. Quittez l’utilitaire de disque.
Pourquoi n’y a-t-il pas d’option FAT32 ?
Il se peut que FAT32 ne soit pas disponible pour votre clé USB. Étant donné que Windows n’autorise les partitions de lecteur FAT32 que sur les lecteurs de 32 Go ou moins, si la partition est supérieure à 32 Go, l’option FAT32 ne sera pas disponible.
ExFAT est-il identique au format FAT ?
Extended FAT ou ExFAT est une version améliorée de FAT32 qui offre plus de stockage et des fichiers plus volumineux.



Laisser un commentaire