5 façons d’ajouter des contacts à votre téléphone ou tablette Android
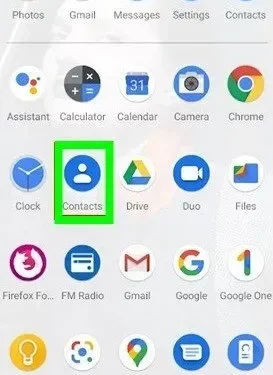
Lorsque vous rencontrez une nouvelle personne et que vous vous ouvrez à elle, la première chose que vous faites est de lui demander son numéro de téléphone portable. Mais « ce moment gênant » où vous ne pouvez pas ajouter leur nom et leur numéro à votre carnet d’adresses.
Au lieu de lancer l’application Contacts et de rechercher le bouton « Ajouter un contact » sur presque tous les téléphones, maintenez enfoncée l’icône « Contacts » sur l’écran d’accueil ou le tiroir de l’application et sélectionnez « Créer un contact » dans la fenêtre contextuelle pour ajouter des contacts. sur l’appareil Android.
Il existe plusieurs façons d’ajouter un contact à un smartphone Android. Vous pouvez entrer le numéro manuellement et ajouter le nom de la personne, ou en ajouter un à partir de vos journaux ou de votre conversation. Les différentes applications Android interagissent et vous pouvez choisir laquelle utiliser en fonction du scénario.
Cet article vous montre comment ajouter un contact sur Android pour décider quelle méthode vous convient le mieux.
Choisissez comment vous souhaitez ajouter des contacts à votre appareil Android
Les principaux pointeurs mentionnés ci-dessous sont les points forts des différentes façons d’ajouter des contacts à votre smartphone. Chacun d’eux est expliqué en détail ci-dessous.
- Contacts Google
- Ajouter des contacts avec des suggestions d’e-mails
- Utilisation du pavé numérique
- Ajouter un contact à l’aide de l’historique des appels
- Ajouter des contacts à partir de messages sur un appareil Android
1. Google Contacts
Étant donné que l’application Contacts de Google se ressemble quel que soit l’appareil Android (Samsung, Huawei, etc.) que vous utilisez, c’est un moyen infaillible d’ajouter des contacts. L’application Contacts facilite l’ajout de nouveaux contacts.
- Balayez vers le haut depuis l’écran d’accueil pour accéder à l’écran Toutes les applications ou appuyez sur le bouton Toutes les applications s’il est disponible.
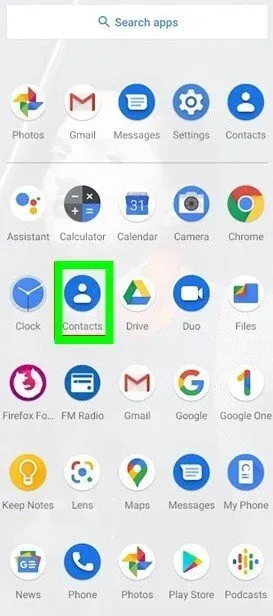
- Trouvez l’application Contacts sur l’écran Toutes les applications et appuyez dessus.

- L’application Contacts se lance et affiche une liste de tous les contacts de votre compte Google. Dans le coin inférieur droit, appuyez sur le bouton rond « Ajouter + ».
- Appuyez sur les champs disponibles sur l’écran Créer un contact pour entrer les informations de contact.
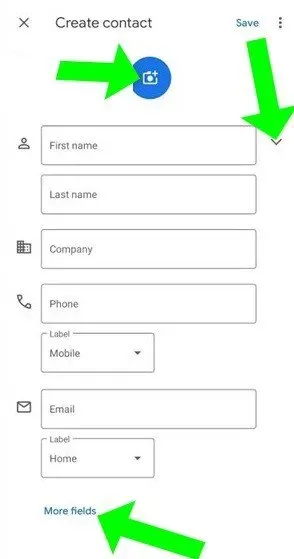
- La flèche à côté du nom affiche plus d’options de nom.
- En bas, sélectionnez Champs supplémentaires pour ouvrir des champs supplémentaires dans lesquels vous pouvez saisir des informations supplémentaires.
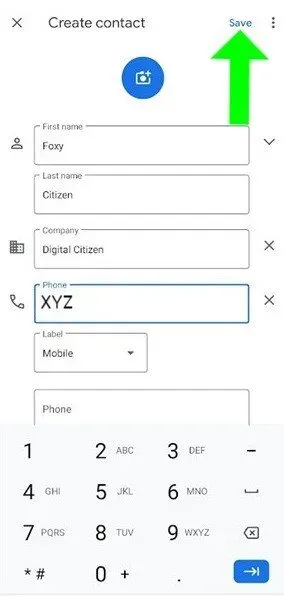
- Pour associer une image au contact que vous créez, cliquez sur l’icône Ajouter une photo de contact en haut.
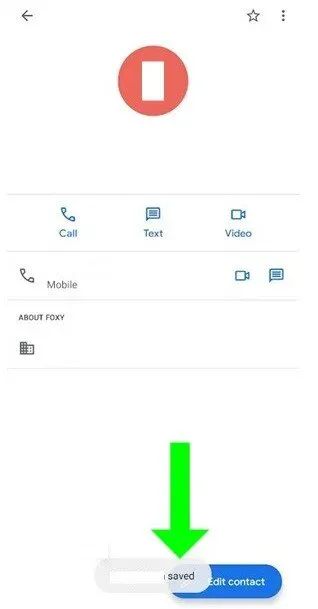
- Lorsque vous avez terminé, cliquez sur « Enregistrer » dans le coin supérieur droit et votre contact sera créé.
Une petite notification en bas de l’écran vous informe que votre contact a été enregistré et vous pouvez lire les données que vous venez de saisir.
2. Ajoutez des contacts avec des suggestions d’e-mails.
L’application Contacts suggère également des personnes que vous pouvez ajouter.
- Appuyez sur l’icône hamburger ou sur le bouton de menu à trois points dans le coin supérieur gauche pour l’ouvrir.
- Un nouveau menu s’ouvrira où vous pourrez accéder aux offres.
- Sur l’écran suivant, vous pouvez « Ajouter des personnes auxquelles vous envoyez fréquemment des e-mails ». Touchez-le pour l’activer.
Grâce aux informations disponibles, cette personne est rapidement ajoutée à vos contacts. Un bref avis apparaît au bas de l’écran, vous donnant la possibilité d’afficher votre contact pour une modification ultérieure.
3. Utiliser un pavé numérique à l’ancienne
Si vous devez écrire rapidement un numéro, le clavier de l’application Téléphone peut être la meilleure option. Commencer;
- Lancez l’application Téléphone, qui devrait être disponible par défaut dans la barre des favoris en bas de l’écran d’accueil. Vous pouvez le trouver sur l’écran Toutes les applications si ce n’est pas le cas.
- Appuyez sur l’icône du combiné dans l’application.
- À ce stade, certains smartphones vous permettent d’accéder au pavé numérique.
- Le bouton du clavier est disponible dans le coin inférieur droit de l’écran sur d’autres appareils. Touchez-le pour l’activer.
- Composez le numéro que vous souhaitez ajouter à partir de l’écran de numérotation. Sélectionnez ensuite « Créer un nouveau contact ».
- Le panneau Ajouter aux contacts apparaîtra où vous pourrez entrer des informations de base pour le numéro de téléphone que vous avez entré.
- Comme indiqué dans la première section de ce guide, vous pouvez ajouter plus d’informations en cliquant sur « Plus ».
- Pour terminer l’ajout d’un nouveau contact sur Android, cliquez sur le bouton « Enregistrer ».
Vous pouvez également utiliser l’option « Créer un nouveau contact » dans l’onglet « Contacts » de l’application Téléphone. Cela vous mènera à la fenêtre contextuelle Créer un contact comme décrit ci-dessus.
4. Ajouter un contact à l’aide de l’historique des appels
Vous pouvez également utiliser l’historique des appels de l’application Téléphone pour ajouter toutes les personnes à qui vous avez parlé. Commencer;
- Lancez l’application Téléphone à partir de l’écran d’accueil ou de toutes les applications.
- Allez ensuite dans l’onglet Récent.
- Ici, vous pouvez voir l’historique des appels de votre smartphone Android, y compris les appels passés, reçus et manqués.
- Lorsque vous cliquez sur un numéro de téléphone inconnu dans la liste, un menu déroulant apparaît à partir duquel vous pouvez sélectionner l’option Ajouter un contact.
- Sur certains smartphones Android, appuyez sur la petite icône « i » à côté du numéro pour ouvrir l’option « Créer un nouveau contact ».
- La fenêtre Ajouter aux contacts s’ouvre. Ajoutez des informations de base au numéro et enregistrez-le.
- Si vous souhaitez modifier un contact, vous pouvez appuyer et maintenir un contact ou toucher les informations du contact pour ouvrir le menu d’édition.
Alternativement, vous pouvez accéder à votre historique d’appels en appuyant d’abord sur le bouton « Plus » dans l’application Téléphone. Son icône se compose de trois points verticaux.
- Cliquez sur « Historique des appels » dans le menu qui s’affiche. Sur l’écran Journal des appels, les appels de votre appareil sont classés dans Tous et Manqués.
- Cliquez sur n’importe quel numéro inconnu pour ouvrir le menu déroulant, puis sélectionnez « Créer un nouveau contact ».
- Le panneau Ajouter aux contacts apparaîtra comme décrit ci-dessus. Entrez toute information supplémentaire et cliquez sur Enregistrer.
5. Ajouter des contacts à partir de messages sur un appareil Android
Si vous avez discuté avec quelqu’un et que vous souhaitez l’ajouter à vos contacts, ouvrez l’application Messages à partir de l’écran d’accueil ou de toutes les applications.
Vous devriez voir tous les messages reçus par votre appareil sur l’écran suivant. Recherchez une conversation avec la personne que vous souhaitez ajouter.
Vous avez maintenant deux options pour ajouter un numéro de téléphone à votre liste de contacts.
- Vous pouvez sélectionner ce chat en appuyant longuement dessus, puis en appuyant sur l’icône Ajouter un contact.
- Une autre option consiste à ouvrir un chat et à cliquer sur le bouton « Plus » dans le coin supérieur droit pour afficher un menu déroulant. Son icône se compose de trois points verticaux. Cela vous mènera au gestionnaire de contacts.
Pour commencer à ajouter un nouveau contact ;
- Cliquez sur Ajouter un contact. Quelle que soit la méthode que vous choisissez, les deux options vous amèneront à un nouvel écran avec votre numéro de téléphone et un gros bouton Ajouter aux contacts. Touchez-le pour l’activer.
- Cela vous amènera à un écran où vous pourrez lier le numéro à un contact existant ou en créer un nouveau. Sélectionnez Ajouter un nouveau contact.
- Cela vous amène au panneau Ajouter aux contacts, où vous pouvez entrer des informations de base sur le contact avant de cliquer sur Enregistrer.
« Nouveau contact ? » Une bannière peut apparaître en haut de l’écran comme troisième option.
- Cliquez sur Ajouter un contact.
- Cela vous invitera à accéder au panneau « Ajouter un contact » où vous pourrez saisir quelques informations de base avant de cliquer sur « Enregistrer ».
Terminer l’ajout de contacts
Bien sûr, c’est fantastique qu’il existe différentes façons d’ajouter un contact à votre téléphone Android. De plus, si vous utilisez fréquemment un contact, vous pouvez créer un raccourci de numérotation rapide pour celui-ci.
La synchronisation des contacts est un autre moyen rapide et fiable d’obtenir et d’ajouter de nouveaux contacts. Mais la synchronisation est plus adaptée à iOS car il existe de nombreuses autres options disponibles pour les utilisateurs d’Android.
Certaines personnes ajoutent des informations supplémentaires lors de l’ajout d’un contact. Si vous demandez à l’éditeur de cet article, je n’inclus généralement que des noms, mais certains de mes camarades incluent beaucoup plus d’informations (que nécessaire).
FAQ
Où est mon carnet d’adresses Android ?
1. Ouvrez l’application Contacts sur votre appareil Android.2. Cliquez sur « Menu » dans le coin supérieur gauche, puis sélectionnez « Sélectionner une étiquette » dans le menu « Raccourcis ».3. Cliquez sur votre photo de profil dans le coin supérieur droit et sélectionnez un compte.4. Contacts de votre compte : cliquez sur Menu, puis sur Tous les comptes dans le coin supérieur gauche.
Pourquoi ne puis-je pas ajouter de contacts sur mon Android ?
1. Accédez à Paramètres > Applications. 2. Sélectionnez Menu > Afficher le système et sélectionnez l’application que vous avez utilisée pour ajouter des contacts. 3. Cliquez sur « Autorisations » et assurez-vous qu’il a accès à vos contacts. 4. Vous devrez peut-être également accorder l’autorisation d’accéder au coffre-fort.
Comment ajouter manuellement un contact ?
1. Accédez à votre liste de contacts.2. Dans le coin supérieur droit, sélectionnez Nouveau contact.3. Saisissez le prénom et le nom, l’adresse e-mail, le numéro de téléphone et l’adresse physique du contact.4. Enregistrez le fichier.
Comment ajouter rapidement des contacts ?
Si vous utilisez Android et ajoutez fréquemment des contacts, vous pouvez aller plus loin et appuyer et maintenir le bouton « Ajouter un contact » dans la fenêtre contextuelle, puis le faire glisser vers l’écran d’accueil.



Laisser un commentaire