7 façons simples de corriger l’utilisation élevée du processeur sous Linux

En raison de l’utilisation élevée du processeur sous Linux, vous devez souvent gérer des programmes retardés ou qui ne répondent pas.
Cela se produit lorsque le processeur de votre système Linux est surchargé ; par conséquent, les requêtes suivantes ne peuvent généralement pas être traitées et les requêtes en file d’attente doivent attendre que le processeur se libère.
Utilisez les instructions appropriées pour déterminer quels processus consomment généralement du CPU sous Linux si vous voulez savoir lesquels en consomment.
Quelle est la limite du processeur ?
Il existe différents niveaux auxquels une limite de CPU peut être définie : elle indique le pourcentage limite d’accès de la base de données aux ressources CPU.
Ce niveau représente la limite en pourcentage des ressources CPU disponibles de l’hôte ou de la partition logique pour toutes les sous-classes de la superclasse de fonctions. Vous pouvez vérifier la limite du processeur à l’aide de la commande iostat et de la commande mpstat.
Qu’est-ce qui cause une utilisation élevée du processeur sous Linux ?
Les causes les plus courantes d’utilisation élevée du processeur sont :
- Problème de ressources. Une utilisation élevée du processeur peut être causée par les ressources système, notamment la RAM, l’espace disque, l’utilisation de la mémoire, Apache, etc. Elles peuvent être résolues en supprimant le cache.
- Erreur de code. Un problème avec l’application peut entraîner des fuites de mémoire et d’autres problèmes.
- Configuration du système. Des problèmes d’utilisation peuvent survenir en raison des paramètres par défaut ou d’autres erreurs de configuration.
Comment résoudre les problèmes de performances du processeur ?
Apprenez à résoudre les problèmes d’utilisation élevée du processeur sous Linux ici.
- Recharger. Commencez par enregistrer votre travail et redémarrez votre ordinateur.
- Processus existants ou nouveaux. (CTRL+MAJ+ÉCHAP) Démarrez le Gestionnaire des tâches.
- Mettez à jour vos pilotes
- Recherchez les logiciels malveillants.
- Sélectionnez Options d’alimentation.
- Trouvez des conseils spécifiques en ligne.
- Réinstallez Windows.
Comment limiter l’utilisation du processeur ?
Suivez cette métrique pour limiter l’utilisation du processeur :
- Gestion de l’alimentation du processeur. Accédez au panneau de contrôle.
- Sélectionnez le matériel et le son.
- Sélectionnez ensuite les options d’alimentation.
- Modifier les paramètres du forfait.
- Modifiez vos paramètres d’alimentation.
- Réduisez l’état du processeur au maximum, 80 % ou tout ce que vous voulez.
Comment réparer l’utilisation élevée du processeur dans le système d’exploitation Linux ?
Il existe différentes manières de corriger l’utilisation élevée du processeur sous Linux , comme l’utilisation de la commande ps et de la commande sar, mais nous vous recommandons de procéder étape par étape.
- Trouver le coupable
- Tout mettre à jour
- Désinstallez et réinstallez l’application à l’aide d’Ubuntu
- Renice ou tuer l’application
- Utiliser une application alternative
- Revenir à la version précédente
- Correction des principales applications entraînant une utilisation élevée du processeur
1. Trouvez le coupable
Même les processeurs les plus rapides peuvent planter en raison d’une application problématique. Pour trouver l’application incriminée, utilisez le haut du terminal ou l’application System Monitor.
Ouvrez un terminal, entrez start, puis fermez-le ; si vous voulez l’annuler, appuyez sur ctrl-c ou annulez-le.
Tous les processus sont classés par défaut du plus gourmand en CPU au moins gourmand en CPU en fonction de leur utilisation moyenne du CPU.
Vous avez identifié le programme incriminé s’il occupe systématiquement l’une des cinq premières positions avec une utilisation du processeur beaucoup plus élevée que les autres.
2. Tout mettre à jour
L’application peut avoir besoin d’être mise à jour si le problème persiste, quel que soit le nombre de fois que vous l’exécutez.
Tapez la commande suivante dans votre terminal :
mise à jour sudo apt et mise à niveau sudo apt -y
Après cela, exécutez à nouveau l’application problématique.
3. Désinstallez et réinstallez l’application à l’aide d’Ubuntu.
Si le problème doit encore être résolu, il y a de fortes chances qu’il revienne en raison d’un paramètre mal configuré dans l’application Ubuntu. Il peut être utile de le remettre dans son état d’origine.
Avant de désinstaller le programme problématique, sauvegardez votre configuration au cas où ce n’était pas la racine du problème et que vous deviez la restaurer plus tard. Utilisez cette commande :
sudo apt effacer APP_NAME
sudo apt suppression automatique
Réinstallez l’application avec la commande suivante :
mise à jour appropriée sudo
sudo apt définir APP_NAME
Après cela, l’application sera restaurée à son état d’origine.
4. Changer ou tuer l’application
La prise en charge de renice et kill est activée en haut. Une belle application peut être utilisée pour mettre fin de force à un processus ou changer sa priorité.
La quantité de ressources CPU qu’une bonne application est autorisée à utiliser par rapport aux autres processus actifs est appelée sa bonne priorité. Nice prend des valeurs de +19 à -20. La tension diminue lorsque le nombre augmente.
Appuyez sur R en haut et entrez le PID de l’application problématique. Si le changer en ‘+5’ ne fonctionne pas, essayez à nouveau avec ‘+10’, ‘+15’ et enfin ‘+19’ qui est la priorité la plus basse.
Veuillez cesser d’utiliser la belle application dès qu’elle cesse de répondre. L’application sera supprimée si vous appuyez sur k en haut, saisissez le PID et appuyez sur Entrée.
5. Utilisez une application alternative
Linux a l’avantage d’avoir un grand nombre d’applications qui peuvent remplir la même fonction. Vous pouvez et devez remplacer les logiciels alternatifs s’ils consomment beaucoup de ressources CPU.
Par exemple, LibreOffice Writer peut être un logiciel problématique car il nécessite de nombreuses dépendances pour fonctionner efficacement.
Abiword est un remplacement fantastique pour cette application. Exécutez la commande suivante sur la ligne de commande pour le configurer sur Ubuntu :
sudo apt installer AbiWord
6. Revenir à la version précédente
Il est possible de revenir à une version antérieure si la mise à jour du programme n’a pas résolu le problème. Pour utiliser le programme jusqu’à ce que le développeur corrige les bogues, essayez de rétrograder et d’utiliser une version antérieure.
Vérifiez les versions disponibles en lançant un terminal et en exécutant cmd : pour rétrograder votre programme avant de faire ceci :
politique APP_NAME appropriée sudo
La version que vous utilisez actuellement aura trois étoiles à côté. Jetez un oeil aux alternatives:
Nous vous conseillons de nettoyer votre version actuelle pour résoudre tout problème lié à la configuration avant de rétrograder.
Installez la version précédente en utilisant ceci sur la ligne de commande :
sudo apt install APP_NAME=VERSION
7. Corrigez les principales applications entraînant une utilisation élevée du processeur
Que se passe-t-il si une application principale comme systemd ou Xorg utilise toute la puissance et la mémoire de votre processeur ?
Essayez de désactiver le matériel supplémentaire sur vos ordinateurs, comme les joysticks et les imprimantes, pour désactiver systemd.
Disons que vous utilisez Ubuntu ou une autre distribution similaire et que l’appareil est un joystick, une souris ou un clavier. Dans ce cas, vous pouvez voir tous les appareils connectés en tapant xinput dans votre terminal – utilisez : pour désactiver l’un d’entre eux.
xinput – désactiver DEVICE_id
Remplacez disable par enable dans la commande ci-dessus pour réactiver le périphérique.
La réponse est un peu plus compliquée pour les autres appareils. Pour afficher tous les pilotes supplémentaires chargés en tant que modules par le noyau Linux, tapez lsmod dans un terminal et appuyez sur Entrée. Une fois que vous avez localisé l’appareil pour l’appareil problématique et noté son nom, entrez ce qui suit :
sudo nano /etc/modprobe.d/blacklist.conf
Le document nouvellement ouvert contient une liste noire de modules non téléchargeables. Très probablement, il a déjà plusieurs entrées. La syntaxe exacte doit être utilisée à la fin du fichier pour ajouter votre module à cette liste. Votre vue devrait ressembler à ceci :
liste noire MODULE_NAME
Après le redémarrage et l’enregistrement du fichier, tout peut fonctionner correctement.
Essayez de désactiver l’éditeur de liens dans votre gestionnaire de fenêtres Xorg. Même s’il s’agit de la politique officielle, il existe des cas où le GPU gère à la place les activités liées au processeur. Parfois, l’activation de la prise en charge de la composition vous permet également d’utiliser de nombreux effets chronophages.
Parfois, une utilisation élevée du processeur peut également être causée par les pilotes GPU. Des versions spécifiques des pilotes AMD ou Nvidia et Xorg devraient s’entendre.
La mise à niveau ou le passage à une autre version est la réponse. Vous pouvez également essayer des pilotes open source pour votre GPU.
Cependant, ils ont des ensembles de fonctionnalités précis différents et peuvent nécessiter des fonctionnalités supplémentaires.
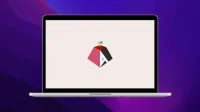
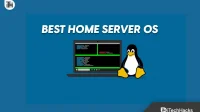

Laisser un commentaire